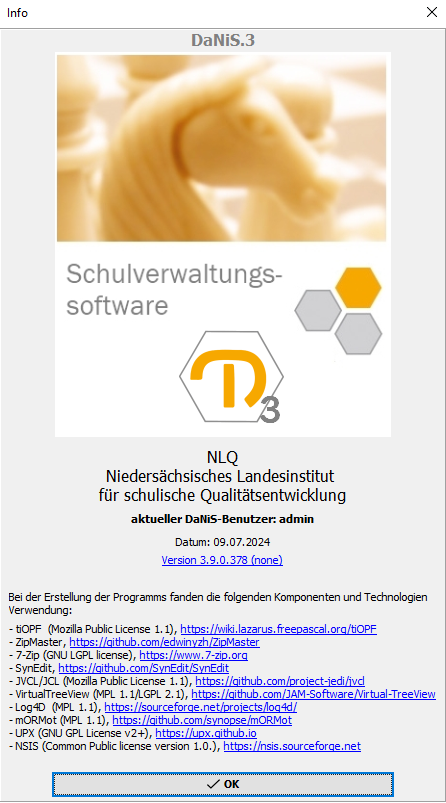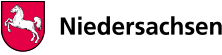- Mandanten auswählen
- Importieren
- Exportieren
- Daten sichern und wiederherstellen
- Datensicherung
- Datenwiederherstellung
- Personen suchen
- Fotos
- Datenschutz
- Lernmittelausleihe
- Schulformen bearbeiten
- Abschlussarten bearbeiten
- Fächer bearbeiten
- Schulinterne Fächervorgaben bearbeiten
- Mehrfach-Belegungen anzeigen
- Förderungen bearbeiten
- Profile bearbeiten
- Religionen/Konfessionen bearbeiten
- Krankenkassen bearbeiten
- Orte bearbeiten
- Sprachen bearbeiten
- Nachbarschulen bearbeiten
- Standorte bearbeiten
- Dienstbezeichnungen bearbeiten
- Lehrämter bearbeiten
- Aktualisieren
- Alles Anzeigen
- Nur laufendes Schuljahr anzeigen
- Ausgewählte Schulgliederung anzeigen
- Ausgewähltes Schuljahr anzeigen
- Nicht Aktive einblenden
- Baum mit Kürzeln
- Sortierung
- Änderungen markieren
- Fotos anzeigen
- Filter „nicht gewählt“ aktivieren
- Filter deaktivieren
- Filter wählen/bearbeiten
- Sonderzeichen aus Zeichentabelle
- Ansichtsleiste
- Markiere ausgewählte Personen und Gruppen
- Filtern
- Ansichtsleiste
- Berichte-Fenster
- Berichtsauswahl
- FastReport-Berichte
- Berichte erstellen
- HeidiSQL
- DaNiS-Datenbank-Modell
- Die Arbeit mit FastReport
- Verknüpfte Dateien
- Die Oberfläche von FastReport
- Objekte zur Berichtsgestaltung
- Objekte positionieren
- Objektgrößen ändern
- Bandeigenschaften
- Strategien zur DaNiS-Berichtserstellung
- Bericht ändern
- Erstellen eines neuen Berichtes
- Masterdaten einfügen
- Berichtsformate und Aufkleber
- Bericht mit einer Dialogseite
- Funktionen in FastReport
- Datentabelle danis
- G-Listen
- Berichtskennzeichnungen
- Beispiel: Serienbrief mit FastReport
- Berichte speichern und weiter bearbeiten
- Freie Listen
- Freie Liste mit SchülerIdentnummer
- Steuerdatei für Seriendruck aus der Berichtsvorschau
- Datenexport
Menü: moin.schule (nur sichtbar, wenn moin.schule aktiviert ist und die notwendigen Rechte vorhanden sind)
- Auto-Speichern
- Optionen
- Programm freischalten
- Schuldatenabgleich mit NiBiS
- Rechte bearbeiten
- Datenbankverwalter
- Mandanten-Manager
- Module
- DaNiS.3 Administration
- Inhalt
- Hilfe (PDF)
- Berichtsbeschreibungen chm und pdf
- Versionshinweise Berichte
- Fast-Report Benutzerhandbuch
- Fast-Report Entwicklerhandbuch
- DaNiS-Versionshinweise (PDF)
- DaNiS-Forum
- Schulverwaltung auf dem NiBiS
- Berichtsupdates suchen
- Info über DaniS.3
Menü: Datei
Das Menü „Datei“ in der Übersicht:
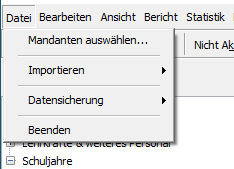
Hier befinden sich die Unterpunkte Importieren und Datensicherung sowie das Beenden des Programms.
Mandanten auswählen
Normalerweise werden Sie diese Funktion in einem Sekretariat nicht benötigen. Sofern Sie aber mehrere Schulen betreuen, weil Ihre Schule z.B. zu einer auslaufenden Schule gehört, wählen Sie hier Ihre jeweilige Schul-Datenbank aus. Man nennt so eine Unterdatenbank auch „Mandant“.
Importieren
Aus anderen Programmen können Daten importiert werden, wenn diese als XML (im Beispiel von DaNiS) oder als CSV exportiert worden sind.
Menü Datei, Importieren -> XML oder CSV, Gruppen und Schüler (CSV / DBF)
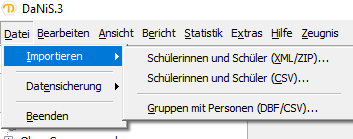
Der Unterschied zwischen „Schülerinnen und Schüler (CSV)“ und „Gruppen mit Personen (CSV / DBF)“ ist folgender:
Beim CSV-Import werden die Spalten einer Tabelle den Feldern in DaNiS manuell zugeordnet. Dadurch ist auch die Verwendung individuell erstellter Tabellen möglich. Hinzugefügte Personen werden unter der Rubrik „Ohne Gruppenzugehörigkeit“ abgelegt. Von dort aus können diese dann gruppenweise Klassen und Gruppen per Aufnahme zugeordnet werden.
Beim CSV / DBF-Import werden Daten aus einer Sibank-Datensicherung verarbeitet. Nicht vorhandene Schuljahre und Gruppen werden wärhrend des Prozesses in DaNiS neu angelegt. Die Schülerinnen und Schülern werden dann diesen neu eingerichteten Gruppen automatisch zugeordnet.
Schülerinnen und Schüler (XML)
Schülerdaten importieren – Der XML/ZIP-Import
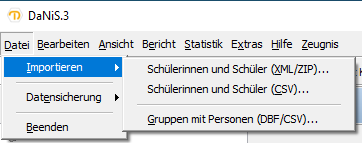
Im folgenden Beispiel ist mit Hilfe des Exportwerkzeugs eine Exportdatei GY_Irgendwo.zip (die xml-Datei ist in der zip-Datei enthalten) für den Datenexport ausgewählter Schülerinnen und Schüler an eine andere Schule (hier Gymnasium Irgendwo) erstellt worden. Diese Datei wird der künftigen Schule zum Import übergeben.
Die aufnehmende Schule wählt „Datei“ -> „Importieren“ ->“Schuülerinnen und Schüler (XML/ZIP)“ aus.
Als Importdatei wird die von der abgebenden Schule zur Verfügung gestellte Datei GY_Irgendwo.zip ausgewählt. Die abgebende Schule hat selbstverständlich diese Importdatei mit einem sicheren Passwort verschlüsselt.
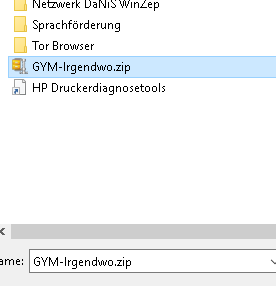
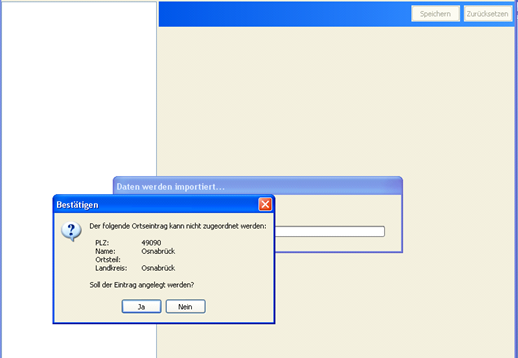
DaNiS überprüft die Datenfelder der Importdatei. Hier im Beispiel stellt DaNiS fehlende Ortseinträge fest und fragt nach, ob die Einträge angelegt werden sollen. Bei „Ja“ werden die Einträge in die Auflistung der Wohnorte unter „Bearbeiten – Orte bearbeiten“ eingetragen.
Den abgeschlossenen Import teilt DaNiS mit der nebenstehenden Meldung mit.

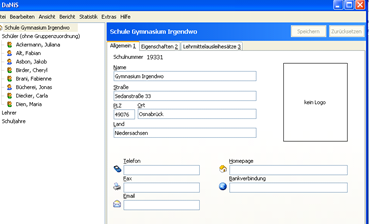
Die Daten der importierten Schülerinnen und Schüler sind nun im Ordner „Schüler (ohne Gruppenzuordnung)“ der aufnehmenden Schule abgelegt worden und können von dort aus weiter bearbeitet werden (Aufnahme) So können stufenweise Schülerinnen und Schüler von verschiedenen Schulen einer aufnehmenden Schule zugeführt werden. Auf die Notwendigkeit der Absprache unter den Schulen wird hingewiesen.
Achtung: Bezüglich des neuen XML-Schemas ab Version 2.3.3 bleibt zu beachten, dass ein Export, der mit Hilfe dieses neuen Schemas durchgeführt wird, nicht mehr in eine ältere DaNiS-Version importiert werden kann. Abwärtskompatibel bedeutet hier, dass XML-Dateien von alten DaNiS-Versionen importiert werden können, aber nicht anders herum.
Des Weiteren sind alle anderen Programme betroffen, die mit Hilfe der danis.xsd Version 1.2 Daten importieren, unter anderem auch Apollon13.
Schülerinnen und Schüler (CSV)
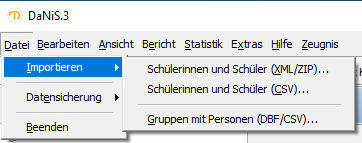
Bei der Auswahl csv-Import wird der csv-Konverter aufgerufen:
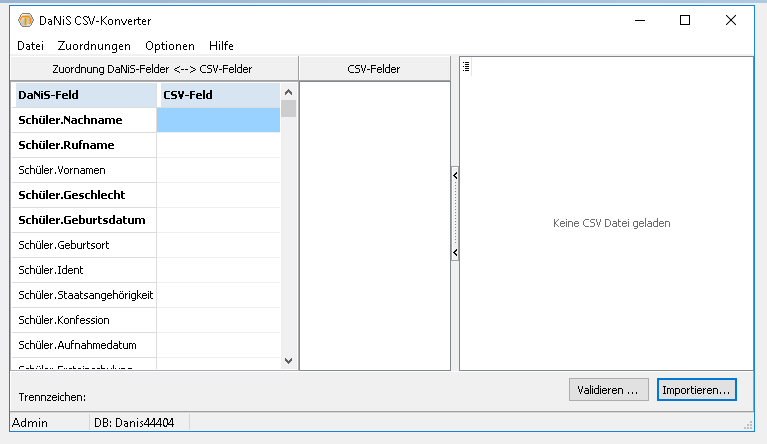
Dieser Konverter sorgt für den Import der Schülerdaten aus einer csv-Datei. Er kann ebenfalls aus dem Menü Extras-Module heraus aufgerufen werden.
Die Beschreibung der Funktionsweise befindet sich im Menü „Extras-Module„
Import aus WinSchool
Folgende Schritte führen problemlos zu dem gewünschten Ergebnis:
1. In WinSchool die Option Datenexport aufrufen und die gewünschten
Felder in eine DBF- oder TXT-Datei speichern.
2. Diese Datei in Excel öffnen und evtl. noch fehlende globale Felder
hinzufügen und das Ganze anschließend als CSV-Datei speichern.
3. Diese csv-Datei mit dem csv-Converter bearbeiten und einlesen lassen (siehe Daten importieren)
(* siehe „Rechtliche Hinweise – WinSchool ist ein Programm der Firma RDT Ramcke DatenTechnik)
Gruppe mit Personen (DBF/CSV)
Dies ist der ehemalige Import aus Sibank, mit dem Sie Schülerdaten aus dem DBF- oder CSV-Format übernehmen können.
Zu beachten ist, dass ein Import nur mit CSV-Dateien möglich ist, die vom Programm Sibank erstellt wurden. Grund dafür ist, dass die Funktion fest definierte Spaltenbezeichner erwartet.
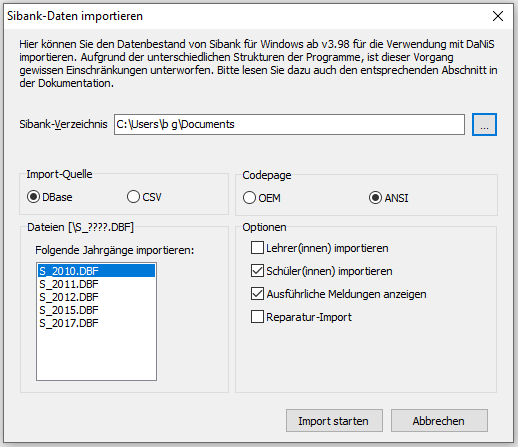
Eine Liste der möglichen Importfelder finden Sie hier: Import von Schülern (xml und csv).
Exportieren
Unter diesem Menüpunkt befinden sich sog. Exportschnittstellen. Diese dienen dazu, Daten an andere Programme wie z.B. den Anmeldedienst moin.schule zu liefern.
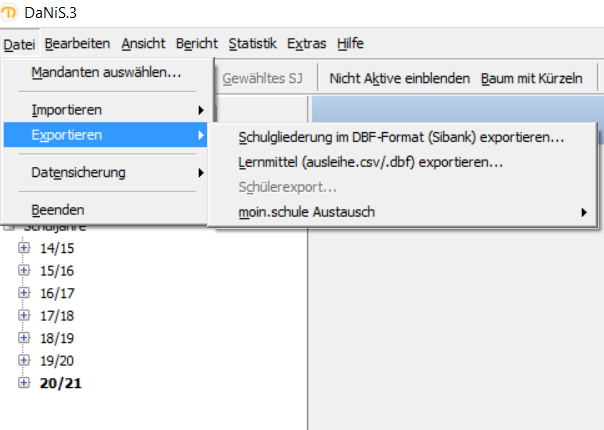
moin.schule Austausch
Achten Sie bitte darauf, dass Sie DaNiS ab Version 3.8.0.355 zur Synchronisation verwenden!
Gehen Sie auf den Reiter Datei > Exportieren > moin.schule Austausch > Personen wählen:
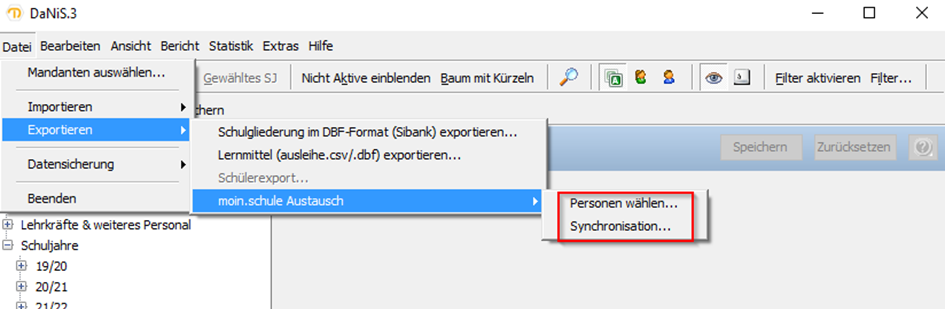
Es werden Ihnen in dem Reiter SchülerInnen alle Schuljahre angezeigt die in DaNiS hinterlegt sind. Wählen Sie durch die Tasten ‚Auswählen‘ und ‚Abwählen‘ das Schuljahr / die Personen aus, die synchronisiert bzw. die nicht synchronisiert werden sollen. In der Regel sollten die vergangenen Schuljahre abgewählt und das aktuelle Schuljahr ausgewählt werden. Haben Sie die Schülerinnen und Schüler ausgewählt, drücken Sie im Anschluss auf ‚speichern.‘
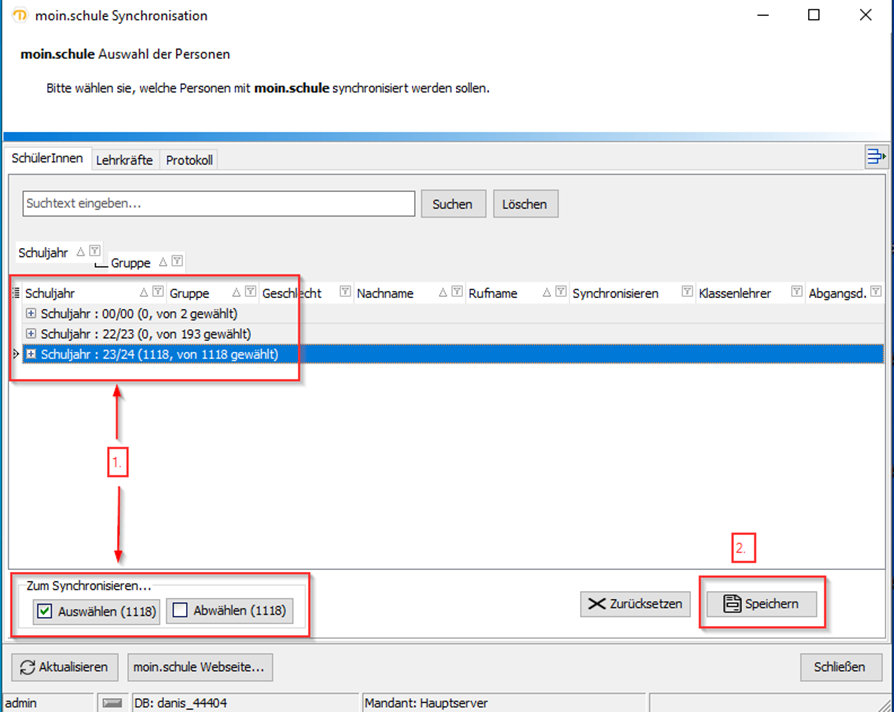
Im Reiter ‚Lehrkräfte‘ sind alle aktiven Lehrkräfte zur Synchronisation vorausgewählt. Hier können Sie nach Bedarf einzelne Lehrkräfte ebenfalls ‚auswählen‘ und ‚abwählen.‘
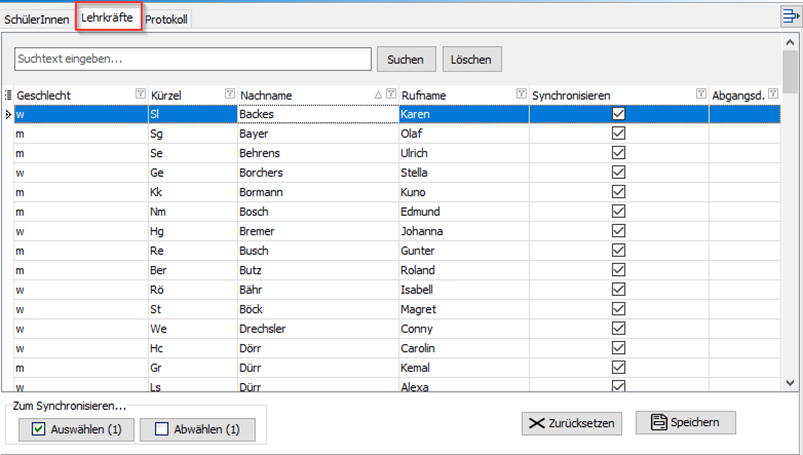
Gehen Sie nun auf den Reiter Datei > Exportieren > moin.schule Austausch > Synchronisation.
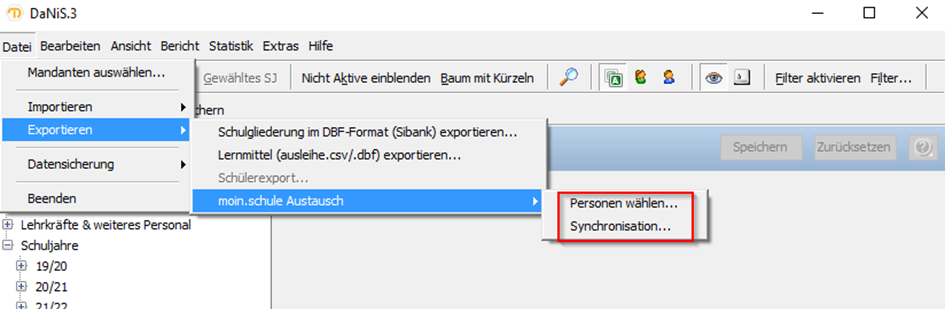
Im Reiter ‚Synchronisation‘ können Sie auswählen wer und was synchronisiert werden soll. Drücken Sie im Anschluss daran auf ‚Synchronisieren.‘
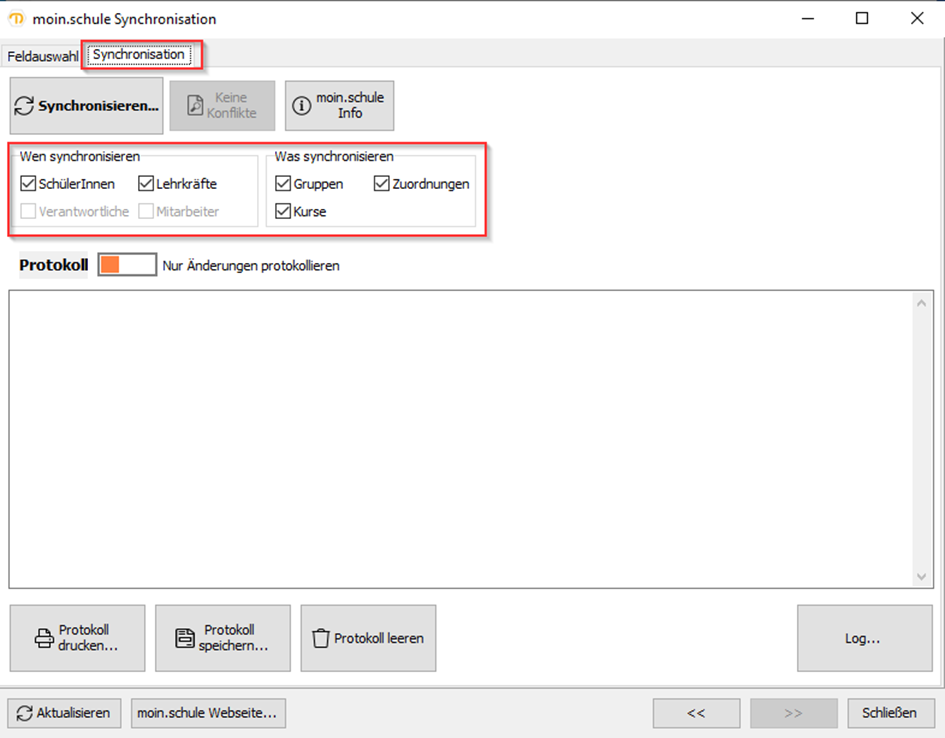
Daten sichern und wiederherstellen
Grundsätzliches zur Sicherung und Wiederherstellung von Daten:
Auf dem Rechner sollte an einer Stelle ein Ordner für die Datensicherung und Datenherstellung eingerichtet werden, zum Beispiel DaNiS-Sicherungen. Um im Fall einer anzulegenden Sicherung nicht zeitraubend nach diesem Ordner suchen zu müssen, kann dieser Ordner fest mit den Funktionen der Sicherung und des Wiederherstellens verbunden werden.
Dazu gibt es im Menü „Extras“ den Unterpunkt „Optionen“, in dem man Datenpfade festlegen kann:
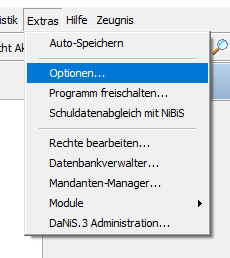
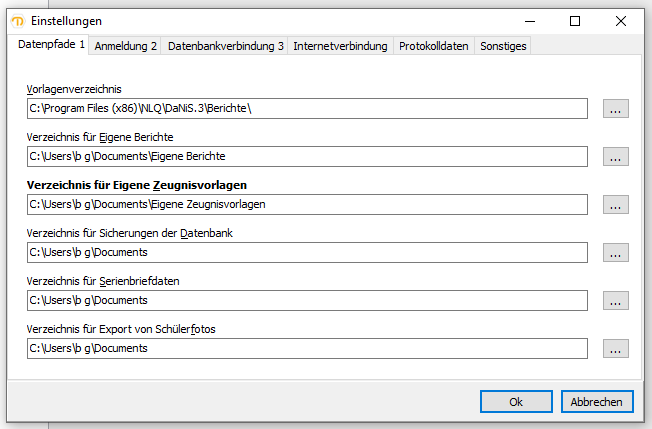
In der Zeile „Verzeichnis für Sicherung der Datenbank“ kann mit Hilfe des Suchbuttons hinter dieser Zeile der Ordner für die Datensicherung und Datenwiederherstellung aufgefunden, markiert und in die Zeile eingetragen werden. Dann wird dieser Ordner sofort beim Aufrufen einer dieser Funktionen eingestellt!
Die Existenz einer Datensicherung ist unerlässlich für eine Datensicherheit. Das Sichern von Daten sollte personengebunden abgesprochen werden, es macht keinen Sinn, wenn z. B. in einem Netzwerk jeder Anwender Datensicherungen anlegt.
Wann sollten man sichern? Immer dann, wenn Daten verändert wurden!
EINE Datensicherung reicht NICHT aus! Der Daten führende Rechner kann ausfallen oder entwendet werden. Der physikalischen Ersatz ist dann nicht das Problem, sondern die Wiederherstellung der Datenlage aus einer Datensicherung. Daher ist es notwendig, auf einem mobilen Datenträger weitere Datensicherungen vor zuhalten, die gut verschlossen aufbewahrt werden muss (Datenschutz) Nicht mehr benötigte Datensicherungen werden gelöscht!
Datensicherung
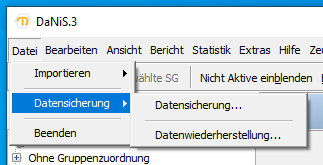
Allgemein: Eine Datensicherung sollte regelmäßig durchgeführt werden und muss als selbstverständlich angesehen werden. Regelmäßig heißt hier: Sobald Daten geändert wurden, ist eine Datensicherung sinnvoll. Diese Maßnahme stellt sicher, dass man immer zum letzten Datenstand zurückkehren kann.
Datensicherungen können nur angelegt werden, wenn mindestens Subadminrechte vorliegen!
Sinnvoll: Legen Sie Datensicherungen nicht nur lokal, sondern auch auf externen Festplatten und Netzlaufwerken ab. Somit ist bei einem Totalausfall eines Einzelrechners noch der Rückgriff auf eine Datensicherung möglich.
Beachten Sie hierbei: Wenn Sie Datensicherungen nicht mit einem Passwort versehen sind, ist der Datenbestand bei Dateizugriff einsehbar auch wenn die DaNiS-Zugangsdaten nicht bekannt sind.
Man kann als *.sql-Datei sichern oder als *.zip-Datei. Die Zip-Sicherung enthält die Sql-Sicherung in komprimierter Form.
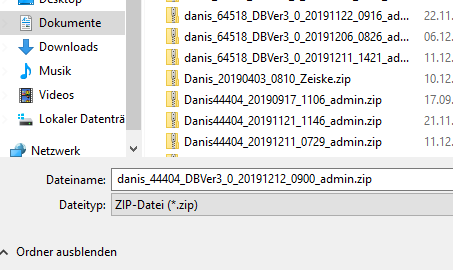
Die Datensicherungen haben „sprechende Namen“: Diese Namen geben an, wann und zu welcher Zeit eine Datensicherung durchgeführt wurde. So bekommt man ein Archiv mit den Arbeitsfortschritten in DaNiS und man kann immer auf den Stand eines auszuwählenden Datums zurückspringen. Der Anwender entscheidet selbst, wie viele der Sicherungsdateien er behalten bzw. löschen möchte. Ab Version 2.3 werden die Datensicherungen wählbar in eine passwortgeschützte *.zip-Datei abgelegt oder in eine *.sql-Datei. Das Passwort muss bei der Erstellung der Datensicherung angelegt werden und wird bei der Einspielung der Datensicherung benötigt. Dieses Passwort darf nicht aus gleichen Zeichen bestehen und muss mindestens eine Länge von 4 Zeichen haben.
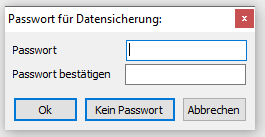
Ab Version 2.9 gibt es eine neue Sicherungsart.
Die alte Sicherung war ein mysql-dump, die neue Sicherungsart ist eine Datensicherung mit der Methode Devart. Sie läuft programmintern ab und die User merken nur, dass bei der neuen Sicherungsart ein „Admin“ an den Namen der Sicherung angehängt wird. Das macht insofern Sinn, weil man zur Erstellung einer Sicherung Admin- oder Subadminrechte haben muss!
Die Datenwiederherstellung erkennt automatisch die Art der Sicherung und liest die Daten ein.
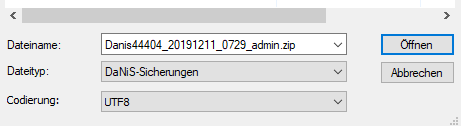
(Datenwiederherstellung)
Datenwiederherstellung
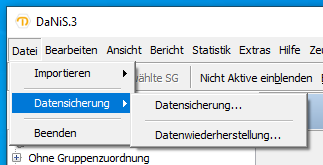
Über Datei -> Datensicherung -> Datenwiederherstellung… haben Sie die Möglichkeit eine vorhandene Datensicherung wieder einzuspielen.
Datensicherungen sind in der Regel ZIP-Dateien mit oder ohne Passwort. Diese ZIP-Dateien müssen vorher NICHT entpackt werden, sondern können direkt eingelesen werden. Ist ein Passwort vorhanden, so wird beim Einlesevorgang das Passwort abgefragt. Sollte die ZIP-Datei bereits entpackt sein, so kann auch die SQL-Datei direkt eingelesen werden.
Vor dem Einlesen einer Datensicherung ist es immer sinnvoll zu überlegen, ob zuvor eine Datensicherung des momentanen Datenstands sinnvoll ist. Eine Datenwiederherstellung kann sonst nicht rückgängig gemacht werden.
DaNiS erkennt, ob die Datensicherung im alten oder im neuen Format angelegt wurde!
Vor dem Öffnen einer Datensicherung kommt die Abfrage, ob Benutzerdaten erhalten bleiben sollen:
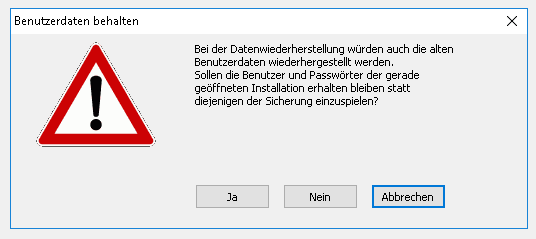
Hier ist von Fall zu Fall zu unterscheiden, in den meisten Fällen kann hier mit „Ja“ geantwortet werden.
Hinweis: Zur Datenwiederherstellung müssen mindestens Subadminrechte vorliegen! Es macht KEINEN Sinn, der datenführenden Stelle eine Rolle unterhalb Subadmin zu geben! (Ausnahme. Schulen, deren Daten zentral durch die Kommune geführt werden)
Auch Hauptbenutzer haben KEIN Recht auf Datensicherung und Datenwiederherstellung!
Menü: Bearbeiten
Das Menü „Bearbeiten“ in der Übersicht:
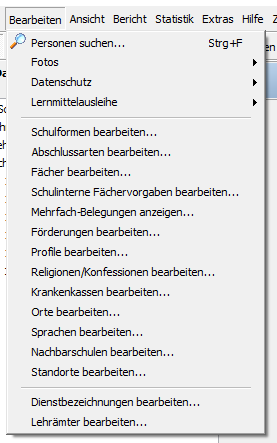
Ab Version 3 sind die Unterpunkte „Schulinterne Fächervorgaben bearbeiten…“ und „Mehrfach-Belegungen anzeigen…“ neu im Funktionsumfang enthalten.
Personen suchen

Mit diesem ersten Menüpunkt im Menü „Bearbeiten“ wird das Suchfenster in DaNiS aufgerufen. Dieses Fenster kann nicht nur mit der Maus, sondern auch mit der Tastaturkombination „Strg+F“ geöffnet werden.
Um zur gewünschten Person zu kommen, kann die Scrollleiste genutzt werden – oder es wird der gesuchte Name eingegeben.
Durch Anklicken der Spaltenüberschriften wird nach ihnen entsprechend sortiert (auf- oder absteigend durch erneuten Klick wählbar).
Hinweis: Wenn nach der Spalte Nachname sortiert wird, so erzielt die Tastatureingabe ein Suchen in dieser Spalte, bei Rufname entsprechend in der anderen Spalte. So kann auch bei Lehrer und Verantwortliche verfahren werden. Um zwischen Nachname und Rufname zu wechseln können auch die Tasten Alt + N bzw. Alt + R genutzt werden. Zwischen den Reitern Schüler, Lehrer und Verantwortliche springt man mit Alt + 1 (2 oder 3).
Wenn Sie nicht nur im aktuellen Schuljahr suchen wollen, deaktivieren Sie das entsprechende Häkchen, das standardmäßig voreingestellt ist.
Fotos
Der Menüpunkt *Fotos“ enthält die Unterpunkte „Fotos zuordnen“ und „Fotos verkleinern“
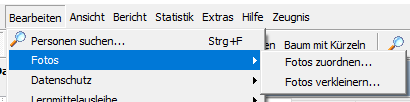
Fotos zuordnen


Klicken Sie nach dem Einstellen des Pfades \NLQ\Shared\Hilfe\DaNiS.3-Hilfe.chm::/lib/NeuesElement927.png) auf den Schalter „Aktualisieren“!
auf den Schalter „Aktualisieren“!
Über diesen Menüpunkt können per „Drag and Drop“ Fotos Schülern zugeordnet werden.
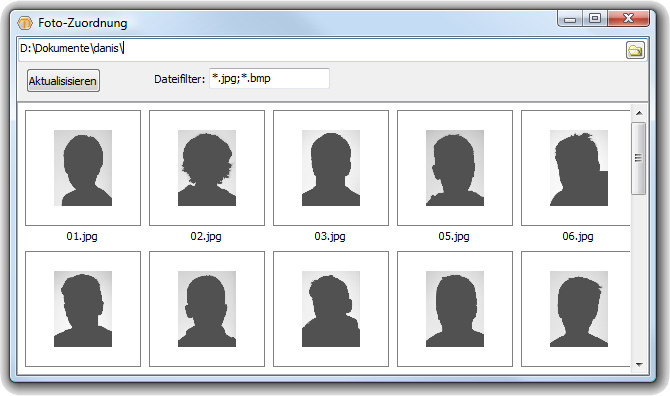
Es sinnvoll, die Fotos einer Lerngruppe in einen Ordner abzulegen und im besten Falle schon in der richtigen Reihenfolge sortiert zu haben. Nun kann jedes Foto mit der Maus angeklickt und den Namen des zugehörigen Schülers gezogen werden. Wenn ein Foto zugeordnet ist, wird der Name kursiv dargestellt.
Mehr Informationen zur Arbeit mit Fotos finden Sie auch hier: Schülerbilder in DaNiS.
Fotos verkleinern
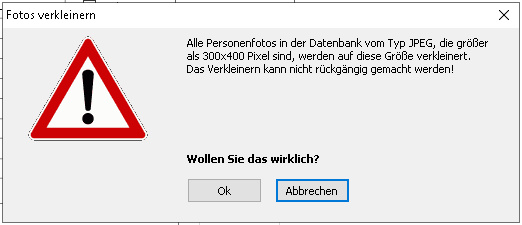
Mit dieser Option lassen sich Personenbilder (Schülerbilder und Lehrerbilder) auf das Format 300 x 400 Pixel global verkleinern. Diese Funktion bezieht sich NICHT auf das Logo!
Das Ergebnis wird mit folgender Ausgabe zurückgemeldet:
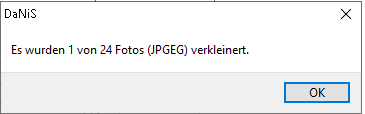
Man kann den Personen jetzt unbearbeitete Bilder zuordnen, und sie anschließend global auf das passende Format umrechnen lassen. Wenn alle Fotos die erwartete Größe nicht überschreiten meldet DaNiS das zurück:
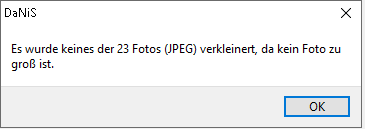
Verkleinern von Einzelbildern
Diese Option meldet sich nur bei Bildern, die eine Größe von mehr als 200 KB haben und mit der rechten Maustaste zugewiesen werden sollen.
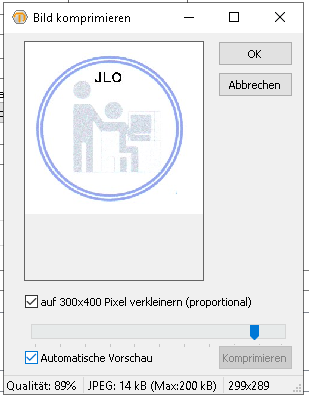
Man kann kann zu der Funktion „auf 300 x 400 Pixel verkleinern (proportional) die „Automatische Vorschau“ hinzuwählen.
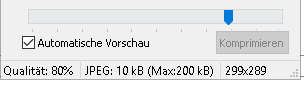
Bei Aktivierung der Vorschau werden die Bildwerte am unteren Rand des Fensters gezeigt und die gezeigte Grafik reagiert auf die eingestellte Position des Schiebereglers. Mit „OK“ wird das Bild bei richtiger Bildgröße übernommen.
Ist diese Funktion nicht aktiviert, kann mit Hilfe des nun aktivierten Schalters „Komprimieren“ das Bild auf den eingestellten Wert per Hand verändert werden.
Entspricht das Bild nicht der erwarteten Höchstgröße erhält man die folgende Meldung:
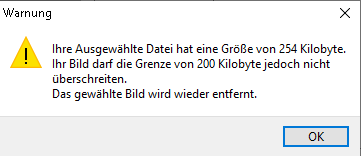
Datenschutz
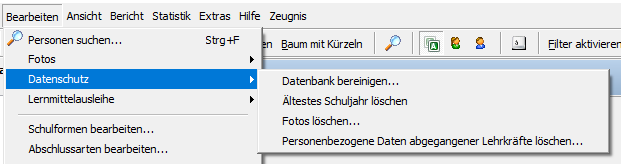
Hier befinden sich die Untermenüpunkte:
Datenbank bereinigen …
Ältestes Schuljahr löschen
Fotos löschen …
Personenbezogene Daten abgegangener Lehrkräfte löschen …
Datenbank bereinigen
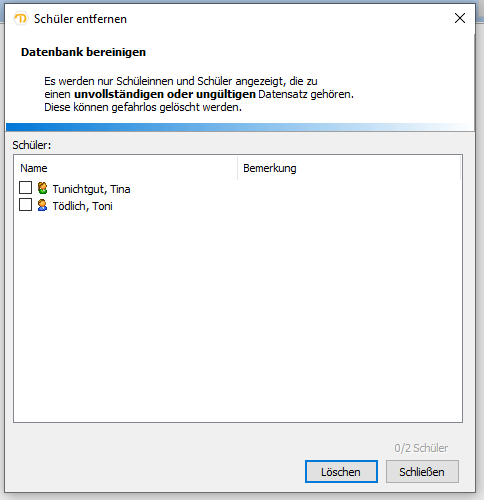
Mit diesem Werkzeug werden Schülerdaten gefunden, die aus irgendwelchen Gründen in DaNiS nicht sichtbar sind aber noch in der Datenbank liegen. Wenn die entsprechenden Schüler markiert werden kann man sie mit dem Schalter „Löschen“ aus der Datenbank entfernen.
Ältestes Schuljahr löschen
Wenn Daten vergangener Schuljahre aus Datenschutzgründen gelöscht werden sollen, kann dies über diesen Menüpunkt erfolgen.
Zunächst muss das Löschen bestätigt werden:
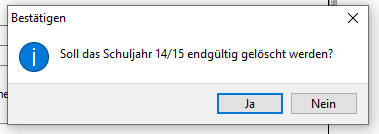
Im Anschluss werden Sie noch einmal davon in Kenntnis gesetzt, welche Daten verloren gehen:

Ihnen wird vor dem Löschen die Möglichkeit zur Datensicherung gegeben, die Sie nutzen sollten!
Betrifft die Löschung das laufende Schuljahr, wird ebenfalls eine Meldung ausgegeben.
Fotos löschen
Hier haben Sie die Möglichkeit, eingebundene Fotos aus der Datenbank zu entfernen.
Unter Bedingungen wird neben der Möglichkeit das Löschen nur auf Abgänger oder alle zu beziehen, auch der zuletzt gewählte Filter angezeigt, der entsprechend individuell gestaltet sein kann.
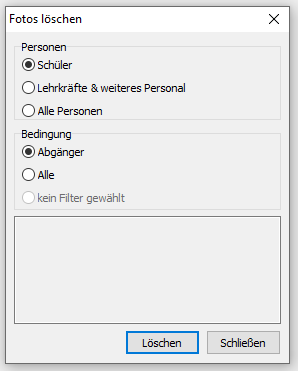
Personenbezogene Daten abgegangener Lehrkräfte löschen
Mit diesem Werkzeug werden die personenbezogenen Daten von ehemaligen Lehrkräften entfernt, die sich in der Datenbank befinden. Dieses Vorgehen entspricht den Anforderungen an den Datenschutz. Die Daten müssen spätestens 3 Monate nach Ausscheiden aus der Schule gelöscht werden.
Lernmittelausleihe
Über DaNiS können auch Lehrmittel verwaltet werden. Da die Möglichkeiten von Ausleihsystemen und Bezahlmodellen von Schule zu Schule sehr variieren können, kann es sein, dass das von DaNiS angebotene System nicht zu dem von Ihnen verwendeten passt. In diesem Fall müssten Sie eine andere Lösung suchen oder Ihr System anpassen.
Folgendes Verfahren wird von DaNiS angeboten: Sie können für jeden Jahrgang individuell einen Ausleihsatz bestimmen (-> Auf Schulebene -> Lernmittelausleihsätze).
Die individuellen Einstellungen zur Lernmittelausleihe bei den Schülern nehmen Sie bei der Schüleransicht in Allgemein 2 vor.
Unter Bearbeiten bietet der Punkt Lernmittelausleihe die drei Untermenüpunkte: „Bildung und Teilhabe Bescheinigungen prüfen“, „Lernmittelausleihen der Schüler“ und „Ausleiharten bearbeiten“
Bildung und Teilhabe Bescheinigungen prüfen
Hier erhalten Sie ein Dialogfenster, dass Ihnen zeigt, welche BUT-Bescheinigungen demnächst auslaufen.
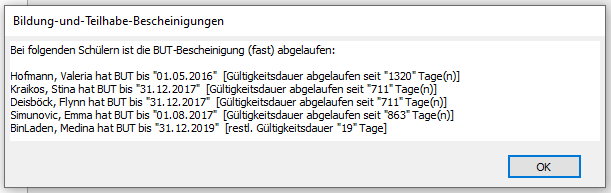
Bei einem Klick auf OK bekommen Sie die Möglichkeit, hierüber eine Übersicht zu drucken. Hierbei wird auf den Bericht BuTUebersicht zurückgegriffen, den Sie auch über Schülerlisten aufrufen können.
Auf Schülerebene sind folgende Einstellungen möglich:
BUT: Hier kann gewählt werden zwischen –, Kein BUT, BUT gültig bis, BUT nachreichen und BUT ohne Nachweis. Bei BUT gültig bis kann das Ablaufdatum daneben eingetragen werden. Hinweis: Bei „Bearbeiten“ -> „Lernmittelausleihe“ -> „Bildung und Teilhabe Bescheinigung prüfen…“ können die Schülerinnen und Schüler angezeigt werden, deren Bescheinigung demnächst abläuft.
Art: Hier kann gewählt werden, ob ausgeliehen wird und wenn ja, ob eine Vergünstigung vorliegt. Etwa: Nullzahler nach SGB II oder 80%-Zahler etc. Die Ausleiharten können über „Bearbeiten“ -> „Lernmittelausleihe“ -> „Ausleiharten bearbeiten…“ bearbeitet werden.
bezahlt: Wird dieses Feld markiert, so wird bei Betrag der zu zahlende Betrag eingetragen. Wenn Anzahlungen geleistet worden sind, kann dies auch manuell bei „Betrag“ erfasst werden.
Ausleihdatum: Hier kann das Datum der Ausleihe angegeben werden.
Die Eingaben, wer an der Ausleihe teilnimmt und welchen Prozentsatz zahlt, können zu jeder Zeit eingegeben bzw. geändert werden. Die Eingaben der Art der Zahler bleiben am Schuljahresende, auch nach dem Gruppenwechsel, unverändert erhalten.
Die Zuordnung, welcher Schüler muss welchen Betrag zahlen, stellt DaNiS für jede Schülerin, jeden Schüler in Abhängigkeit der aktuellen Zahlart und Gruppenzugehörigkeit automatisch her.
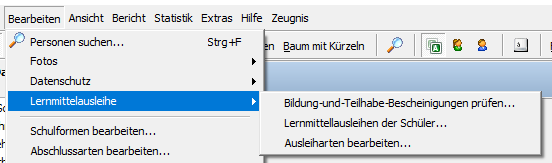
Hier gibt es die Unterpunkte
Bildung- und Teilnahmebescheinigung prüfen …
Lernmittelausleihe der Schüler …
Ausleiharten bearbeiten …
Mit „Bildungs- und Teilnahmebescheinigung prüfen“ können Eintragungen bei der Lernmittelausleihe auf das Ablaufdatum überprüft werden!
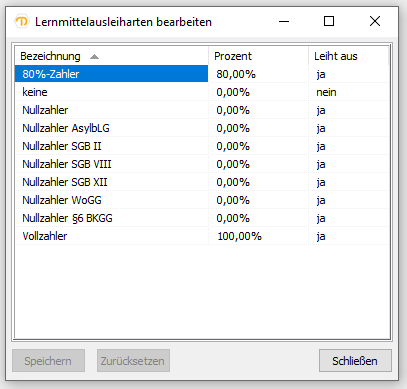
Unter „Ausleiharten bearbeiten“ werden die Ausleihbedingungen (Ermäßigungen usw.) verwaltet. Mit Strg+N können neue Einträge eingegeben, mit einem Doppelklick mit der linken Maustaste können vorhandene Einträge verändert werden. Mit „Zurücksetzen“ werden noch nicht abgespeicherte Eingaben zurückgenommen. Mit der rechten Maustaste hat man die Möglichkeiten einen neuen Eintrag zu machen oder einen vorhandenen Eintrag zu löschen. Auf diesem Weg können auch „eigene“ Varianten eingetragen und gerechnet werden.
Der Punkt „Lernmittelausleihe der Schüler“ führt zu globalen Änderungsmöglichkeiten bei den Lernmitteln.
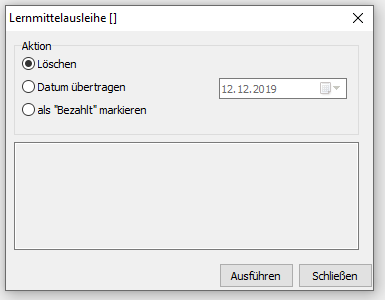
Möglich ist:
- Löschen
- Datum übertragen
- Als Bezahlt markieren
Diese Funktionen zielen ungefiltert auf alle aktiven Schülerinnen und Schüler, ein gesetzter Filter reduziert die Zielmenge entsprechend den Filterbedingungen.
Im Anzeigefeld wird die durchgeführte Änderung eingeblendet. Dieses Feld ist nicht von Hand editierbar!
Schulformen bearbeiten
Hier können die Schulformen bearbeitet werden. Nach einer DaNiS-Neuinstallation ist standardmäßig nur die Schulform 01 (Grundschule) aktiviert.
Wenn Sie neue Daten für eine andere Schulform anlegen oder importieren wollen, muss entsprechend die Auswahl getroffen und „Speichern“ gewählt werden.
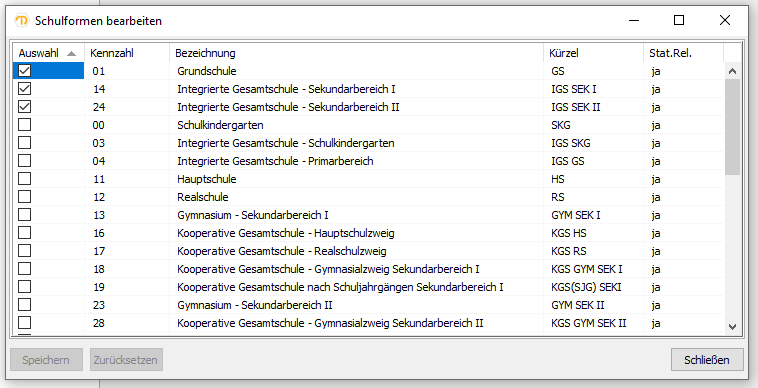
Sollte eine zu wählende Schulform nicht vorgegeben sein, kann über das Kontextmenü „Neue Schulform“ gewählt werden. In jedem Schuljahr können mehrere Schulgliederungen angelegt werden (etwa bei kooperativen System oder mehreren Schulformen in einem Gebäude bzw. mit einer gemeinsamen Verwaltung).
Abschlussarten bearbeiten
Hier können die Abschlussarten bearbeitet werden.
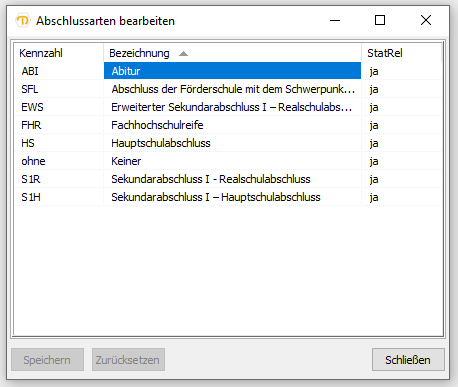
Mit rechter Maustaste oder Strg + N gibt es die Möglichkeit, weitere Abschlussarten hinzuzufügen.
Ein Verändern der statistischen Relevanz ist nicht sinnvoll, da sonst die Statistik nicht korrekt ermittelt werden kann.
Fächer bearbeiten
Hier können die Fächer bearbeitet werden.
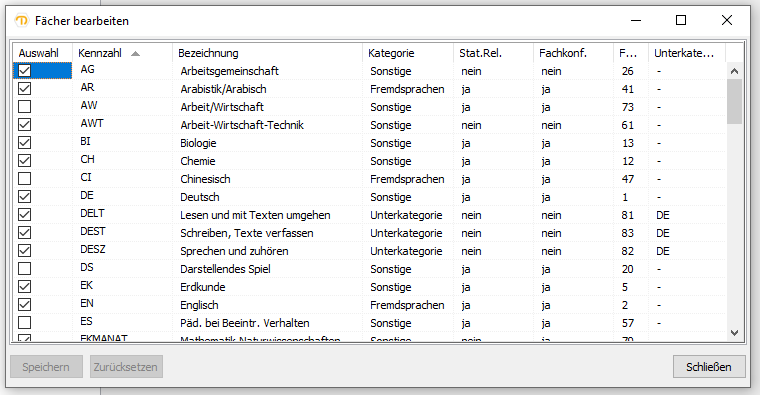
Mit diesem Menüpunkt werden Fächer für die gesamte Schule eingerichtet. Alle mit Häkchen markierten Fächer stehen bei der Zuweisung von Fächern auf Gruppen- oder Kursebene zur Verfügung. Bitte wählen SIe nur die an der Schule unterrichteten Fächer aus.
Mit rechter Maustaste oder Strg + N gibt es die Möglichkeit, weitere Fäche hinzuzufügen. Je nach Bedarf kann eine Erweiterung der vorgegebenen Fächer um AG (für Arbeitsgemeinschaft), GT (für Ganztag), BE (für Betreuung) oder GN (für Genehmigungen) sinnvoll sein. Bitte darauf achten, dass jedes Kürzel einmalig bleibt!
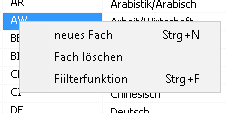
Die Spalte „Kategorie“ gibt an, in welche Kategorie das entsprechende Fach eingeordnet wird. Bitte ändern Sie diese Kategorien auf keinen Fall bei den Fremdsprachen und beim konfessionellen Unterricht!
Die Spalte Stat.-Rel. Gibt an, ob eine statistische Relevanz vorliegt (Abgabe nach IZN-Stabil).
Die Spalte „Fachkonferenz“ beeinflusst die Einrichtung einer Fachkonferenz. Bereits bestehende Fachkonferenzteilnahmen, werden nach einem Warnhinweis ausgetragen, wenn der Schalter auf „Nein“ gestellt wird!
Folgende Bedingungen müssen gelten, damit das Fach als FK angezeigt: Fachkonferenz = Ja.
Folgende Bedingungen müssen gelten, damit das Fach NICHT als FK angezeigt: Fachkonferenz = nein.
Die Spalte Fachfolge gibt die Möglichkeit, eine selbst definierte Reihenfolge der Fächer vorzunehmen. Diese Reihenfolge findet sich bei der Zensureneingabe und auch bei entsprechenden Berichten wieder.

Fach löschen

Fächer können nicht gelöscht werden, obwohl die Auswahl das vorgibt! Diese Fächer werden bei Wahl des Punktes „Fach löschen“ lediglich kurzzeitig aus der Tabelle ausgetragen, in der Datenbank bleiben sie aber deaktiviert erhalten und stehen nach dem nächsten Start des Menüpunktes „Fächer bearbeitet“ in der Fächertabelle wieder zur Verfügung, allerdings deaktiviert. Man kann diese Fächer dann nicht mehr anwählen! Um sie wieder zu aktivieren wählt man „neues Fach“, gibt des Kürzel des zu aktivierenden Faches ein und bekommt die Mitteilung, dass dieses Fach schon vorhanden ist mit der Frage, ob es aktiviert werden soll!

Mit „OK“ ist dieses Fach wieder aktiviert!
Filterfunktion
Mit Hilfe der Filterfunktion (Strg + F) kann nach einem Fach gesucht werden, indem der Name des gesuchten Faches in das Suchfenster geschrieben wird:

Schulinterne Fächervorgaben bearbeiten
Unter dem Tab „Auf einen Blick“ sieht man die Fächer, die lt. Erlass in den entsprechenden Schulformen unterrichtet werden.
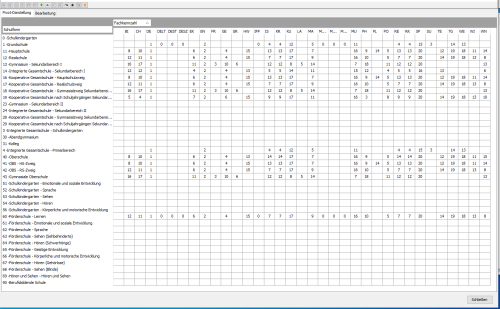
Unter dem Tab „Vorgabe aus Erlass“ kann der Fächerkanon der Schule angepasst werden. Die in der ersten Spalte nicht ausgewählten Fächer werden bei der Zuweisung der Fachvorgaben zu den Gruppen und Schülern auch nicht zugeordnet. Außerdem können Fächer als Kurs markiert werden. Diese Einstellungen werden idealerweise vor dem Anlegen der Gruppen und Personen vorgenommen.
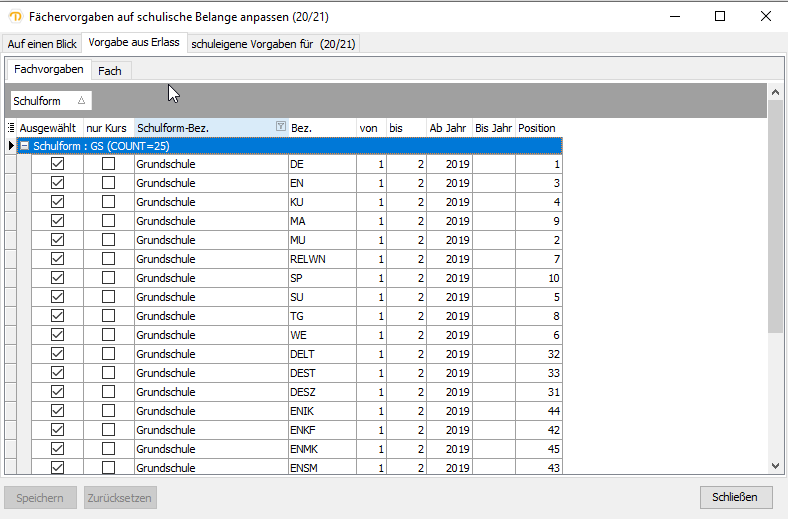
Durch einen Klick auf „Initialisieren“ unter dem Tab „schuleigene Vorgaben für …“ werden die gewählten Fachvorgaben gesetzt.
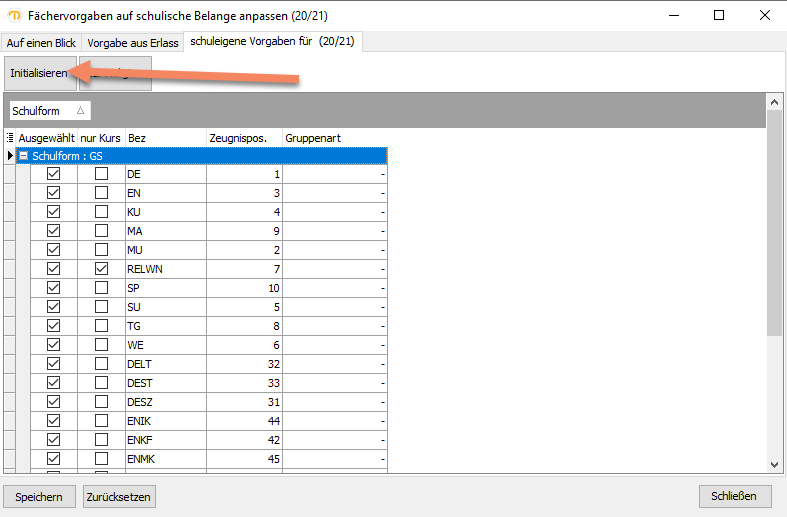
Mehrfach-Belegungen anzeigen
Hinter diesem Menüpunkt verbirgt sich ein kleines, nützliches Werkzeug, um Fehler bei der Berichts- und Zeugniserstellung zu vermeiden. Es sollte nach dem Anlegen der Schülerinnen und Schüler und Durchsetzen der Fächervorgaben zur Überprüfung der korrekten Zuweisung der Fächervorgaben eingesetzt werden.
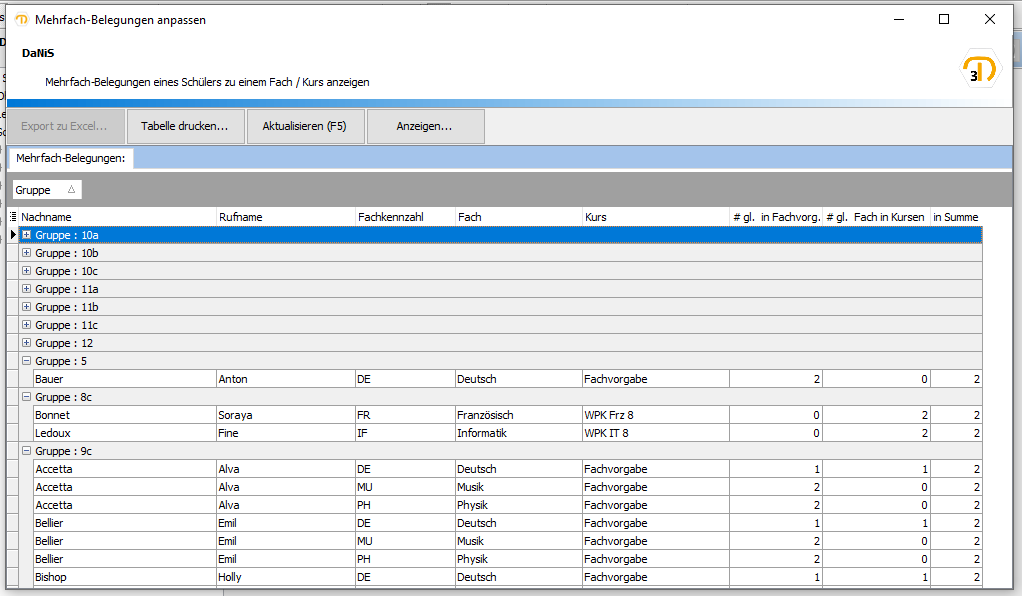
Die erstellte Liste gibt wieder, welche Personen mehrfache Belegungen in Fächern oder Kursen haben. Bei Kursen kann dies gewollt sein und muss individuell überprüft werden. Im obigen Beispiel wurde dem Schüler „Anton Bauer“ der Klasse 5 jedoch das Fach „Deutsch“ zweimal zugewiesen.
Durch einen Doppelklick auf die Zeile der Person, bei der eine Änderung vorgenommen werden soll (oder auf den Button „Anzeigen“), wird im DaNiS-Programm das passende Datenblatt aufgerufen. Eine Korrektur von doppelten Einträgen ist so komfortabel möglich.
Förderungen bearbeiten
Hier können die Förderungen bearbeitet werden.
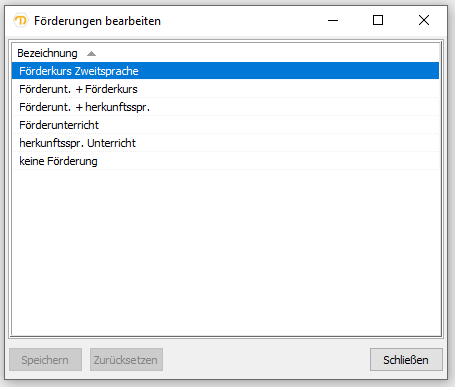
Mit rechter Maustaste oder Strg + N gibt es die Möglichkeit, weitere Förderungen hinzuzufügen. Mit „Zurücksetzen“ werden noch nicht abgespeicherte Eingaben zurückgenommen. Über die rechte Maustaste können Förderungen gelöscht werden.
Profile bearbeiten
Hier können die Profile bearbeitet werden.
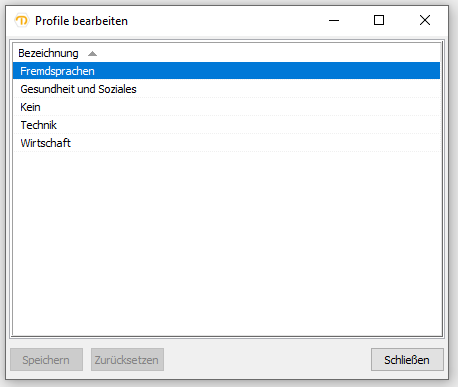
Mit rechter Maustaste oder Strg + N gibt es die Möglichkeit, weitere Profile hinzuzufügen. Mit „Zurücksetzen“ werden noch nicht abgespeicherte Eingaben zurückgenommen. Über die rechte Maustaste können Profile gelöscht werden.
Bei der Neueingabe oder Löschung von Profilen sollte darauf geachtet werden, dass dies erlasskonform ist!
Religionen/Konfessionen bearbeiten
Hier können die Religionen und Konfessionen bearbeitet werden.
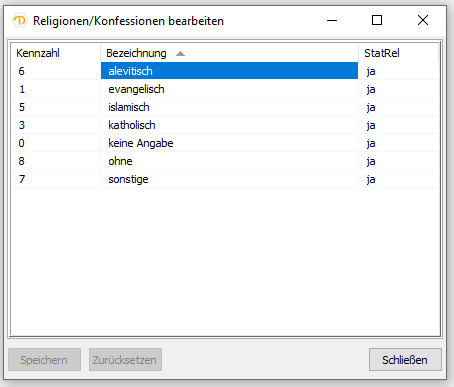
Die Vorgabewerte bei Religionen/Konfessionen entsprechen den Vorgaben, die durch die niedersächsische Statistik und dem Programm IZN-Stabil ausgewertet werden.
Wenn über die Vorgabe hinaus Religionen spezifischer erfasst werden sollen, ist dies durch eine Neueingabe möglich. Hinzugefügte Religionen/Konfessionen werden in der offiziellen Statistik als „Sonstiges“ erfasst und gezählt.
Mit rechter Maustaste oder Strg + N können weitere Konfessionen hinzugefügt werden. Es muss dann eine bisher nicht vorhandene Kennzahl gewählt werden. Mit „Zurücksetzen“ werden noch nicht abgespeicherte Eingaben zurückgenommen. Über die rechte Maustaste können Religionen aus der Liste gelöscht werden, in der Datenbank bleiben sie aber erhalten und müssen bei Bedarf mit einem MYSQL-Editor (z. B. HeidiSQL) entfernt werden. Das ist aber nur möglich, wenn diese Eingabe/n von keinem Schüler mehr belegt sind.
Die Kennzahlen entsprechen den Vorgaben vom Land Niedersachsen und sind relevant für die Statistik. Ein Hinzufügen von Konfessionen mit den vorgegebenen Kennzahlen ist nicht möglich! Hinzugefügte Konfessionen mit einer neuen Kennzahl werden von IZN-Stabil unter „Sonstige“ erfasst!
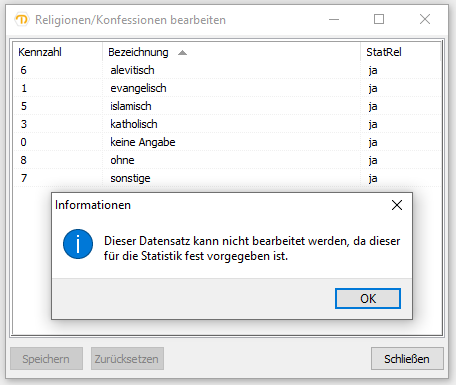
Abweichende Konfessionen können auch unter „Bemerkungen“ oder in einem Eigenschaftsfeld gespeichert werden!
Krankenkassen bearbeiten
Hier können die Krankenkassen bearbeitet werden. (optional)
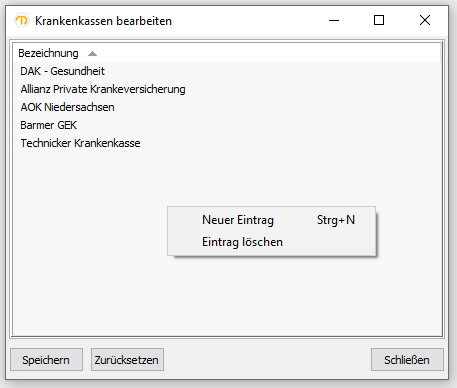
Mit rechter Maustaste oder Strg + N gibt es die Möglichkeit, Krankenkassen hinzuzufügen. Mit „Zurücksetzen“ werden noch nicht abgespeicherte Eingaben zurückgenommen. Über die rechte Maustaste können Krankenkassen gelöscht werden.
Der Unfallbericht benötigt nicht die Angabe einer Krankenkasse, so dass eine Erfassung der Krankenkassen in der Regel nicht notwendig ist.
Orte bearbeiten
Hier können die Orte bearbeitet werden.
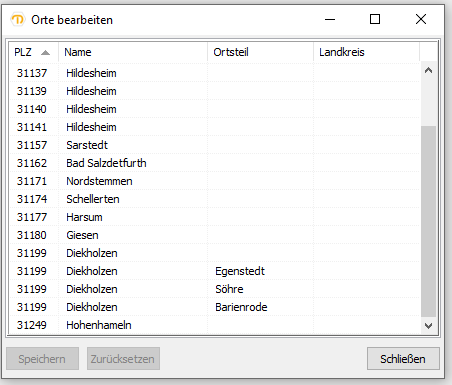
Mit rechter Maustaste oder Strg + N gibt es die Möglichkeit, weitere Orte hinzuzufügen. Mit „Zurücksetzen“ werden noch nicht abgespeicherte Eingaben zurückgenommen. Über die rechte Maustaste können Orte gelöscht werden.
Zu einer Ortseingabe gehört die Angabe von PLZ und Ortsnamen. Die Eingabe von Ortsteil und Landkreis sind optional. Bitte achten Sie darauf, Orte immer in der gleichen Schreibweise anzugeben!
Hinweis: Im Gegensatz zu Straßen und Hausnummern können bei den Adressen von Schülern, Verantwortlichen und Lehrern nur Orte erfasst werden, die auch bei Orte bearbeiten angelegt sind. Dies soll die falsche oder uneinheitliche Schreibweise von Ortsnamen verhindern und somit eine Zuordnung (etwa über Filter) erleichtern.
Der Dialog „Orte bearbeiten“ kann deswegen an Stellen, wo Ortseingaben nötig sind, über das Kontextmenü oder der Tastenkombination Strg + O direkt aufgerufen werden.
Tipp: Achten Sie darauf, insbesondere nach einem Import aus Fremd- oder Vorgängerprogramm, dass es in den Spalten „Ortsteil“ und „Landkreis“ nur schlüssige Eintragungen gibt.
Sprachen bearbeiten
Hier können die Sprachen bearbeitet werden.
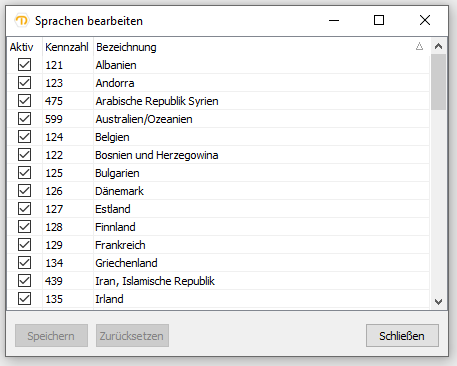
In diesem Fenster werden nicht die an der Schule unterrichteten Fremdsprachen eingetragen, sondern die Gebrauchssprachen (Verkehrssprachen) der Schüler.
Wie auch im Statistikprogramm IZN-Stabil wird nicht die eigentliche Sprache, sonder das Land und die dazugehörige Kennzahl erfasst.
Mit rechter Maustaste oder Strg + N gibt es die Möglichkeit, weitere Sprachen hinzuzufügen. Mit „Zurücksetzen“ werden noch nicht abgespeicherte Eingaben zurückgenommen. Über die rechte Maustaste können Sprachen gelöscht werden.
Bitte fügen Sie die Sprache Deutsch, bzw. das Land Deutschland nicht hinzu. Unabhängig davon kann ein Kind aber die deutsche Staatsangehörigkeit besitzen, spricht aber als Zweitsprache (Herkunftssprache) eine andere Sprache!
Wenn einzelne Sprachen (Länder) mit Häkchen als aktiv markiert sind, stehen sie bei den Schülern unter „Verkehrssprache“ (Schülerebene -> Allgemein 2) zur Verfügung.
Beim Statistikprogramm IZN-Stabil werden Schüler, die einen Wert bei Verkehrssprache haben, als „Schüler mit nichtdeutscher Herkunftssprache“ eingetragen, weiterhin wird eingetragen, wie viele dieser Schüler eine nichtdeutsche Staatsangehörigkeit haben. Diese Eingaben werden von DaNiS automatisch nach IZN-Stabil übertragen.
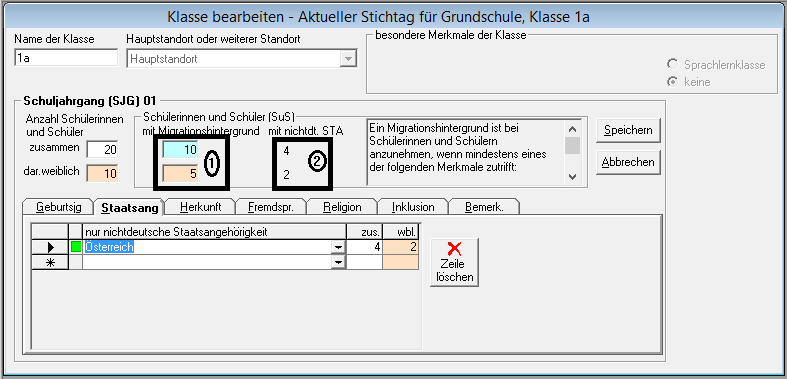
In DaNiS kann dann noch eingetragen werden, ob dieser Schüler einen Förderbedarf in der deutschen Sprache haben.
Das geschieht auf Schülerebene unter Allgemein 2. (Wichtig für den Zusatzbedarf beim Erstellen der Statistik)
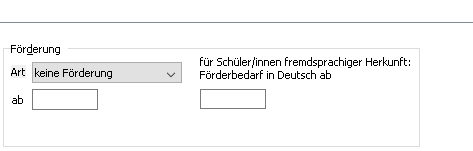
Wenn in dem rechten Feld ein Datum eingetragen wird, hat die Schülerin oder der Schüler einen Förderbedarf im Erlernen der deutschen Sprache. Ist das Feld frei, ist kein Förderbedarf vorhanden!
Hinweis: Es wird der BEDARF erfragt, nicht die aktuelle Förderung!
Nachbarschulen bearbeiten
Hier können die Nachbarschulen bearbeitet werden.
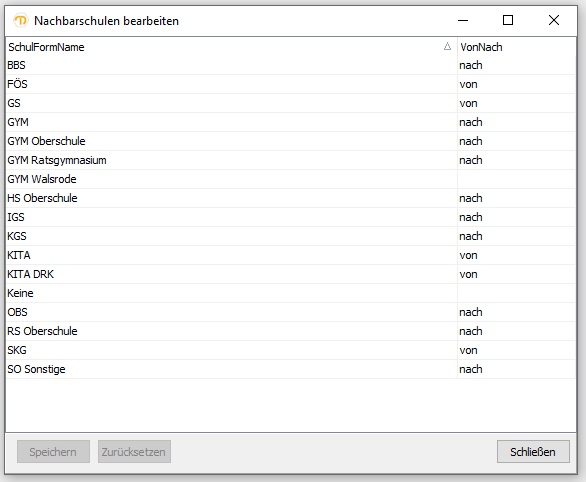
Die hier angegeben Schulen stehen etwa bei der Aufnahme von Schülern als Von-Schule zur Verfügung oder beim Abgang von der Schule.
Mit rechter Maustaste oder Strg + N gibt es die Möglichkeit, weitere Nachbarschulen hinzuzufügen. Mit „Zurücksetzen“ werden noch nicht abgespeicherte Eingaben zurückgenommen. Über die rechte Maustaste können Nachbarschulen gelöscht werden.
Wichtig: der Name einer Nachbarschule muss mit den vorgegebenen Kürzeln beginnen, wie zum Beispiel: GYM Irgendwo
Die Spalte „VonNach“ gibt die Möglichkeit zu entscheiden, ob es eine Schule ist, von der Schüler kommen (von) oder an die Schüler abgegeben werden (nach). Wenn die Schule den Eintrag „nach“ hat, wird sie nicht im Feld „vorherige Schule“ angezeigt.
Alle Felder, wo Schulen angegeben werden können, sind auch immer frei beschreibbar. Es müssen also nicht zwingend alle abgebenden oder aufnehmenden Schulen bearbeitet werden.
Standorte bearbeiten
Hier können die Standorte bearbeitet werden.
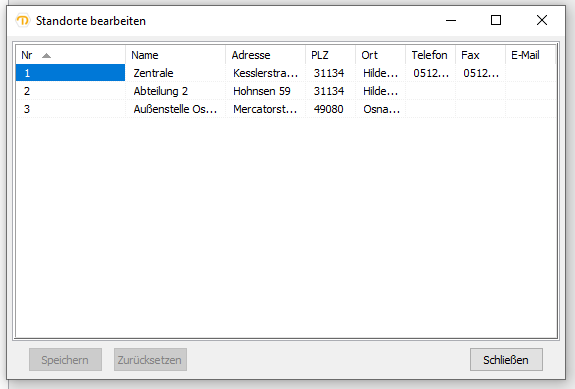
Wenn Ihre Schule mehrere Standorte hat, können diese hier erfasst werden. Sie gelangen in das Dialogfenster auch über Allgemein auf Schulebene -> „Standorte bearbeiten…“
Mit rechter Maustaste oder Strg + N gibt es die Möglichkeit, Standorte hinzuzufügen. Mit „Zurücksetzen“ werden noch nicht abgespeicherte Eingaben zurückgenommen. Über die rechte Maustaste können Standorte gelöscht werden.
Dienstbezeichnungen bearbeiten
Hier können die Dienstbezeichnungen bearbeitet werden.
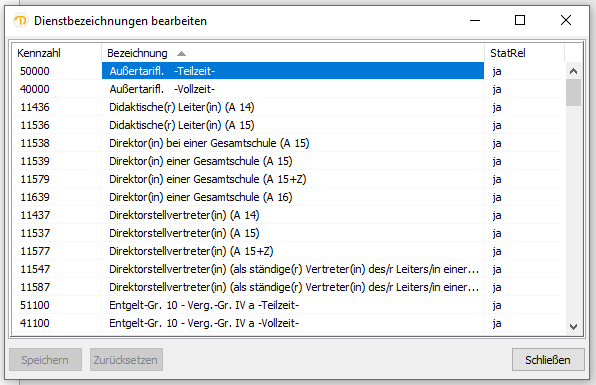
Mit rechter Maustaste oder Strg + N gibt es die Möglichkeit, weitere Dienstbezeichnungen hinzuzufügen. Mit „Zurücksetzen“ werden noch nicht abgespeicherte Eingaben zurückgenommen. Über die rechte Maustaste können Dienstbezeichnungen gelöscht werden.
Mit Strg+N können neue Einträge eingegeben, mit einem Doppelklick mit der linken Maustaste können vorhandene Einträge verändert werden. Mit „Zurücksetzen“ werden noch nicht abgespeicherte Eingaben zurückgenommen. Mit der rechten Maustaste hat man die Möglichkeiten einen neuen Eintrag zu machen oder einen vorhandenen Eintrag zu löschen. Vorgabewerte sind immer die Angaben und Bezeichnungen aus der Niedersächsischen Landesstatistik.
Lehrämter bearbeiten
Hier können die Lehrämter bearbeitet werden.
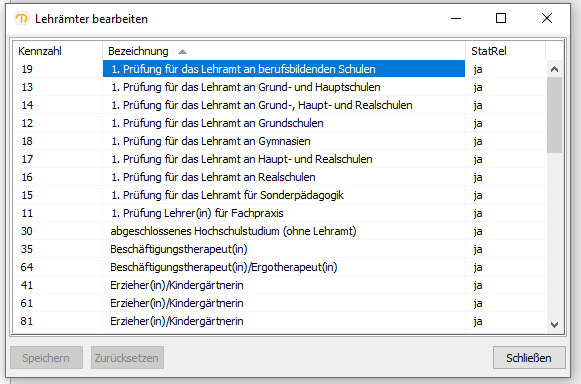
Im Fenster „Lehrämter bearbeiten“ werden die offiziellen Bezeichnungen der Lehrämter im Niedersächsischen Landesdienst verwaltet.
Mit rechter Maustaste oder Strg + N gibt es die Möglichkeit, weitere Lehramtsbezeichnungen hinzuzufügen. Mit „Zurücksetzen“ werden noch nicht abgespeicherte Eingaben zurückgenommen. Über die rechte Maustaste können Lehramtsbezeichnungen gelöscht werden.
Vorgabewerte sind immer die Angaben und Bezeichnungen aus der Niedersächsischen Landesstatistik.
Menü: Ansicht
Das Menü „Ansicht“ in der Übersicht:
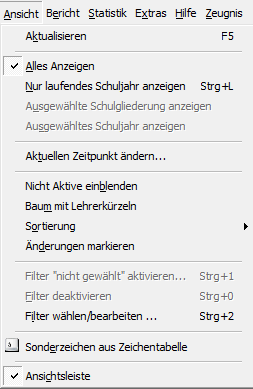
Aktualisieren (F5)
Die Bildschirmansicht wird aktualisiert.
Alles Anzeigen
Alle Eintragungen hinsichtlich Schuljahre und Schulgliederungen werden im Verzeichnisbaum angezeigt.
Nur laufendes Schuljahr anzeigen
Mit diesem Menüpunkt wird nur das laufende Schuljahr im Verzeichnisbaum angezeigt. Alle anderen Schuljahre werden ausgeblendet. (Tastaturkürzel: Strg + L)
Ausgewählte Schulgliederung anzeigen
Eine Schulgliederung in einem Schuljahr wird mit der linken Maustaste markiert, dann den Punkt „Ausgewählte Schulgliederung anzeigen“ auswählen. Im Verzeichnisbaum wird nur noch die betreffende Schulgliederung angezeigt.
Ausgewähltes Schuljahr anzeigen
Ein Schuljahr wird mit der linken Maustaste markiert, dann den Punkt „Ausgewähltes Schuljahr anzeigen“ auswählen. Im Verzeichnisbaum wird nur noch das betreffende Schuljahr angezeigt. Das hat auch Auswirkungen auf das Berichtsfenster. Auch hier erscheint nur noch das laufende Schuljahr!
Nicht Aktive ausblenden/Nur Aktive einblenden
Bei „Nicht Aktive ausblenden“ werden alle abgegangenen Schülerinnen und Schüler ausgeblendet und nur noch die aktiven Datensätze angezeigt. Das Ausblenden der nicht aktiven ist eine zwei geteilte Funktion. Ist diese Option aktiviert, dann werden in einer Gruppe mit aktiven Schülern die Abgänger ausgeblendet. Gibt es in einer Gruppe ausschließlich Abgänger, dann werden sie alle dargestellt.
Werden die nicht Aktiven eingeblendet, ist der Datenbaum hellgelb unterlegt und auf der Ebene des Schuljahres, der Schulformen und der Gruppen erscheint der Hinweis „mit Abgänger und befristet Abwesenden“!
Die Einstellung „Nicht Aktive ausblenden“ bewirkt auch, dass in den Berichten die Abgänger per Voreinstellung nicht mit erfasst werden. Diese Einstellung ist in der Regel die Standardeinstellung für den täglichen Betrieb.
Baum mit Lehrerkürzeln
Diese Einstellung gibt die Möglichkeit die Kürzel der eingetragenen Lehrkräfte bei den Gruppen (Klassenlehrer) einzublenden oder auszublenden.
Filter
Aktivierungsmöglichkeit des zuletzt gespeicherten Filters
Filter deaktivieren
Neuen Filter erstellen
Sortierung
Mit dieser Option kann die Sortierung im Datenbaum beeinflusst werden Optionen sind: Alphabetisch, Mädchen/Jungen, Jungen/Mädchen.
Sonderzeichen aus Zeichentabelle
Dieser Menüpunkt öffnet die Sonderzeichentabelle von Windows und dient zum Einfügen von Sonderzeichen in Text. (siehe „Tipps und Tricks“ -> „Sonderzeichen„)
Änderungen markieren
Durch diese Funktion werden Datenänderungen ab Einschaltzeit nach dem Speichern (rot) markiert.
Filtern
Bildschirmfilter (Filter bearbeiten)
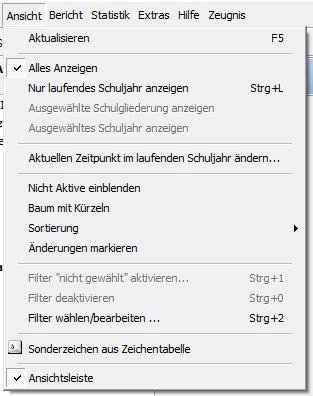
Im unteren Teil dieses Menüs findet man die Punkte
„Filter „nicht gewählt“ (Beispiel) aktivieren (Strg+1)
„Filter deaktivieren“ (Strg+0)
Filter wählen/bearbeiten (Strg+2)
Ein Bildschirmfilter zeigt eine bestimmte, durch eine Filtersetzung gesetzte Auswahl an Schülerdaten auf dem Bildschirm an. Ein einmal gesetzter Bildschirmfilter bleibt stehen, wenn man aus ihm heraus einen Bericht anfertigen will.
Ein Beispiel für die Arbeit mit einem Bildschirmfilter soll mit dem Filter
„SchuelerGeschlecht <ist gleich> weiblich“ durchgeführt werden. (siehe Bild)
Um einen Filter zu setzen, wählt man im Menü „Ansicht“ den Punkt „Filter wählen und bearbeiten“ und ruft mit der rechten Maustaste das nebenstehende Kontextmenü auf. Dieses Menü enthält die Punkte:
Neuer Filter: Erstellung eines neuen Filters
Filter bearbeiten: Bearbeitung eines vorhandenen Filters
Filter speichern: Filter unter einem typischen Namen abspeichern. Er kann dann immer wieder aufgerufen werden, ohne ihn neu zu erarbeiten.
Filter löschen: Entfernen eines erarbeiteten, gespeicherten Filters.
Filter importieren/Exportieren: Importieren oder Exportieren von Filterdateien.
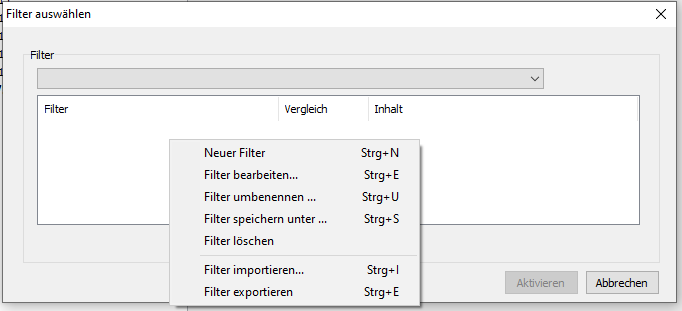
Hier im Beispiel wird „Filter neu“ gewählt und der nebenstehende Filter eingegeben.
Nur wenn „Abgänger berücksichtigen“ im Filter gesetzt wurde, kann durch Klicken auf „Abgänger ein-/ausblenden“ die Ergebnismenge entsprechend angepasst werden.
Wenn „Abgänger berücksichtigen“ im Filter NICHT gesetzt ist, kann durch Klicken auf „Abgänger ein-/ausblenden“ die Ergebnismenge NICHT angepasst werden.
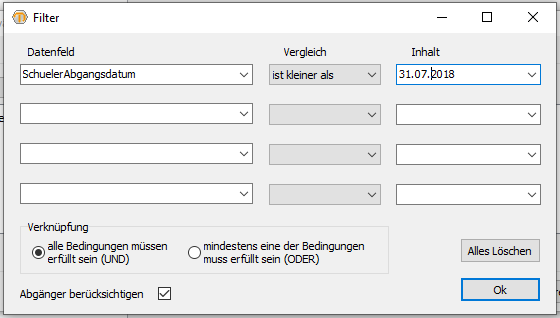
Das Programm bietet die Möglichkeit, diesen Filter unter einen typischen Namen abzuspeichern. Hier wird „Mädchen“ eingegeben.
Der Filter ist jetzt unter seinem Namen „Mädchen“ gespeichert und kann jederzeit wieder aufgerufen werden.
Nach dem Setzen oder Speichern eines Filters fragt DaNiS, ob der Filter aktiviert werden soll. Ein „Nein“ belässt den Programmzustand, ein
Jahr führt zur Ausführung des Bildschirmfilters.
Der Datenbaumhintergrund des Bildschirmfilters hat eine auffallende Färbung, um die Benutzer darauf hinzuweisen, dass zurzeit mit einem Filter gearbeitet wird.
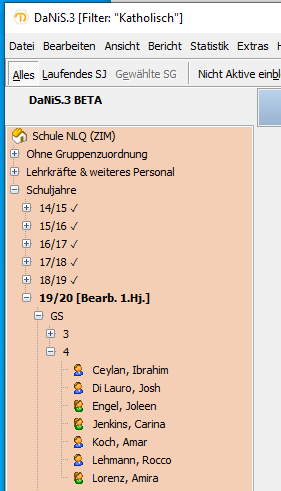
Wenn von diesem gesetzten Bildschirmfilter als Ausgangspunkt ein Bericht angefertigt werden soll, bleibt der Filter erhalten, das bedeutet für dieses Beispiel, dass lediglich die Mädchen in einem Bericht ausgegeben werden.
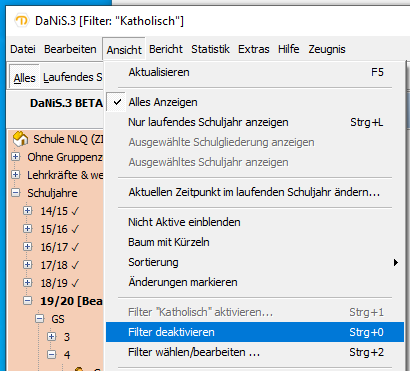
Um einen gesetzten Filter wieder zu deaktivieren, muss entweder im Menü „Ansicht“ der Punkt „Filter deaktivieren“ gewählt werden, oder das Tastaturkürzel „Strg+0“ gewählt werden. Der Filter wird geschlossen und das Programm stellt wieder die gesamten Daten, wie im Menü „Ansicht“ eingestellt, zur Verfügung.
Im Menü Ansicht wird immer der zuletzt gewählte Filter angezeigt. Mit dem Menüpunkt hier im Beispiel „Filter „Mädchen“ aktiveren“ oder mit dem Tastaturkürzel Strg+1 kann der letzte Filter wieder aktiviert werden.
TIP: Wenn man keinen gespeicherten Filter anlegen möchte, sondern einen Filter nur „mal eben“ flüchtig benutzt, kann man einen „Einzeichennamen“ wählen, den man bei der Arbeit mit den Filtern immer wieder benutzt, z. B. „a“. Der nächste Filter mit dem Namen „a“ überschreibt dann den vorhergehenden Filter mit dem Namen “a“.
Mit dem Menüpunkt „Filter wählen/bearbeiteten“ kann man auf gespeicherte Filter zugreifen. Die Filter sind alle in der Auswahlbox abgelegt, ein Mausklick wählt aus, ein „OK“ führt zu der bekannten Abfrage, ob der Filter aktiviert werden so.
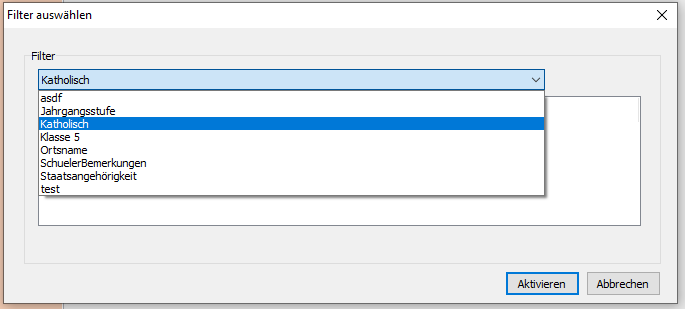
Verknüpfte Filter
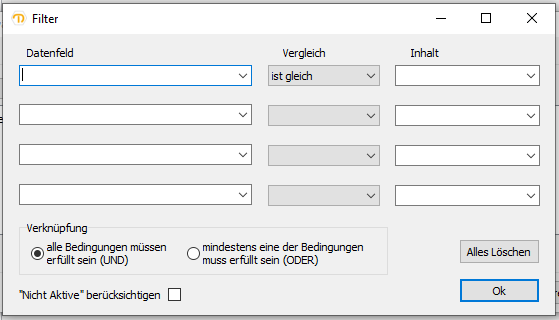
Im Filterfenster können bis zu vier verbundene Filter gesetzt werden.
Diese Filter können durch die optionale Einstellung „und“ (Konjunktion) oder durch „oder“ (Disjunktion) verbunden werden. Eine Verbindung zwischen „oder“ / „und“ ist nicht möglich. Bei der „und“-Verknüpfung müssen alle Bedingungen erfüllt sein.
Beispiel für eine „Und-Verknüpfung“
1. GruppenBezeichnung <ist gleich> 4a und \NLQ\Shared\Hilfe\DaNiS.3-Hilfe.chm::/lib/NeuesElement337.png)
2. SchuelerGeschlecht <ist gleich> w und
3. SchuelerOrtsname <enthält> Osnabrück und
4. SchuelerElternEntscheidung <ist gleich>GYM Carolinum und
Hier werden alle Mädchen der Klasse 4a gesucht, die in Osnabrück wohnen und deren Eltern das Gymnasium Carolinum gewählt haben. Es ist eine Konjunktion, alle 4 Filter müssen zutreffen, um ein Ergebnis zu bekommen. Das mathematische „und“ wird hier im Sinne von „sowohl …. als auch“ behandelt.
Beispiel für eine „Oder-Verknüpfung“
1. GruppenBezeichnung <ist gleich> 4a oder
2. GruppenBezeichnung <ist gleich> 4b oder
3. GruppenBezeichnung <ist gleich> 2a oder
Hier werden alle Schüler der Klassen 4a, 4b und 2a gesucht. Es ist eine Disjunktion! Es kann ja keine Schüler geben, die zugleich in der 4a, der 4b und der 2a sind. Das mathematische „oder“ wird hier im Sinne von „entweder … oder“ behandelt.
Im Filterfenster findet man folgende Möglichkeiten:
Neuer Filter: Es kann ein neuer Filter eingestellt werden, der bisherige wird entfernt.
Filter wählen/bearbeiten: Die rechte Maustaste führt zum Kontextmenü:
Neuer Filter: Erstellen eines neuen Filters
Filter bearbeiten: Ein vorhandener Filter soll verändert werden
Filter speichern: Der Filter wird unter einem frei wählbaren, eindeutigen Namen abgespeichert.
Filter löschen: Der ausgewählte Filter wird aus dem Filterspeicher gelöscht.
Filter importieren: Ein mit DaNiS erstellter Filter wird als *.dft – Datei importiert und
kann im eigenen DaNiS-Programm benutzt werden.
Filter exportieren: Ein mit DaNiS erstellter Filter wird als *.dft – Datei abgespeichert, um
ihn in einer anderen DaNiS-Installation importieren zu können.
Auf diese Art und Weise kann man sich eine Sammlung von Standardfiltern anlegen und sie auf allen Rechnern unter gleichen Namen einrichten.
Datenfeld im Filterfenster
Die Datenfelder im Filterfenster sind nach Gruppen gebündelt, die dann die einzelnen Datenfelder enthalten.
Diese Gruppen sind:
Gruppen
Jahrgangsdaten
Lehrer
Lehrmittel
Schueler
NachSchulform
Schule
Schuljahr
Schulgliederung
Schulform
Verantw(ortliche)
Serienbrief
Schueler (2. Anschrift)
Wenn man das Datenfeldfenster markiert hat, genügt es, mit der Tastatur den ersten Buchstaben einer Gruppe einzugeben, um zum ersten Datenfeld dieser Gruppe zu springen. Jeder weitere Klick auf diesen Buchstaben ruft dann das nächste Datenfeld auf. Fangen Gruppen mit dem gleichen Buchstaben an, sollte mit der Maus zur nächsten Gruppe gewechselt werden, weil man sonst alle untergeordneten Datenfelder durchlaufen muss.
Im Folgenden wird dargestellt, wie die Bezeichnungen der einzelnen Datenfelder sind und welche Bedeutung sie haben.
HINWEIS: Es sind nicht alle aufgeführten Datenfelder in der Maske zu finden.
Vergleich im Filterfenster
Das Filterfensterfeld „Vergleich“ enthält folgende Vergleiche:
| Vergleich | Bedeutung |
| ist gleich | Sucht gleiche Inhalte oder Inhaltsbeginne |
| beginnt mit | Sucht Inhalte, die mit einem bestimmten Zeichen beginnen |
| enthält | Sucht nach bestimmten Zeichenfolgen am Anfang oder im Inhalt |
| ist größer als | Sucht alle Inhalte, die größer sind |
| ist kleiner als | Sucht alle Inhalte, die kleiner sind |
| ist größer gleich | Sucht alle Inhalte, die größer oder gleich sind |
| ist kleiner gleich | Sucht alle Inhalte, die kleiner oder gleich sind |
| ist ungleich | Sucht alle Inhalte, die nicht der Eingabe entsprechen |
| ist leer | Sucht alle Felder, deren Inhalt leer ist |
| ist nicht leer | Sucht alle Felder, die einen Eintrag haben |
Die mathematischen Funktionen (größer als … ) lassen sich auch auf Buchstaben anwenden, wobei der FastReport davon ausgeht, dass nachfolgende Buchstaben „größer“ sind. Die Filterung <SchuelerNachname> „ist größer als“ < L > liefert als Ergebnis alle Schüler, die mit „L“ beginnen und hinter dem „L“ mindestens ein weiteres Zeichen haben. (Erklärung: Die Zeichenfolge „La“ ist größer als „L“, weil sie hinter den „L“ noch ein weiteres Zeichen hat!)
Inhalt im Filterfenster
Im Feld „Inhalt“ wird der Eintrag hineingeschrieben, nach dem DaNiS suchen soll. Wenn die Filterbedingung lautet: <SchuelerNachname> „enthält“ <Meier>, dann wirf DaNiS alle Datensätze derjenigen Schüler aus, die in ihrem Namen die Buchstabenreihenfolge m e i e r enthalten, also z. B. Meier, Joachimmeier, Hansmeiering usw.
Die Groß- und Kleinschreibung kann hier vernachlässigt werden.
Ansichtsleiste
Bei Aufruf dieses Menüpunktes wird eine Ansichtsleiste unter die Menüleiste eingeblendet, mit deren Hilfe Schnelleinstellungen für das Menü „Ansicht“ möglich sind.

„Alles“ zeigt sämtliche Schuljahre und Schulgliederungen an
„Laufendes SJ“ zeigt nur das laufende Schuljahr an
„Gewählte SG“ zeigt nur die ausgewählte Schulgliederung
„Gewähltes SJ“ zeigt nur das ausgewählte Schuljahr
„Nicht Aktive einblenden“ blendet abgegangene / nicht aktive Personen ein
„Baum mit Kürzeln“ zeigt die Lehrkräftekürzel im Datenbaum hinter den Gruppenbezeichnungen.

Öffnet die Personensuche

Sortiert nach dem Alphabet oder nach dem Geschlecht \NLQ\Shared\Hilfe\DaNiS.3-Hilfe.chm::/lib/NeuesElement343.png)

w oder \NLQ\Shared\Hilfe\DaNiS.3-Hilfe.chm::/lib/NeuesElement344.png)

m

Schaltet Fotos ein oder aus

ruft die Tabelle mit den Sonderzeichen auf (Unicode)
„Filter aktivieren“ schaltet Filter (wenn vorhanden) ein oder aus
„Filter wählen/bearbeiten“ öffnet das Filter-Fenster
„Änderungen markieren“ markiert Datenänderungen ab Einschaltzeit nach dem Speichern (rot).
Der Punkt „Auto-Speichern“ ermöglicht das automatische Speichern nach Datenänderung.
Die Felder der Ansichtsleiste habe eine optische Aktivierungsanzeige. „Gedrückte“ Taste bedeuten „eingeschaltet“!
Bestimmte Einstellungen in der Leiste (Aktive, Filter) verändern die farbliche Darstellung, weil sie Einfluss auf die Zahl der angezeigten Personen haben.
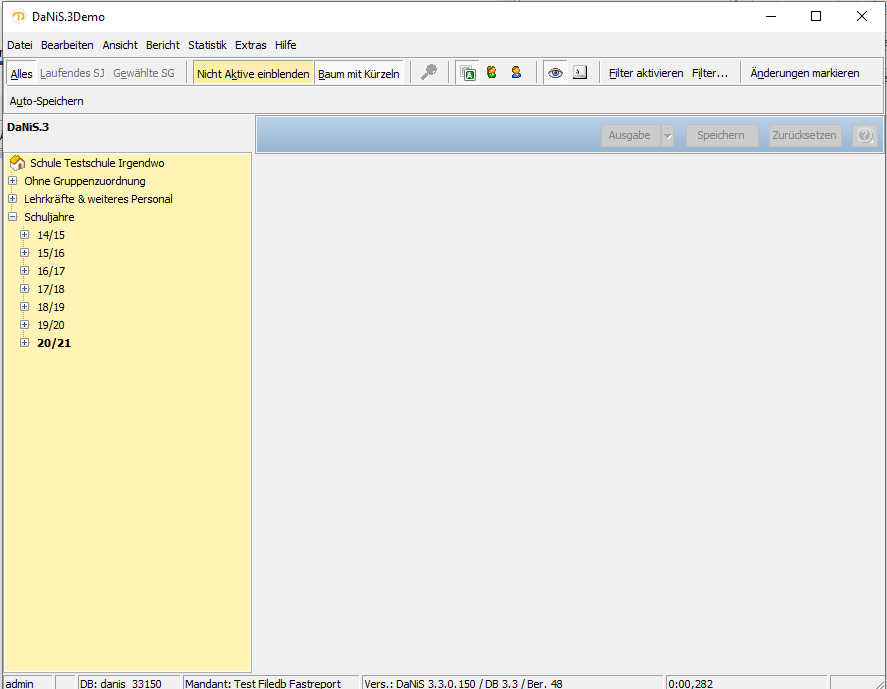
Info
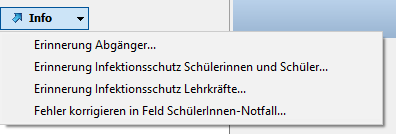
Über den „Info“- Button können Sie folgende Punkte aufrufen:
Erinnerung Abgänger
Hier erhalten Sie eine Übersicht der Personen, die ein in der Vergangenheit liegendes Abgangsdatum vorliegen haben, obwohl kein Abgang oder Übergang in der Schullaufbahn vorliegt
Erinnerung Infektionsschutz Schülerinnen und Schüler
Hier finden Sie eine Übersicht über Schülerinnen und Schüler, die ihren Masernschutz noch nachweisen müssen
Erinnerung Infektionsschutz Lehrkräfte
Hier finden Sie eine Übersicht über Lehrkäfte, die ihren Masernschutz noch nachweisen müssen
Fehler korrigieren in Feld SchülerInnen-Notfall
Dieses Feld erscheint nur wenn bei Ihnen automatisch generierte Duplizierungen im Notfall-Feld vorhanden sind. In der Regel ist dieser Punkt nicht sichtbar!
Hier können die fehlerhaften Duplizierungen im Notfall-Feld korrigiert werden.
Menü: Bericht
Das Menü „Bericht“ in der Übersicht:
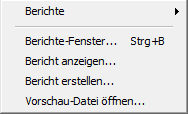
Bericht ->: Überblick über die in DaNiS vorhandenen Berichte (siehe -> Berichtsauswahl).
Bericht anzeigen: Öffnet einen vorhandenen fr3-Bericht. So können auch Berichte geöffnet werden, die nicht im Berichtsverzeichnis liegen und deswegen nicht automatisch zur Auswahl stehen.
Bericht erstellen: Öffnet das Zusatzprogramm FastReport, um Berichte zu erstellen bzw. vorhandene Berichte zu verändern (siehe -> Berichte erstellen).
Vorschau-Datei öffnen: Öffnet einen im fp3-Format abgespeicherten Bericht.
Tipp: Gehen Sie zum Aufrufen eines Berichtes immer über den Datenbaum! Durch die Auswahl der Ebene (Schuljahr, Schulform, Gruppe, Schüler) werden die Adressaten automatisch selektiert.
Berichte-Fenster
Das Berichte-Fenster lässt sich jederzeit aus dem Programm heraus mit der Tastenkombination Strg+B aufrufen. Es ist eine Funktion zur Verwaltung der Berichte, die in früheren DaNiS-Versionen in den Unterordnern von NLQ/DaNiS.3/Berichte als Dateien verwaltet wurden. Diese Dateien werden nun in der Datenbank gespeichert, sodass sie mit Hilfe des Berichte-Fensters angezeigt, geändert und aufgerufen werden können. (siehe -> Berichte-Fenster)
Bericht anzeigen
Dieser Menüpunkt zeigt unselektierte Berichte an. Alle Einstellungen (filtern usw.) müsser per Hand vorgenommen werden.
Der Schalter „Testdaten“ stellt ca. 200 Testdaten zur Verfügung, um einen Bericht ausprobieren zu können.
Vorschaudatei öffnen
Beispiel: Unfallbericht: Ein Unfallbericht wurde unter „Name.fp3“ abgespeichert. Dieser Menüpunkt öffnet den Suchmodus nach einem abgespeicherten Bericht.
Mit der Funktion „Öffnen“ wird der selektierte Bericht geöffnet und kann weiter bearbeitet werden. Gespeicherte Berichte können auch aus dem Windows Explorer heraus geöffnet werden.
Falls es Probleme mit dem Anzeigen von Berichten geben sollte, überprüfen Sie dies:
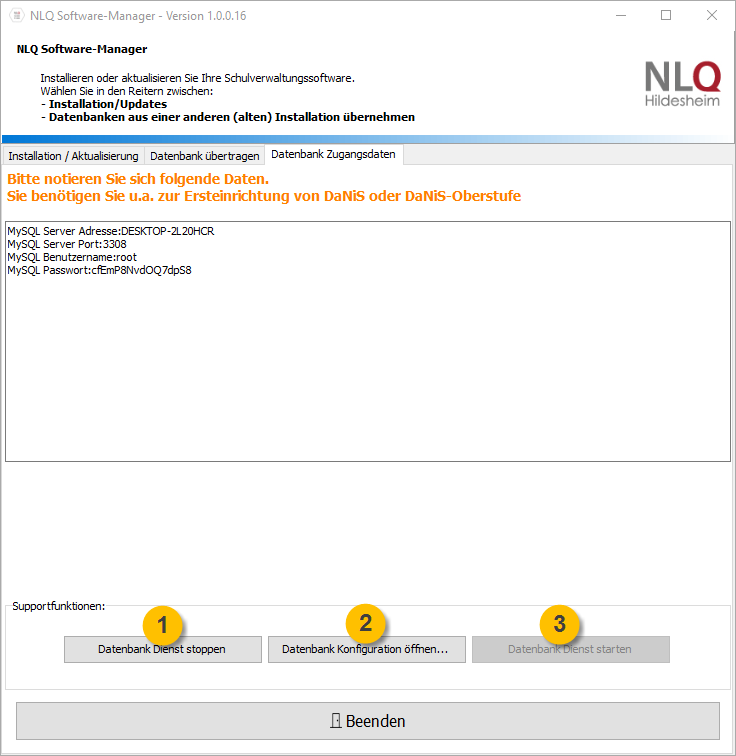
In der Konfiguration sollte dies stehen:
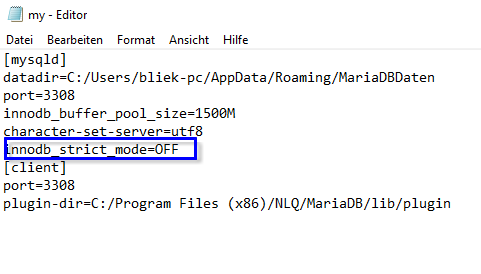
Berichte-Fenster
Eine Übersicht der Funktionsweise des Berichte-Fensters finden Sie hier in zwei Video-Tutorials beschrieben.
Das Berichte-Fenster ist über die Tastenkombination Strg+B aufrufbar und dient zur Verwaltung der Berichte. Vom Programm mitgelieferte Berichte werden in grauer Schriftfarbe dargestellt, eigene Berichte in blauer Schrift.
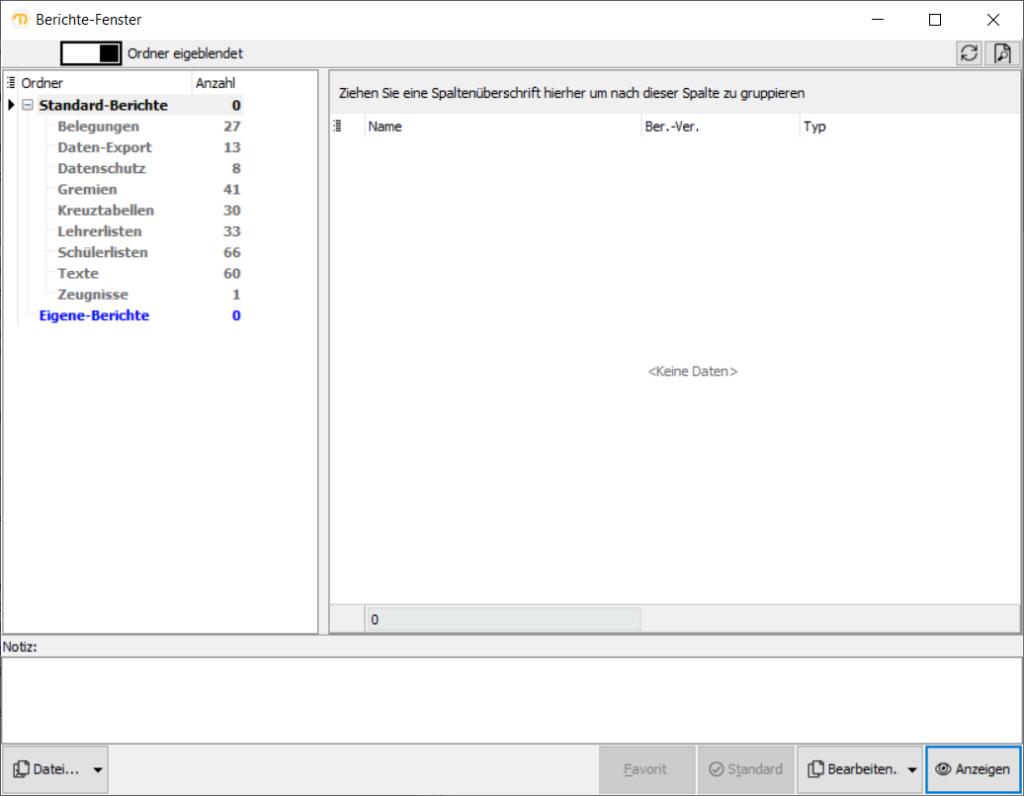
Die Symbole in der obersten Leiste helfen, die Ansicht der Tabelle anzupassen:

Spaltenauswahl zurücksetzen
Sie können die Spaltenauswahl der Tabelle in der linken oberen Ecke individuell anpassen. Dadurch lassen sich z.B. die Versionsnummer oder das letzte Änderungsdatum eines Berichts einblenden und danach filtern. Diese Auswahl merkt sich das Programm. Durch Klicken des Symbols werden die Spalten wieder auf die Standard-Einstellung zurückgesetzt.\NLQ\Shared\Hilfe\DaNiS.3-Hilfe.chm::/lib/NeuesElement1322.png)

Alle Elemente des Baums auf-/zuklappen
Über diesen Schalter lassen sich die vorhandenen Ordner aufklappen, um alle vorhandenen Berichte anzuzeigen. Ein erneutes Betätigen schließt alle Ordner, sodass eine schnelle Übersicht der Ordner möglich ist.\NLQ\Shared\Hilfe\DaNiS.3-Hilfe.chm::/lib/NeuesElement1336.png)

Vorschau des Berichts anzeigen/schließen
Diese Funktion ermöglicht es, die Vorschau eines Standardberichts einzublenden. So ist eine leichtere Orientierung zwischen den Berichten möglich, wenn man sich unsicher ist, welches der gesuchte Bericht ist.
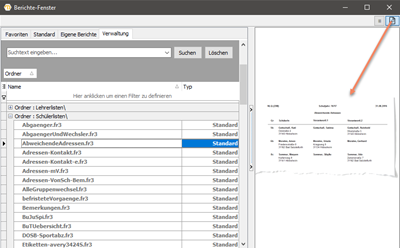
Ein Doppelklick auf die Vorschau vergrößert diese.
Ein einfacher Klick und das Drücken der Taste F1 rufen die Berichte-Hilfe an der entsprechenden Stelle auf.
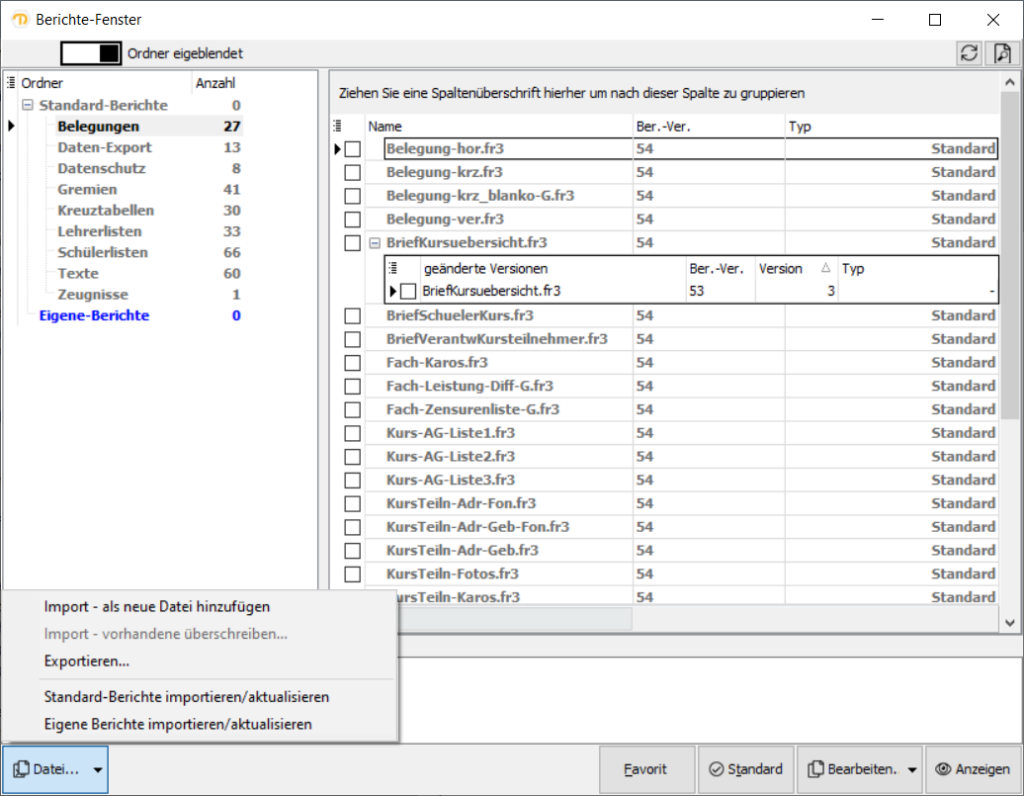
Berichte bearbeiten
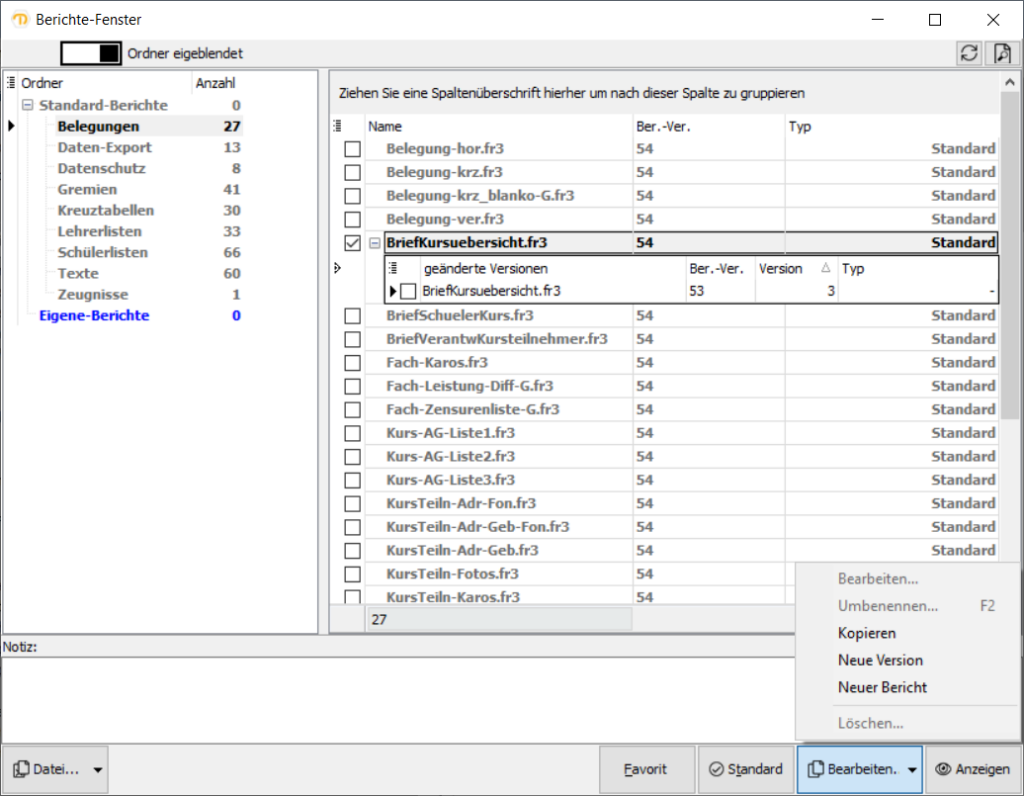
Möchten Sie Berichte erstellen oder Ändern, wählen Sie en gewünschten Bericht aus. Unter dem Schalter Bearbeiten verbergen sich fünf Möglichkeiten.
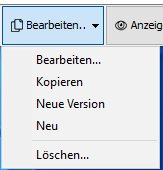
- Das Bearbeiten ist nur bei eigenen Berichten möglich, denn hierbei wird die Änderung in der Originaldatei unter gleichem Namen gespeichert.
- Das Kopieren ist mit jedem Bericht möglich. Hierbei wird der gewählte Bericht kopiert und unter dem Ursprungsnamen mit dem Zusatz „Kopie“ im Ordner „Eigene Berichte“ abgelegt. Nun kann der Name angepasst und der Bericht bearbeitet werden.

- Neue Version: Hierbei behält der Bericht seinen eigentlichen Namen und wird unter dem Originalbericht als nächsthöhere Version angezeigt. Sinnvoll ist dies bei Berichten, die immer wieder angepasst werden müssen, bei denen aber alte Bearbeitungszustände wiederherstellbar sein müssen. Über das Feld Notiz lassen sich Hinweise zu Änderungen am Bericht individuell dokumentieren, so dass die Unterscheidung der einzelnen Versionen leichter fällt.

- „Neuer Bericht“ erstellt ein leeres Formular mit dem Namen „Neuer Bericht.fr3“, das anschließend im Designer von FastReport bearbeitet werden kann.
- „Löschen…“ entfernt den Bericht aus der Liste. Durch das Löschen werden keine Dateien in den Windows-Verzeichnissen entfernt, sondern der Datenbank-Eintrag erhält lediglich den Zusatz „gelöscht“.
Berichtsauswahl
Berichte in DaNiS werden mit Hilfe von FastReport angezeigt, erstellt und bearbeitet.
Wenn Berichte angezeigt und erstellt werden müssen, gilt es immer als erstes, die Datenmenge entsprechend einzugrenzen.
Wenn Sie den Bericht über den Datenbaum erzeugen (etwa Rechtsklick auf eine Gruppe -> Berichte -> gewünschten Bericht wählen) ist die entsprechende Gruppe schon vor selektiert. Wird ein Bericht nach Rechtsklick auf einen Schüler aufgerufen, entfällt die Vorselektion ganz und der Bericht wird nur für den einen Schüler ausgegeben.
Wenn Sie den Bericht über das Berichte-Fenster anzeigen lassen, wird ebenfalls die im Datenbaum getroffene Auswahl übernommen.
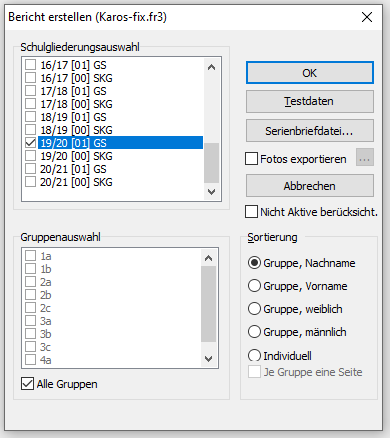
Die Funktion Testdaten wählt zufällig etwa 200 Datensätze aus. Dies kann sinnvoll sein, wenn man nur einen Eindruck von einem Bericht gewinnen will, ohne ihn konkret ausdrucken zu wollen oder wenn man eigene Berichte erstellen möchte.
Die Funktion „Serienbriefdaten …“ erzeugt für die selektierte Gruppe eine fest vorgegebene CSV-Datei. Hier kann zwischen dem UTF8-Format und dem Ansi-Format gewählt werden. Die Wahl hängt von dem Programm ab, das im Anschluss die Daten weiterverarbeiten soll. Im Anschluss kann ein Ort für den Export gewählt werden. Das Standardverzeichnisse kann unter Extras -> Optionen -> Datenpfade eingestellt werden (-> Daten bereitstellen).
Sind für eine Gruppe Fotos hinterlegt, so können diese über Fotos exportieren entsprechend ausgegeben werden. Ist das Häkchen gesetzt, werden die Fotos nach dem Klick auf OK in einem Ordner Ihrer Wahl gespeichert. Durch einen Klick auf den nebenstehenden Kasten „…“ können bestimmte Formen von Dateinamen gewählt werden. Dies ist vor allem wichtig, wenn die Daten von einem anderen Programm und automatisch verarbeitet werden sollen (etwa Druck von Fahrkarten etc.)
Auch wenn im Datenbaum die Nicht Aktiven nicht berücksichtigt werden, kann dies für den gewählten Bericht manuell erfolgen. Wenn nicht aktive Schülerinnen und Schüler eingeblendet sind, ist der Haken automatisch gesetzt.
Bei der Sortierung der Datensätze haben Sie verschiedene Möglichkeiten. Wenn die vorgegebenen Einstellungen nicht genügen, können bis zu drei Datenfelder für die Sortierung mit dem Punkt „Individuell“ verknüpft werden.
FastReport-Berichte

Die oben stehende Druckmenüleiste steht über jeder auszudruckenden Liste. Sie enthält Funktionen, die im Folgenden erklärt werden.

Tabelle drucken

Tabelle öffnen als „vorbereiteter Report“

Tabelle speichern als „vorbereiteter Report“

Export als PDF

Suchen im Bericht

Tabellenansicht verkleinern und vergrößern

Umschalten auf Vollbild

Ansicht mit Baumdiagramm in der Ansichtsleiste

Ansicht mit Miniaturansichten in der Ansichtsleiste

Seiteneinstellungen, Optionen, Seite einrichten usw.

Seite mit dem FastReport bearbeiten

Laufwerk für die Seitenvorschau, erste Seite, folgende, letzte Seite

Schließen des Berichtsfensters
Berichte erstellen
HINWEIS: Die folgenden Punkte beschreiben die Verfahren, die für die Erstellung neuer Berichte hilfreich bzw. notwendig sind. Das Erstellen neuer Berichte gehört nicht zu den Prozessen, die jede DaNiS-Anwenderin/jeder Anwender beherrschen muss. Die Inhalte der folgenden Abschnitte sind demnach für die tägliche Arbeit mit DaNiS nicht von Bedeutung.
HeidiSQL
Falls man eigene Berichte erstellen möchte, kann man auf dieses vom Software-Manager mit MariaDB zusammen installierte Tool zurückgreifen (https://www.heidisql.com/) . Es ermöglicht einerseits einen Blick in die Datenbankstruktur von DaNiS und anderseits ein „gefahrloses“ Testen von Datenbankabfragen.
Nach dem Aufrufen des Programms müssen beim ersten Start die Zugangsdaten zur MariaDB-Datenbank eingegeben werden.
Die hierfür notwendigen Angaben finden Sie im Reiter „Datenbank Zugangsdaten“ im Software-Manager.
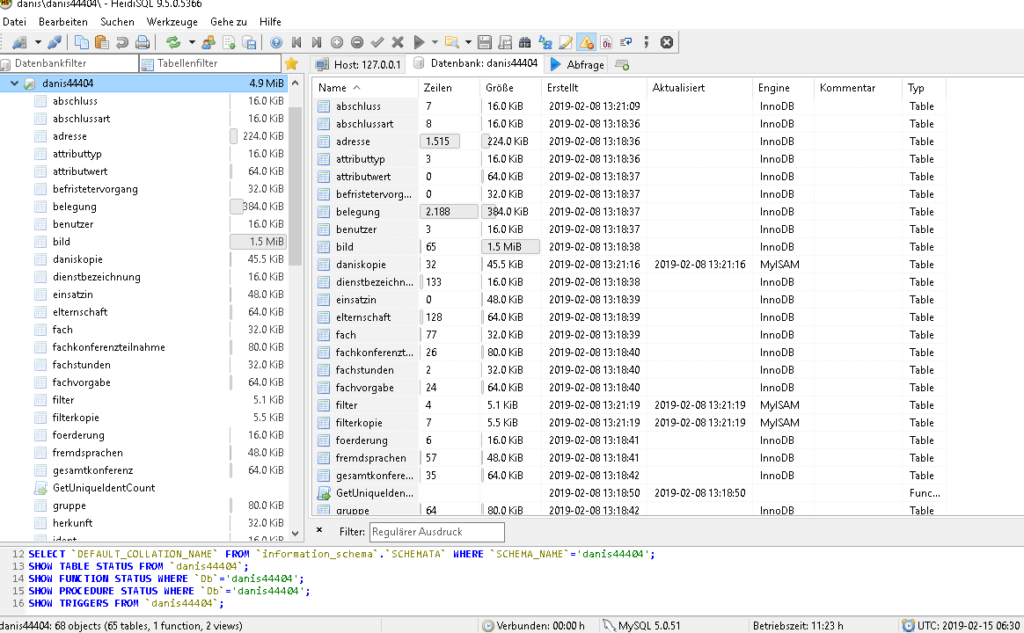
DaNiS-Datenbank-Modell
DaNiS speichert seine Daten in einer relationalen, normalisierten MariaDB-Datenbank. Diese wird bei einer Installation über den Software-Manager automatisch mit installiert und gestartet.
Das Datenbankmodell erlaubt das Erfassen und Ausgeben von beliebig vielen Datensätzen für die Schüler, Lehrer, Verantwortliche (Eltern) und Unterrichtsstunden.
Die Struktur der DaNiS-Datenbank ist weit verzweigt und erschließt sich daher nicht auf den ersten Blick. Einen groben Eindruck über diese Struktur erhält man, wenn man sich mit HeidiSQL die existierenden Tabellen anschaut.

Die Tabellennamen sind selbstsprechend, so dass man ziemlich schnell ein Gefühl dafür bekommt, in welcher Tabelle welche Inhalte gespeichert sind.
Die drei letzten Einträge „laufbahndaten“, „unterrichtsgruppen“ und „GetUniqueIdentCount“ sind keine „normale“ Datentabellen. Sie werden von DaNiS für die Statistikerstellung und für die Erzeugung der korrekten Ids benötigt
Jeder der Tabellen besteht selber wieder aus unterschiedlich vielen Feldern, die man sich auch mit Hilfe des MySQLQueryBrowsers anzeigen lassen kann. Diese Funktion ist besonders bei der Erstellung eigener Berichte hilfreich, denn hier kann man sich jederzeit informieren, welche Felder es gibt und wie die korrekte Schreibweise ist.
Um die Felderliste zu erhalten, klickt man auf das kleine Dreieck links von dem blauen Symbol.
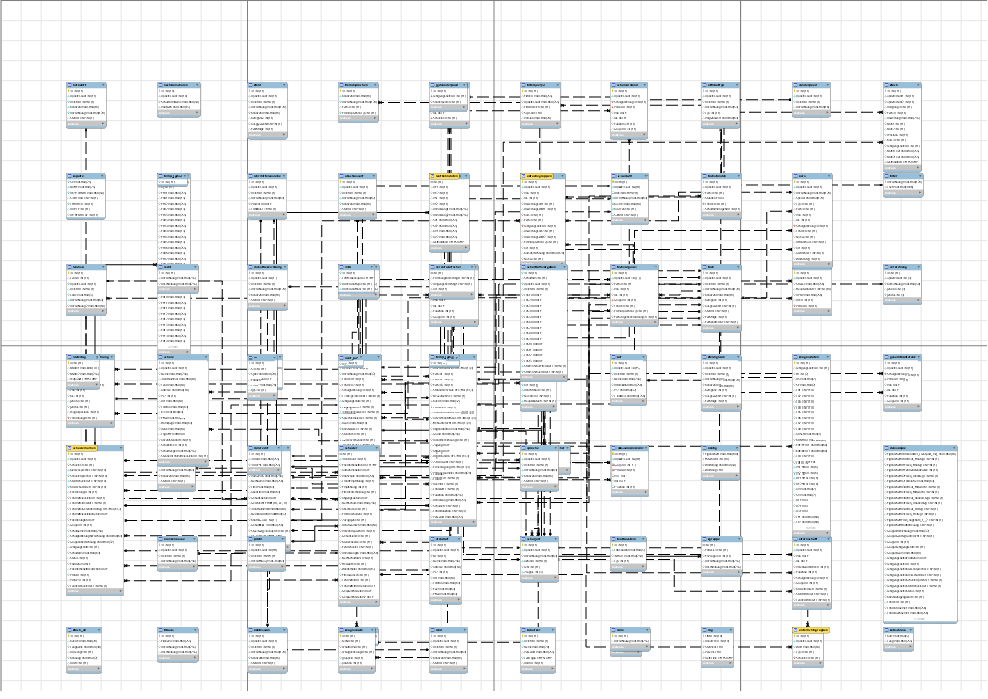
Die Arbeit mit FastReport
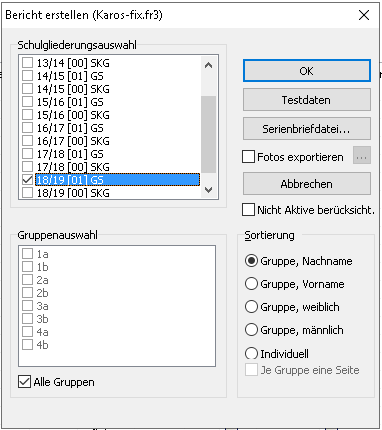
Der Berichtsgenerator FastReport ist ein sehr mächtiges, aber auch komplexes Programm. Es ermöglicht das Ändern oder die Herstellung von DaNiS-Berichten und ist ein Bestandteil von DaNiS.
Es wird aus dem DaNiS-Menü „Bericht | Bericht erstellen“ aufgerufen.
Zum Erstellen eines Berichtes benötigt der Generator Testdaten, die man ihm in dem Fenster „Bericht erstellen“ zur Verfügung stellen muss.
Je nachdem, ob der Bericht bestimmte Schülerdaten oder allgemeine Daten verarbeiten soll, wählt man eine Schulgliederung und evt. eine oder mehrere Gruppen aus und klickt anschließend auf OK. Diese Vorgehen entspricht dem Setzen eines Filters und könnte durch weitere Filterungen auch noch verfeienert werden. Um allgemeine Daten zu bekommen, kann man einfach den Schalter „Testdaten“ anklicken und erhält 200 zufällig ausgewählte Datensätze aus dem gesamten Datenbestand.
Diese Datenfilterung gilt nur während der Berichtserstellung und wird ungültig, wenn die Oberfläche von FastReport wieder verlassen wird. Jeder DaNiS-Bericht wird grundsätzlich den Datenumfang benutzen, der bei seinem Aufruf gewählt wurde.
Verknüpfte Dateien
DaNiS speichert die meisten Inhalte nicht in einer sondern in mehreren miteinander verknüpften Tabellen. Dies wird u.a. deshalb gemacht, damit die Daten nicht unnötigt doppelt und dreifach gespeichert werden müssen. So reicht es völlig aus, wenn man die Adresse, eines Wohnortes, in dem bspw. 100 SchülerInnen wohnen, genau nur einmal in der Datenbank speichert und diese eine Ortsangabe dann mit den 100 Datensätze der SchülerInnen verknüpft.
Sollte sich der Namen dieses Ortes durch Eingemeindung oder Namensänderung einmal ändern, dann müsste man diese Änderung in der Datenbank nur einmal durchführen und alle 100 SchülerInnen hätten wieder korrekte Anschriften.
Solche Verküpfungen kommen in der DaNiS-Datenbank ganz häufig vor. Sie haben neben den beschriebenen Vorteilen aber auch einen Nachteil.
Bei der Berichtserstellung werden die notwendigen Datenbankabfragen komplizierter, als bei einer nicht relationalen Datenbank.
Grundsätzlich braucht es SQL-Befehle, um die Daten abzufragen.
Im Bereich Data können Sie eine neue Datenquelle anlegen. Klicken Sie hierfür auf die gelbe Tonne und wählen Sie MyDacQuery und klicken Sie irgendwo auf die weiße Fläche.
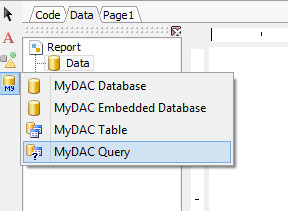
Mit Doppelklick auf das entstandene Symbol kommen Sie in einen SQL-Befehlsbereich.
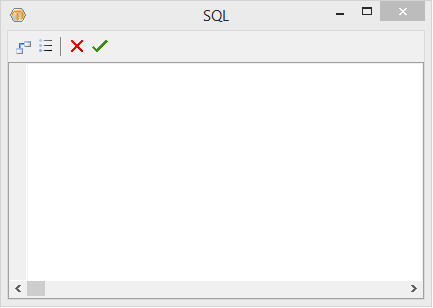
Um hier erfolgreich Daten einzugeben, gibt es verschiedene Möglichkeiten. Mit dem Befehl „select * from danis“ erhalten Sie grundsätzlich eine Vielzahl von Daten, die für die meisten Berichte ausreicht. Für einige Bereiche sind aber auch sehr viel weniger Daten nötig.
Im Folgenden möchten wir Ihnen zwei Hilfsmittel zur Selektion von Daten an Beispielen vorstellen:
a) Datenzusammenstellung mit dem Fast Query Builder Designer (in FastReport enthalten)
b) Datenzusammenstellung mit dem MySQL Query Browser (externes Programm)
Fast Query Builder Designer
Der Fast Query Builder Designer dient dazu, schnell eine SQL-Abfrage zu erzeugen.

Mit einem Klick auf das linke Symbol im SQL-Fenster, öffnet sich ein weiteres Dialogfenster, wo verschiedene Tabellen miteinander verknüpft werden können.
Als Beispiel soll hier eine Liste gewählt werden, die Rufname, Nachname und die Konfession kombiniert.
Zu wählen sind die Tabelle schueler – s, person – p und konfession k.
Aus der Tabelle Schüler müssen wir für den Berichts nichts anzeigen – wollen aber die Id mit der Id der Person verbinden, um entsprechend nur Schüler anzeigen zu lassen. Diese Verknüpfung geht durch eine einfache Geste mit der Maus: Klicken Sie mit der linken Maustaste in der Tabelle schuler auf Id (Integer) und halten Sie die Maustaste gedrückt. Ziehen Sie rüber zu Id (Integer) in der Tabelle person – p und lassen Sie die linke Maustaste los. Es erscheint eine Verknüpfungslinie. Die Tabelle person wollen wir nun mit der Tabelle konfession verknüpfen. Hierbei verbinden wir die KonffessionId (Integer) aus der Tabelle person mit der Id (Integer) aus der Tabelle konfession.
Um überhaupt Datenfelder benutzen zu können, müssen die gewünschten Felder mit einem Haken versehen werden. Für unser Beispiel genügt Rufname und Nachname aus dem Bereich person und Bezeichnung aus dem Bereich konfession.
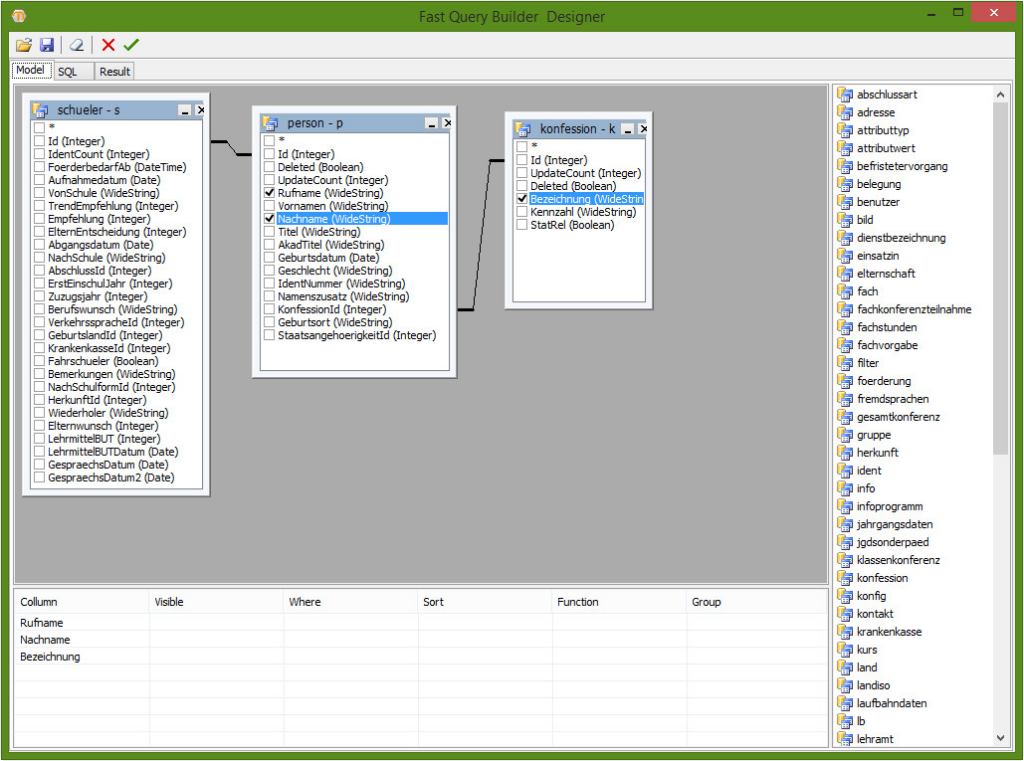
Den erzeugten SQL-Befehl können Sie im Bereich SQL betrachten. Achtung: In diesem Bereich kann er NICHT bearbeitet werden. Schließen Sie hierzu den Fast Query Builder Designer wieder und arbeiten sie im Standard-SQL-Fenster. Im Bereich Result sehen Sie die Daten, die durch Ihren Befehl heraus gefiltert werden. Um alle Datenfelder zu sehen, scrollen Sie nach rechts.
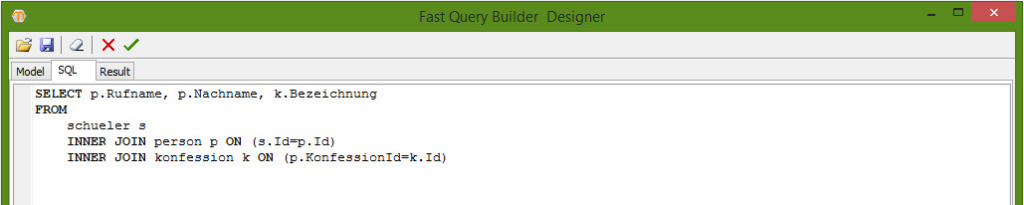
Wenn Sie beide Dialogfenster (Fast Query Builder Designer und SQL) mit dem grünen Haken bestätigen, wird Ihr SQL-Befehl übernommen und Sie können die Daten in den Bericht übernehmen.
Für unser Beispiel ergibt sich:
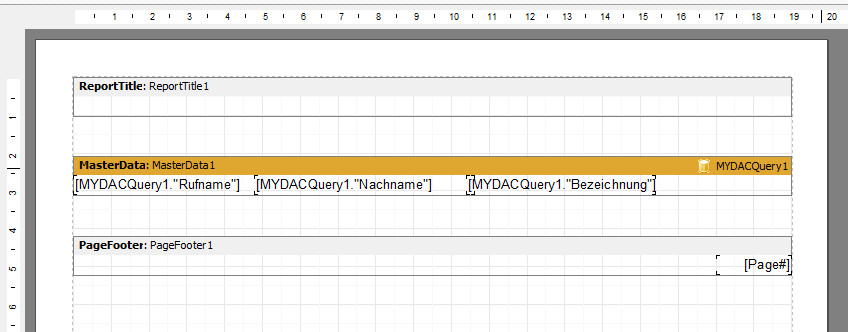
Berichtseinstellung
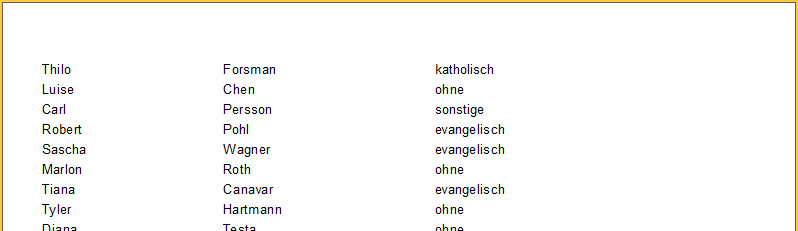
Berichtsvorschau
MySQL Query Browser
Aufgabe: Es soll eine Datentabelle mit den Namen und Adressen der Schülerinnen und Schüler der Gruppe 4a des aktuellen Jahrgangs ausgegeben werden.
Die nachfolgenden Bezeichnung und Zahlen gehören zu einer ganz bestimmten Datenbank und können deshalb mit den Daten anderer Datenbanken nicht übereinstimmen!
Um die Datentabelle erzeugen zu können, müssen zunächst einige Informationen aus der Datenbank ausgelesen werden.
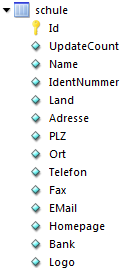
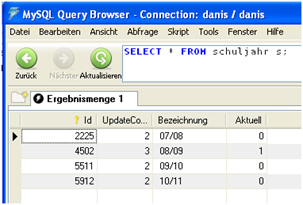
- Die Schuljahre stehen in der Tabelle „schuljahr“. Die Abfrage select * from schuljahr liefert das nebenstehende Ergebnis.
Das aktuelle Schuljahr ist „08/09“ mit der Id=4502.
Solche Ids (Identifikatiosnummern) hat in relationalen Datenbanken fast jede Datenzeile. Man benutzt sie für Abfragen und für das Verknüpfen von zusammengehörende Datenzeilen.
Die Ids werden automatisch von der Datenbank vergeben und haben bis auf ihre Eindeutigkeit keine weitere Bedeutung. - Welche Schulgliederungen in einem bestimmten Schuljahr existieren, steht in der Tabelle „schulgliederungen“. Die Abfrage select * from schulgliederungen where SchuljahrId=4502 liefert zwei Ergebnisse mit den SchulformIds 211 und 225. Die dazugehörenden SchulgliederungIds sind 4503 und 5111.
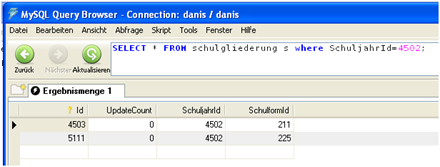
Will man nun wissen, welche Schulformen zu den Ids 211 oder 225 gehören, findet man die Antworten in der Tabelle „schulform“. Die Abfrage select * from schulform where Id=211 or Id=225 liefert die Ergbnisse:

Die uns interessierende Gruppe 4a in dem aktuellen Schuljahres 08/09 (Id=4502) gehört also zu der Grundschule mit der SchulformId=211 und der SchulgliederungId=4503.

Die Id der interessierenden Gruppe 4a kann man der Tabelle „gruppe“ entnehmen. Die Abfrage select Id,Bezeichnung from gruppe where SchulgliederungId=4503 liefert die Id=4509.
TIPP: Der MySQLBrowser erlaubt auch strukturierte Eingaben, die das Lesen der Abfragen sehr erleichtern.
- In der Tabelle „schueler“ speichert DaNiS alle Schüler allerdings nur mit den Daten, die jahrgangsunabhängig sind. Ebenso sind in dieser Tabelle keine Namen und keine Adressen gespeichert.
Die Abfrage select * from schueler liefert in der vorliegenden Datenbank 345 Datensätze. Das ist die Zahl aller Schüler, die aktuell in dieser Datenbank gespeichert sind.
Das können Schüler des aktuellen Schuljahres, aber ebenso Schüler der vorhergehenden Schuljahre oder des folgenden Schuljahres sein, falls es solch ein Schuljahr schon gibt. Es muss also herausgefunden werden, welche dieser 345 Schüler gehen in die 4a des aktuellen Jahrganges.
Die richtige Aufteilung der Schülerdaten auf die einzelnen Gruppen steht in der Tabelle „jahrgangsdaten“.
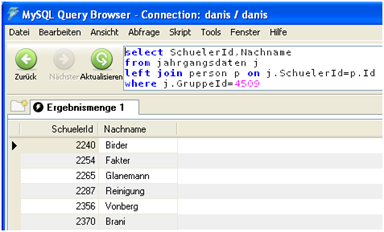
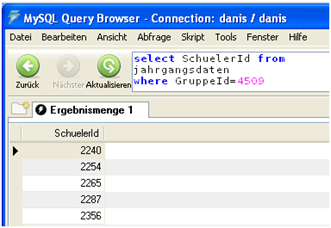
Die Abfrage select SchuelerId from jahrgangsdaten where GruppeId=4509 liefert ein Ergebnis mit 26 Datensätzen. So viele SchülerInnen hat die 4a tatsächlich.
In der Tabelle „jahrgangsdaten“ stehen aber ausschließlich jahrgangsabhängige Daten wie Gremienzugehörigkeiten, Lehrmittelausleihe usw., deswegen reicht es hier, sich nur die SchuelerId ausgeben zu lassen.
Die Namen aller Personen (Schüler, Lehrer, Verantwortliche) stehen in der Tabelle „person“.
Die bisherigen Abfragen dienten „nur“ dazu, eine Liste der SchülerIds zu erhalten, die Mitglied der Gruppe 4a in dem aktuellen Jahrgang sind.
Jetzt kann man dabei gehen diese SchülerId mit ihren Namen und Adressen zu verknüpfen. Für dieses Verknüpfen gibt es mehrere MySQL-Befehle, die immer die Befehlssequenz „join“ beinhalten. Meistens wird ein „left join“ angewandt.
Der Befehl
select SchuelerId,Nachname from jahrgangsdaten j left join person p on .SchuelerId=p.Id where j.GruppeId=4509
verknüpft die SchuelerId aus der Tabelle „jahrgangsdaten j“ mit der Id aus der Tabelle „person p“ und liefert als Ergebnis die SchulerId und den Nachnamen aller Schüler die der Gruppe 4a (Id=4509) angehören.
Die einzelnen Buchstaben j und p sind so genannte Aliase, die man sehr gut nutzen kann, um die einzelnen Daten von einander zu unterschieden. So beschreibt der Ausdruck p.Id die Id aus der Tabelle „person“ und j.Id wäre die Id aus der Tabelle „jahrgangsdaten“. Wenn in den miteinander verknüpften Tabellen gleich lautende Felder existieren, dann erwartet MySQL solch eine Unterscheidung.
Wenn zwei Tabellen miteinander verknüpft sind, dann kann man sich alle Felder dieser beiden Tabellen ausgeben lassen. Hierfür könnte man wieder den Stern * als Joker (select * from …) nutzen, was aber sehr schnell bei mehreren miteinander verknüpften Tabellen zu extrem vielen Felder führen würde. Deshalb sollte man, so lange es machbar ist, die Felder, die ausgegeben werden sollen, einzeln in die Abfrage schreiben.
Es sollen jetzt noch der Vorname und das Geschlecht ausgegeben werden. Deshalb muss die Ausgabeliste entsprechend erweitert werden.
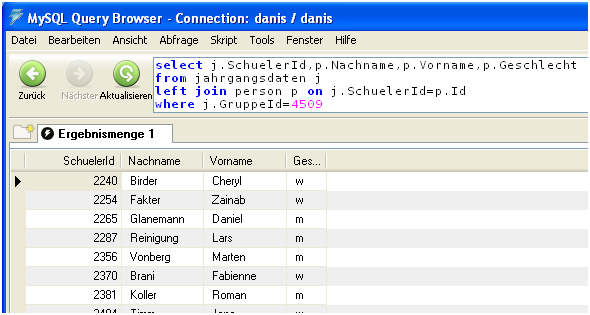
Für die Aufgabenerfüllung fehlen jetzt noch Adressen, die natürlich nicht in der Tabelle „person“ stehen. Die Adressen stehen in der Tabelle „adresse“, die wiederum über die SchuelerId mit dem obigen Ergebnis verknüpft wird.
Es muss also ein weiterer join-Befehl eingefügt werden.
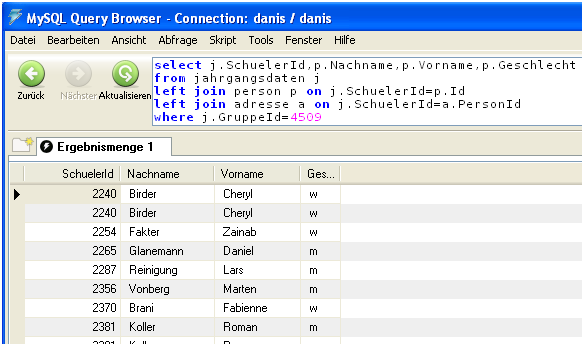
Dieser join-Befehl verknüpft das bisherige Ergebnis mit der Tabelle „adresse“. Er führt noch nicht dazu, dass jetzt die Adressen mit angezeigt werden. Die weiteren zusätzlich Felder müssen erst noch in die Ausgabeliste hinter dem select-Befehl geschrieben werden.
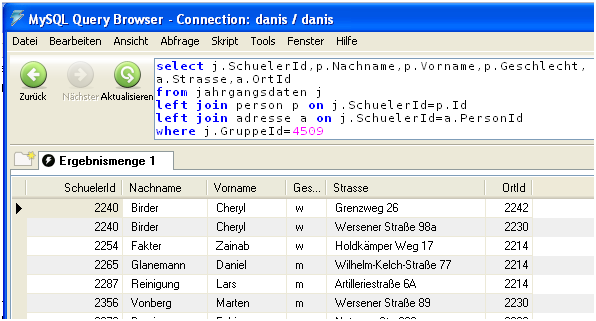
In der Tabelle „adresse“ steht (natürlich) keine PLZ und kein Ortsname, denn dann würde ja hinter zig Straßen immer der selbe Ortsname stehen. Stattdessen wird in „adressen“ nur eine OrtId gespeichert und die eigentlichen Ortsnamen und Postleitzahlen erhält man wieder über eine weitere Verknüpfung mit der Tabelle „ort“.
Das nächste Bild zeigt die komplette Verknüpfung und die erweiterte Ausgabeliste:
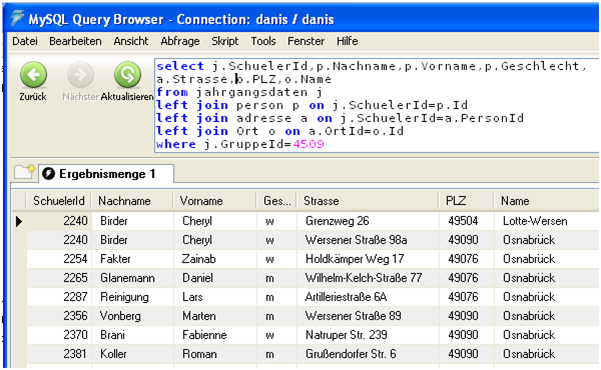
Die Verknüpfung läuft über die OrtId der Tabelle „adresse“. Dies funktioniert auch, wenn man die OrtId nicht mit ausgeben lässt. Deshalb wurde das Feld a.OrtId in dem obigen Bild wieder aus der Ausgabeliste entfernt. Es ist überflüssig und wird jetzt nur noch für die Verknüpfung genutzt.
Möchte man eine geordnete und sortierte Listenausgabe erhalten, dann kann man hinter dem where-Befehl noch einen order by-Befehl schreiben, der dann dafür sorgt, dass die Ausgabe sortiert wird.
Dieses Zusammensammeln der gewünschten Daten in der oben beschriebenen Form ist längst nicht so mühselig, wie man es beim ersten Kennenlernen empfindet. Diese Gedankengänge, wo bekomme ich auf welchem Weg die Daten her, die ich für meinen Bericht brauche, werden ziemlich schnell Routine.
Ferner muss man ja gar nicht für jeden neuen Berricht immer wieder von vorne anfangen, sondern kann sehr häufig auf schon existierenden Abfragen zurückgreifen. Schließlich stellt DaNiS die Schüler-Stammdaten schon in einer virtuellen Tabelle fix und fertig zur Verfügung. Diesen Daten stehen mit der Abfrage select * from danis für eine Berichtserstellung zur Verfügung.
Die Oberfläche von FastReport
In dem FastReport-Menü „Ansicht – Symbolleisten“ sollten alle Symbolleisten aktiviert sein. Die sich öffnenden Fenster können je nach persönlichem Wunsch mit der Maus verschoben werden.

Die oberen vier Symbolleisten gibt es in gleicher oder ähnlicher Art auch in anderen Programmen und sollten gebündelt am oberen Fesnterrand angeordnet bleiben.
Die verbleibenden Symbolleisten Objektinspektor, Datenbaum und Reportbaum haben eine vertikale Aussrichtung und sollten deshalb am linken Rand angedockt werden. Zum Andocken fasst man ein Fenster mit der linken Maustaste an dem oberen gepunkteten Rand, führt es an den linken Fensterrand und lässt dort wieder los. Ob und in welcher Form das Fenster andockt wird, zeigt FastReport mit Hilfe eines schraffierten Rahmens.
Nach dem Andocken erhält man bspw. folgende Bildschirmansicht erhalten:


In dem Reportbaum werden die Objekte (Bänder, Felder, Grafiken, Bilder usw.) des Berichtes aufgeführt.
Der Datenbaum zeigt alle Datenfelder, Variablen und Funktionen, die auf Grund der gewählten Datenquelle(n) zur Verfügung stehen, an. Zum Umschalten zwischen den verschiedenen Bereichen kann man auf die Tab-Reiter klicken.
Mit Hilfe des Objektinspektors kann man die Eigenschaften, für jedes Objekt einzeln, vielfältig einstellen bzw. beeinflussen.
Objekte zur Berichtsgestaltung
FastReport bietet vielfältige Möglichkeiten für die Gestaltung von Berichten. Man findet sie am linken Fensterrand. Sie werden dort mit Symbolen dargestellt und zeigen jeweils, wenn man den Mauszeiger über das Symbol führt, einen erklärenden Text. Im Normalfall braucht man von den vielen Möglichkeiten nur die Folgenden:

Textbearbeitung: Dieses Objekt nutzt man, wenn man in einem Bericht einen längeren fixen Text, wie es in Briefen öfter vorkommt, ausgeben lassen möchte.

Band einfügen: Berichte in Listenform benötigen so genannte Bänder. Es gibt verschiedene Bänder mit unterschdiedlichen Funktionen. Welches Band man benutzt, ist davon abhängig, welche Effekte man in seiner Liste erreichen möchte. Eine Beschreibung, welches Band welchen Effekt herbeiführt gibt es unter Bandeigenschaften.

Text: Dieses Objekt ermöglicht die Darstellung eines Feldinhaltes oder eines selbsteingebenen fixen Textes. Grundsätzlich ist es dem Opjekt Textverarbeitung sehr ähnlich. Der einzige Unterschied besteht darin, dass diese Objekt in dem Moment des Einfügens eine feste Größe hat, die man aber im Nachhinein auch ändern kann.

Grafik: Will man in seinem Bericht Bilder bzw. Grafikdateien anzeigen lassen, muss dieses Objekt gewählt werden.

Zeichnen: Unter diesem Objekt sind mehrere Grafikelemente wie Geraden, Pfeile, Rechtecke usw. zusammengefasst.
Jeder dieser Objekte besitzt wiederum unterschiedliche Eigenschaften, die man in dem Objektinspektor einstellen bzw. verändern kann.
Alle Objekte können durch die windowsübliche Kopier- (Strg+C) und Einfügefunktion (Strg+V) von einem Bericht in einen anderen kopiert werden. Auf diese Art und Weise können Inhalte aus bereits vorhandenen Berichten übertragen werden, sofern die im Hintergrund liegende Datenbank zur Verfügung steht.
Ferner können die Objekte aneinander ausgerichtet, miteinander gruppiert sowie einzeln oder gruppenweise formatiert werden. Diese Aktionen können entweder mit Hilfe der oben angeordneten Symbolleisten oder durch einen jeweiligen Klick mit der RECHTEN Maustaste ausgelöst werden.

Diese Symbole sprechen für sich und zeigen jeweils auch einen entsprechende Hinweistext, wenn man den Mauszeiger über das Symbol führt.
Für das Einfügen von Objekten gibt es verschieden Methoden. Hier wird die Methode beschrieben, die mit allen Objekten gleichermaßen problemlos funktioniert.
Man wählt mit einem Mausklick das gewünschte Objekt von der linken Leiste aus und je nach Objekt erscheint es entweder sofort auf der Arbeitsfläche oder man führt den Mauszeiger an die gewünschte Stelle der Arbeitsfläche und platziert es dort mit einem weiteren Klick.
Objekte positionieren
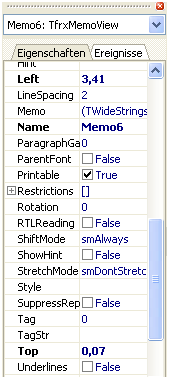
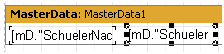
Die eingefügten Objekte können/müssen richtig positioniert werden. Dies kann auf drei verschiedenen Wegen geschehen:
Die Positionierung mit der Maus ist die schnellste Methode, die aber manchmal zu ungenauen Ergebnissen führt. Hierbei fasst man ein Objekt mit der Maus an und verschiebt es an die gewünschte Position.
Eine genauere Positionierung erreicht man mit Hilfe der Tastatursteuerung. Hierzu muss zunächst das gewünschte Projekt angeklickt (aktiviert) werden, so dass das Projekt mit den acht Ankerpunkten umgeben ist. Solch aktivierte Objekte kann man nun durch Drücken Strg-Taste und einer der Pfeiltasten pixelgenau verschieben.
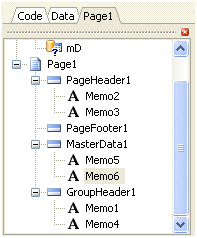
Die absolute Genauigkeit erreicht man, wenn man den Projektinspektor nutzt. Er enthält neben vielen anderen Eigenschaften auch die Position (Left, Top) des aktiven Objektes. Diese Werte können in dem Objektinspektor direkt als Zahl eingegeben werden. Als Maßeinheit wird die unter „Ansicht | Optionen“ voreingestellte Maßeinheit (hier: cm) verwendet.
Aktivieren kann man das Objekt (hier: Memo6) natürlich durch Anklicken des Objektes in der Arbeitsfläche. Ebenso kann man es aber auch in dem Reportbaum-Fenster anklicken.
Objektgrößen ändern
Größenänderungen an einem aktivierten Objekt können mit der Maus vorgenommen werden. Hierzu klickt man das Objekt an und zieht dann mit der Maus einen der acht Ankerpunkte in die gewünschte Richtung.
Eine genauere Methode zur Größenänderung eines aktiven Objektes ist das gleichzeitige Drücken der Shift (Groß/Klein)-Taste und eine der Pfeiltasten.
Der Objektinspektor des aktiven Objektes stellt auch die Größeneigenschaft über die Werte Height und Width für die direkte Zahleingabe zur Verfügung.
Bandeigenschaften
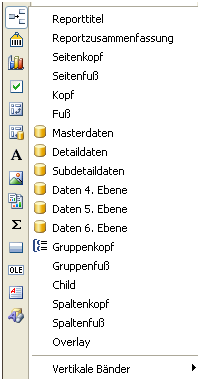
Klickt man am linken Rand auf „Band einfügen“, öffnet sich ein weiteres Menü, das eine Palette von unterschiedlichen Bändern zur Verfügung stellt. Ein oder mehrere Bänder müssen nur dann benutzt werden, wenn man eine Liste erstellen möchte. Für die Erstellung eines Textes oder einer Kreuztabelle ist ein Band nicht notwendig.
In den meisten Fällen kommt man mit den folgenden fünf Bändern aus, die auf einem Blatt von oben nach unten angeordnet werden.
Der Seitenkopf (PageHeader) wird dann benutzt, wenn auf jedem Blattanfang der selbe fixe Text erscheinen soll.
Der Gruppenkopf (GroupHeader) kann variable Inhalte in Abhängigkeit der zu druckenden Gruppendaten wie z..B. Gruppennamen oder Tutorennamen darstellen. Er wird immer dann benötigt, wenn eine Liste gruppenweise erzeugt werden soll, und man am Ende einer Gruppe einen Seitenvorschub oder eine andere Aktion erzwingen möchte.
Soll auf der neuen Seite wieder ein Listenkopf gedruckt werden, so müssen diese Texte auch in den Gruppenkopf geschrieben werden.
In das Band Masterdaten (MasterData) müssen alle Felder eingefügt werden, die die eigentlichen Listeninhalte wie Name, Straße, Ort usw. darstellen.
Die Inhalte des Gruppenfußes (GroupFooter) werden automatisch am Ende einer Gruppe gedruckt. Das kann beispielsweise die Anzahl der Mädchen und Jungen in dieser Gruppe sein.
Der Seitenfuß kann wie der Seitenkopf (PageFooter) einen fixen Text, aber auch die Seitenummerierung enthalten.
Typische Struktur eines Berichts, der zu einer Liste werden kann:
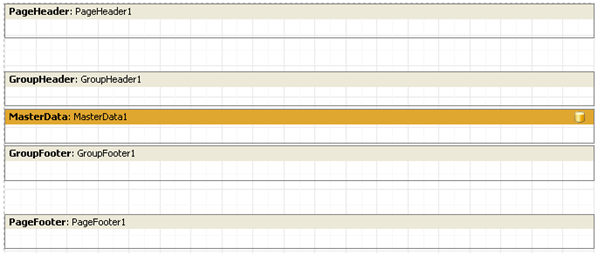
Das gelbe MasterData-Band ist für eine Liste zwingend notwendig, die anderen Bänder sind optional.
Strategien zur DaNiS-Berichtserstellung
Stellt man fest, dass die Sammlung der bestehenden Berichte unvollständig ist oder kein Bericht den eigenen Wünschen entspricht, dann muss man einen neuen Bericht erstellen oder einen existierenden Bericht ändern. In beiden Fällen sollen die nachstehenden Hinweise helfen, unnötigen Arbeit- und Zeiteinsatz zu vermeiden.
Grundsätzliches zu Berichtseigenschaften
Alle Berichte werden von zwei wesentlichen Eigenschaften geprägt. Die erste Eigenschaft ist das Layout, also die Anordnung und das Aussehen der Daten, die auf das Blatt gedruckt werden sollen. Und die zweite Eigenschaft wird durch die Daten bestimmt, die ausgegeben werden sollen.
Natürlich können zwei Berichte dasselbe Layout, aber mit unterschiedlichen Datenquellen (Schüler, Lehrer, Verantwortliche) verwenden. Ebenso ist es tägliche Praxis, dass die Schülerdaten als Liste, aber auch als Karteikarten oder als Bestandteil eines Briefes ausgegeben werden.
Die wesentlichen Fragen vor einer Berichtserstellung sind also:
– Welche Daten sollen ausgegeben werden?
– In welcher Form sollen die Daten ausgegeben werden?
Vergleicht man die beiden Antworten mit den existierenden Berichten, so können die folgenden vier Fälle entstehen:
– Layout und die Daten sind ähnlich.
– Layout ist ganz anders, aber die Daten sind ähnlich.
– Layout ist ähnlich, aber die Daten sind andere.
– Layout und Daten sind völlig unterschiedlich.
Layout und Daten sind ähnlich
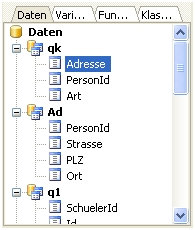
Öffnen Sie den ähnlichen Bericht mit dem FastReport und speichern ihn gleich wieder unter einem neuen Namen in dem „Verzeichnis für eigene Berichte“ (s. „Extras| Optionen | Berichte 1“).
Nun kann dieser Bericht den eigenen Vorstellungen angepasst werden, indem man Felder anders anordnet oder weitere Felder hinzufügt.
Möchte man ein Feld hinzufügen, das in dem Datenbaum noch nicht angeboten wird, muss man sich in dem Tab-Reiter „Data“ die Datensets anschauen und ggfs. die Ausgabeliste um das gewünschte Feld erweitern.
Falls das gewünschte Feld nicht in der Datensammlung existiert, muss man dieses Feld mit einem join-Befehl der Datensammlung zur Verfügung stellen, sodass man es mit in die Ausgabeliste schreiben kann. (Siehe auch: Verknüpfte Daten)
Layout ist ganz anders, aber die Daten sind ähnlich
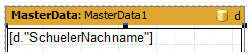
Laden Sie den Bericht mit den ähnlichen Daten in den FastReport und speichern ihn gleich wieder unter einem neuen Namen in dem „Verzeichnis für eigene Berichte“ (s. „Extras| Optionen | Berichte 1“).
Nun kann das Layout den eigenen Wünschen angepasst oder völlig neu aufgebaut werden. Um das „alte“ Layout vollständig zu entfernen, kann man windowslike den Mauszeiger außerhalb eines Objektes platzieren und mit der Tastenkombination Strg+A alle Objekte markieren und durch Drücken der Entf-Taste löschen. Platziert man die Maus innerhalb eines Bandes, so werden mit Strg+A alle Objekte dieses Bandes markiert und können nun gelöscht, aber auch kopiert werden.
Hat man alle „alten“ Objekte gelöscht, so sollte man mindestens ein Band „Masterdaten“ einfügen und dieses einem Dataset zuordnen. Hinter der gelben Tonne sollte/muss also immer ein Datasetname stehen.
Layout ist ähnlich, aber Daten sind andere
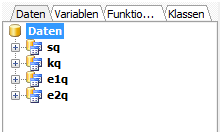
In diesem Fall ist man gut beraten, die existierenden Berichte noch einmal gründlich durchzusehen, ob man nicht einen Bericht findet, der die richtigen oder zumindest ähnliche Daten aber ein falsches Layout hat. Wenn es solch einen Bericht gibt, dann sollte man so verfahren, wie es das vorhergehende Kapitel beschreibt.
Erfahrungsgemäß ist es nämlich viel einfacher, ein neues Layout als eine neue Datensammlung zu erstellen.
Falls der seltene Fall eintritt und es gar keinen Bericht mit den richtigen Daten gibt, lädt man den Bericht mit dem ähnlichen Layout in den FastReport und speichert ihn gleich wieder unter einem neuen Namen in dem „Verzeichnis für eigene Berichte“ (s. „Extras| Optionen | Berichte 1“).
Für das weitere Vorgehen ist es hilfreich, wenn man sich die Namen der „alten“ Datasetnamen notiert. Dies kann man natürlich handschriftlich, aber auch per Screenshot erledigen. Wenn man in dem Datenbaum auf alle Minuszeichen klickt, kann man bspw. das nebenstehende Bild erhalten, in dem die bisher benutzten Datasetnamen aufgeführt sind.
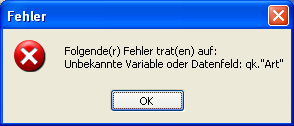
Nun muss man in dem Tab-Reiter „Data“ die alten Datasets löschen und einen neuen Datensammlung erstellen. Wenn man bei der Namensgebung der Datasets dieselben Namen wie in dem „alten“ Bericht verwendet, braucht man an dem Layout nichts zu ändern. Macht man das nicht oder nicht vollständig, so meldet FastReport bei einem Aufruf der Vorschaufunktion einen Fehler mit dem Hinweis auf die Datenfelder, deren Namen aktuell nicht existieren.
Layout und Daten sind völlig unterschiedlich
Dieser höchst seltene Fall erfordert die meiste Arbeit und die meiste Erfahrung. Naturgemäß hat man bei der Erstellung einen bestimmten Bericht vor Augen und ist deshalb geneigt, mit dem Layout anzufangen. Dieses kann aber nicht funktionieren, weil man für das Layout ja bestimmte Datenfelder benötigt, die erst nach dem Zusammenstellen der Datenmenge zur Verfügung stehen. Also muss man in Kenntnis der Daten, die in dem Bericht ausgeben werden sollen, zunächst die Datasets und die auszugebenden Felder definieren. Hierfür sind dann die Kenntnisse über das DaNiS-Datenbank-Modell und ein paralleles Arbeiten mit dem FastReport und dem MySQL-Query-Browser unbedingt erforderlich.
Bericht ändern
Die einfachste Form einen Bericht zu erstellen besteht darin, einen ähnlichen, schon existierenden Bericht zu ändern und unter einem neuen Namen zu speichern. Dieser Bericht ist nämlich schon mit der MySQL-Datenbank verbunden, und man braucht ihn nur noch zu ändern. Man ruft hierzu den Menüpunkt „Bericht | Bericht erstellen“ auf. Diese Aktion lässt das Fenster „Bericht erstellen“ erscheinen. Hier kann man bei Bedarf bestimmte Daten für die Berichtserstellung auswählen. Meistens reicht es aber, wenn man durch das Anklicken der Schaltfläche Testdaten eine zufällige Datensammlung von 200 Datensätzen erzeugen lässt. Anschließend erscheint die Oberfläche von FastReport mit seinen vier Bildschirmbereichen.
Man klickt in der Menüleiste auf Datei – Öffnen und man erhält in einem neuen Fenster eine Liste der existierenden Berichte. Man wählt einen Bericht aus, der dem Arbeitsvorhaben möglichst nahe kommt, und speichert ihn gleich wieder mit den Menüpunkten „Datei | Speichern unter…“ unter einem neuen Namen ab. Dadurch wird sicherstellt, dass die existierenden und funktionierenden Berichte nicht versehentlich verändert werden. Das weitere Vorgehen und die Möglichkeiten bestehen üblicherweise in dem Ändern von bestehenden Objekten oder dem Einfügen und Positionieren von neuen Objekten, wie es oben beschrieben ist.
Erstellen eines neuen Berichtes
Man wählt „Datei – neu – Standardreport“ und speichert den neuen Bericht gleich wieder indem man „Datei | Speichern unter …“ wählt und einen eindeutigen Namen vergibt. Als Speicherort sollte immer der Ort gewählt werden, der in DaNiS unter „Extras | Optionen | Verzeichnis für eigene Berichte“ eingestellt ist.
Der Pfad zu den Standardberichten „Extras | Optionen | Vorlagenverzeichnis“ sollte auf keinen Fall benutzt werden. Dieses Verzeichnis bleibt DaNiS vorbehalten und wird bei jedem Update aktualisiert.
Daten auswählen
Als nächster Schritt müssen dem neuen Bericht Daten zur Verfügung gestellt werden. Der maximal mögliche Datenumfang von DaNis ist jetzt schon so groß, dass es nicht sinnvoll wäre, allen Berichten immer alle Daten zur Verfügung zu stellen. Deshalb beschränkt man sich üblicherweise bei der Datenauswahl auf die Daten, die man aktuell für den Bericht benötigt.
Für die Datenauswahl aktiviert man in dem Reportbaum den Karteireiter „Data“ und klickt links auf die gelbe Tonne. Anschließend klickt man die Option „MyDAC Query“ an, führt den Mauszeiger in die Arbeitsfläche und klickt dort an eine beliebige Stelle. Am Ende dieser Operation liegt ein Objekt „MYDACQuery1“ auf der Arbeitsfläche.
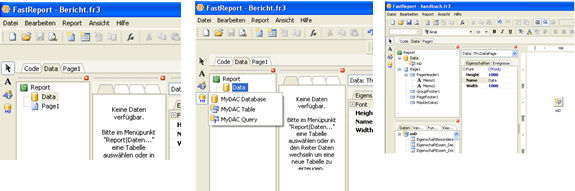
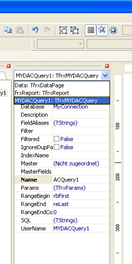
Der Name „MYDACQuery1“ wird wie viele andere Namen von FastReport automatisch generiert. Je nach persönlichem Geschmack können diese Namen beibehalten oder auch geändert werden. Hier soll der Name in „mD“ als Abkürzung für „meineDaten“ geändert werden. Dies wird duch einen Klick in dem Objektinspektor rechts neben „Name“ erreicht. Windowslike wird der alte Name „MYDACQuery1“markiert (blau unterlegt) und kann nun mit „mD“ überschrieben werden.
Diese und alle ähnlichen Namensänderungen wirken auch sofort bei den Objekten auf der Arbeitsfläche.
Für die abschließende Datenauswahl ist es notwendig, in dem neu geschaffen Objekt „mD“, entsprechende Eingaben vorzunehmen. Dabei kommt es darauf an, ob man einen Bericht mit den Schülerstammdaten, Lehrerdaten, Unterrichtsdaten, Gremiendaten oder eine Verknüpfung einzelner oder vieler dieser Daten erzeugen möchte. Will man einen Bericht mit verknüpften Daten erstellen, so sind hierzu vertiefte Kenntnisse der DaNiS-Datenbank-Struktur (s. DaNiS-Datenbank-Modell) sehr hiflreich.
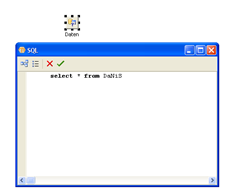
Hier soll der häufig vorkommende Fall behandelt werden, dass der Bericht Schüler-Stammdaten darstellen soll. Für die Eingabe klickt man in dem Arbeitsfenster auf das Objekt „mD“ und gibt in dem sich öffnenden Fenster die folgende MySQL-Anweisung ein:
select * from danis
Ein Klick auf den grünen Haken in der Kopfleiste schließt die Eingabe ab..
Durch oben beschriebenen Schritte ist das eigentliche Formular (Page1) mit der Datenbank verbunden und könnte nun alle Inhalte der Schülerstammdaten für die gewählten Schüler anzeigen.
Zur Überprüfung klickt man im Datenbaum auf die Karteikarte „Daten“ und sieht die zur Verfügung stehenden Felder. Sollten hier keine Felder angezeigt werden, hat man sich bei der Eingabe verschrieben und sollte diese deshalb korrigieren.
Seite(n) gestalten
In diesem Beispiel wird davon ausgegangen, dass der neue Bericht eine Klassenliste werden soll, so dass auf der Arbeitsfläche ein bzw. mehrere Bänder platziert werden müssen. Mit dem 5. Symbol von oben am linken Bildschirmrand werden Bänder in den Bericht eingefügt. In diesem Beispiel wird zunächst das Berichtsband „Seitenkopf“ eingefügt.
Für das Einfügen eines Textes klickt man auf das „A“ und führt den Mauszeiger über den „PageHeader1“. Es erscheint ein typisches gestricheltes Rechteck, das solange mit dem Mauszeiger mitwandert, bis man einen Linksklick ausführt.
In diesem Moment öffnet sich das Memo-Fenster, in dem man weitere Eingaben vornehmen kann. Für die Eingabe eines fixen Textes reicht es, wenn man z.B. Klassenliste eingibt und anschließend auf OK klickt.



Das Ergebnis dieser Aktion sieht dann so aus: Die acht kleinen schwarzen Quadrate sind so genannte Anker, mit deren Hilfe man die Größe des Rechteckes verändern kann. Hierzu klickt man einen der Anker und hält die Maustaste gedrückt und kann nun die Größe ändern.
Diese Anker kennzeichen, welches Objekt gerade markiert (aktiv) ist, und ermöglichen bei allen Objekten solche Größenänderungen.
Nun ist in dem neuen Bericht das erste Objekt platziert und man kann/sollte sich in der Berrichtsvorschau das Ergebnis seiner Arbeit anschauen. Hierzu klickt man einfach links oben auf das Blatt-Lupen-Symbol und sollte nun dieses Ergbnis zu sehen bekommen:

Mit einem Klick auf Schließen gelangt man wieder zu der Arbeitsfläche.
Nun soll noch links oben der Schulname angezeigt werden.
Hierzu fügt man ein weiteres Textfeld an den linken Rand des PageHeaders1 ein und hat nun die Möglichkeit den Schulnamen als fixen Text einzugeben oder ihn aus der Datenbank einfügen zu lassen.
Zum Einfügen aus der Datenbank klickt man in dem Memo-Fenster auf dieses Symbol und es öffnet sich das Fenster „Ausdruckseditor“ mit seinen vier Tab-Reitern. Nach einem Klick auf den Tab-Reiter „Daten“ wird eine lange Liste der aktuell möglichen Felder angzeigt, in deren unteren Hälfte u.a. auch das Feld SchulName angeboten wird.
Ein Doppelklick auf SchulName und ein Klick auf OK schließt des Ausdruckseditor und erzeugt in dem Memo-Fenster den nebenstehenden Eintrag. Theoretisch hätte man diesen oder jeden anderen Eintrag auch händisch schreiben können
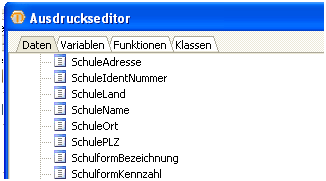
Schließt man das Memo-Fenster durch einen Klick auf OK wird dieser Eintrag in das Textfeld im Band PageHeader übernommen. Falls der Eintrag [mD.“SchuleName“] verstümmelt
angezeigt wird, muss das Textfeld an einem Anker angefasst und verlängert werden.
Die Berichtsvorschau (Klick links oben auf Blatt-Lupe-Symbol) sollte jetzt den Schulnamen und das Wort Klassenliste anzeigen. Falls der Schulname verstümmelt angezeigt wird, muss
das Textfeld noch einmal an einem Anker angefasst und noch einmal verlängert werden.
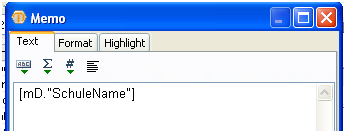

Hier wurden noch zwei weitere Felder [Date] und [mD.“GruppeBezeichnung“] hinzugefügt. Damit der Text Klassenliste eine Zeile tiefer als der Schulname gedruckt wird, wurde vorher das Band Seitenkopf (PageHeader) in seiner Höhe vergrößert.
Somit sieht das Band PageHeader nun wie folgt aussehen:

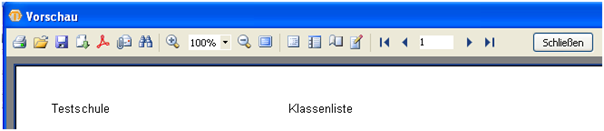
Masterdaten einfügen
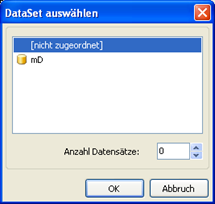
Als nächster Schritt wird mit dem Symbol „Band einfügen“ das Band MasterData gewählt. (Masterdaten) Jedem Masterband muss ein Datenbestand (DataSet) zugeordnet sein.
Geschieht das nicht, würden in der Berichtsvorschau keine Daten angezeigt werden.
Aus diesem Grund öffnet FastReport schon beim Einfügen eines Masterbandes das nebenstehende Fenster und fordert zur Wahl eines Datenbestandes auf. In der Regel wird, so wie jetzt auch, nur eine Möglichkeit, hier der Datenbestand „mD“, angeboten. Wenn in dem TabReiter Data mehrere Datenbestände definiert wurden, würde die hier auch alle angeboten werden.
In dem Masterband sollen die Felder „SchuelerNachname“ und „SchuelerVorname“ eingetragen werden. Das Vorgehen entspricht den Eintragungen in dem Band PageHeader und sollte dann zu diesem Aussehen der Arbeitsfläche führen:
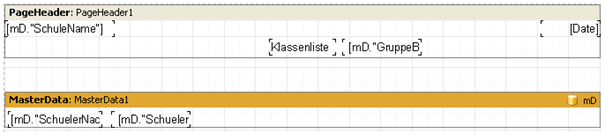
Die Berichtsvorschau (Klick links oben auf Blatt-Lupe-Symbol) sollte nun zu solch einer Vorschau führen, die natürlich die Namen aus Ihrem Datenbestand enthalten sollte:
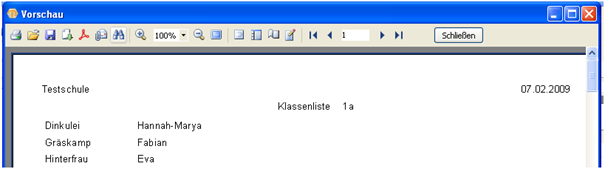
Unter der Voraussetzung, dass man zu Beginn der Berichtserstellung Testdaten aus mehreren Gruppen ausgewählt hatte, würde dieser Bericht nun fortlaufend alle Schüler auflisten und scheinbar zufällig auf einer neuen Seite auch einen neuen Gruppennamen anzeigen, was bestimmt nicht erwünscht ist.
Diesem Bericht fehlt die Steuerung, dass er eine neue Klasse auch mit einer neuen Seite beginnen soll. Diese Steuerung kann man mit Hilfe des Bandes Gruppenkopf (GroupHeader) erreichen.
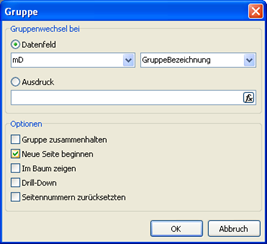
Fügt man das Band Gruppenkopf (GroupHeader) ein, so öffnet sich automatisch ein neues Fenster „Gruppe“, mit dessen Hilfe man den Bericht so konfigurieren kann, dass eine neue Gruppe mit einer neuen Seite beginnt.
Dieses erreicht man dadurch, dass man in dem Bereich „Datenfeld“ den Eintrag „mD“ belässt und in der rechten Auswahlliste das Feld „GruppeBezeichnung“ wählt.
Nun kann man unter „Optionen“ einen Haken vor „Neue Seite beginnen“ setzen und diesen Dialog mit OK beenden.
Das sollte dann in der Arbeitsfläche zu diesem Ergebnis führen:
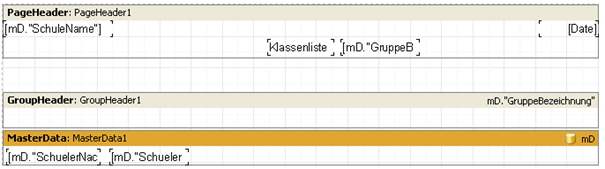
Die Vorschau sollte jetzt auf jeder Seite nur noch die Schülernamen zeigen, die zu einer Gruppe gehören.
Für eine „saubere“ Berichtserstellung sollte man sich angewöhnen, Objekte, deren Inhalte von der aktuellen Gruppe abhängig sind, immer in dem Gruppenkopf (GroupHeader) zu platzieren.
Das bedeutet in diesem Fall, das Feld [mD.“GruppeBezeichnung“] und somit auch der vorangestellte fixe Text Klassenliste muss in den GroupHeader umziehen. Dies erreicht man, indem man auf der Arbeitsfläche diese Objekte mit der Maus „anfässt“, nach unten zieht und wieder „loslässt“. Nach dieser Aktion kann/sollte der PageHeader wieder auf die ursprüngliche Höhe reduziert werden.
Das Ergebnis sieht dann so aus:
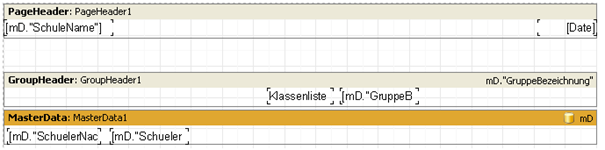
Ein weiteres Band; dass in einem Report eingefügt werden kann, ist der Seitenfuß (PageFooter). Dieses Band sorgt dafür, dass die in ihm enthaltenen Felder oder Eintragungen im Seitenfuß einer jeden oder der letzten Seite erscheint. Mit der rechten Maustaste können die entprechenden Optionen gesetzt werden.
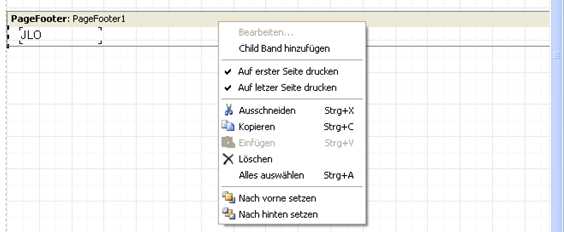
Zu jedem Objekt zeigt der Reportbaum die gesetzten Eigenschaften und die optionalen Möglichkeiten:
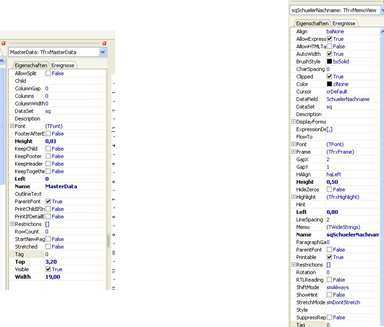
Eigenschaften Eigenschaften
von von
MasterData SchuelerName
Mit dem Zeichnen-Werkzeug können dann Linien gesetzt werden, wie hier im MasterData-Band gezeigt.
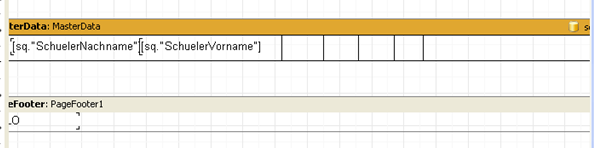
Das Zusammenfassen von Feldern
Die Felder „SchuelerNachname“ und „SchuelerVorname“ sind aktuell so im MasterData-Band plaziert, dass jedes Feld für sich eine feste Breite einnimmt. Häufig ist es aber erwünscht oder platzmäßig ökonomisch, einzelne Inhalte gemeinsam in einem Feld zu platzieren. Will man dieses realisieren, erstellt man ein Textfeld und fügt in diese Feld die Variable „SchuelerNachname“ ein.
Mit einem Doppelklick auf dieses Feld wird das Bearbeitungsfenster noch einmal geöffnet geöffnet. Nun wählt man aus der Datenbank das Feld „SchuelerVorname“ und legt es mit einem Doppelklick in das Fenster „Ausdruck“. Hinter SchuelerName kommt ein „,“ und ein Leerzeichen und dann erhält man das neben stehende Bild:
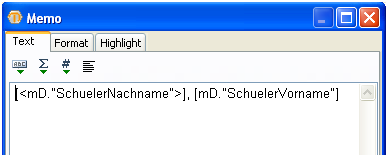
Nun erscheinen in der Vorschau der Nach- und der Vorname durch ein Komma und Leerzeichen voneinander getrennt platzsparend in einem Feld. Das untenstehende Bild zeigt einen direkten Vergleich beider Varianten:
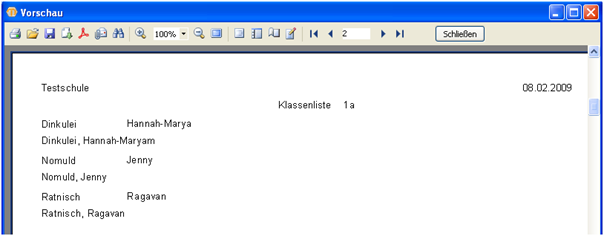
Berichtsformate und Aufkleber
Wählt man in FastReport den Menüpunkt „Datei | Neuer Report“, so wird automatisch ein neuer Bericht mit den Bändern Seitenkopf, Masterdaten und Seitenfuß angelegt. Ferner ist voreingestellt, dass das Papierformat DIN A4 hochkant (portrait) ist und der Bericht in einer Spalte ausgegeben wird.
Soll der Bericht von diesem Standardformat abweichen, so stellt FastReport auch hierfür komfortable Funktionen zur Verfügung, die alle unter dem Begriff „Seiteneinstellungen“ zusammengefasst sind. Diese Optionen erreicht man u. a. durch einen Klick mit der RECHTEN Maustaste auf den Tab-Reiter „Page1“.
In dem sich öffnenden Fester kann man mit dem Tab-Reiter „Papier“ verschiedene Papierformate, deren Ausrichtung, die Seitenränder und je nach angeschlossenem Drucker weitere Möglichkeiten einstellen.
Der Tab-Reiter „Weitere Optionen“ stellt die Funktion zur Verfügung, die man für das Drucken von Adressaufklebern, den Mehrspaltendruck benötigt. Hier kann man die Spaltenzahl frei wählen und FastReport rechnet in Abhängigkeit des zuvor eingestellten Papierformates aus, wie breit die einzelnen Spalten dann werden. Davon unabhängig hat man auch noch die Möglichkeit, die Spaltenbreite individuell zu setzen.
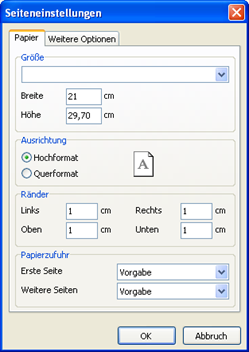
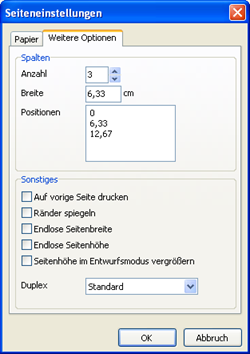
Die Anzahl der Zeilen (Datensätze), die in solchen Fällen gedruckt werden, bestimmt FastReport aus der Höhe des Masterdatenbandes automatisch. Dies gilt auch für einspaltige Berichte. Man kann also ohne weiteres zwei oder mehr Datensätze auf eine Seite drucken lassen. Ein Vergleich zweier Ausdrucke zeigt das deutlich.
Hier werden die Eingaben für den Etikettendruck mit drei Etiketten nebeneinander dargestellt. Es wird nur in der ersten Spalte ein Ausdruck definiert und den Rest macht FastReport automatisch.
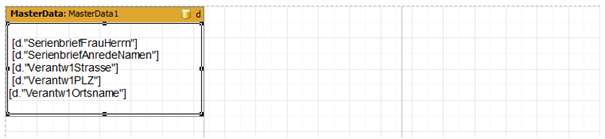
Das Ergebnis sieht dann so aus:
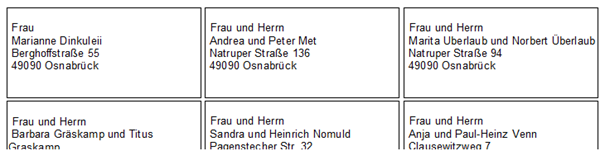
Die Umrandung des Etikettes wurde hier nur zur Kennzeichnung der Etikettengröße benutzt.
Vergrößert man die Höhe des Masterdatenbandes:
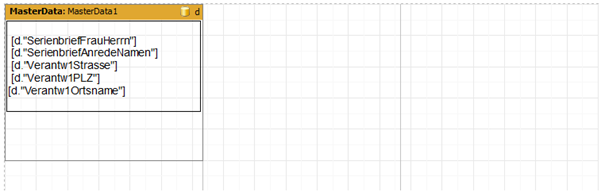
dann wird daraus der folgende Ausdruck, bei dem zwischen den Etiketten ein deutlich größerer vertikaler Abstand erkennbar ist:
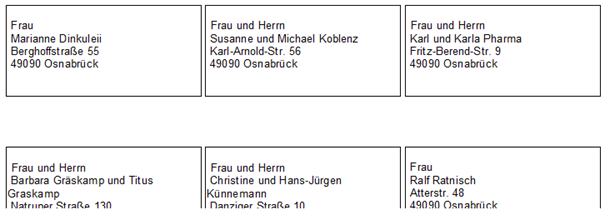
Bericht mit einer Dialogseite
Wenn in einem Bericht ein variabler Text, Datum oder sonstige Zeichen eingesetzt werden sollen, muss der Bericht mit einem vorgeschalteten Dialog versehen werden. Solche Programmierung wird hier anhand eines Berichtes „Rückstellung“ gezeigt.
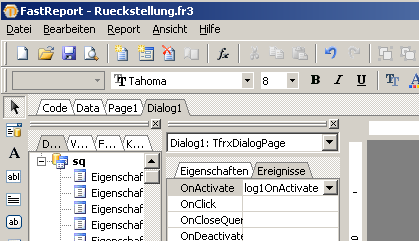
Unter „Datei | Neuer Dialog“ einen neuen Dialog anlegen, Ich habe ihn „Dialog1“ getauft.
Dialog1 aktivieren und dann unter „Ereignisse“ ein Doppelklick rechts von „OnActivate“. Das erzeugt unter „Code“ einen Programmierbereich, dessen Code in dem Moment des Dialogstarts abgearbeitet wird.
Aktiviert man den Tab-Reiter Code, so erhält man auf der Arbeitsfläche die Möglichkeit spezielle Programmierungen für diesen Bericht durchzuführen. Es werden vier Programmiersprachen zur Verfügung gestellt, die man frei auswählen kann. Die nachfolgenden Beispiele sind in PascalScript, das ist eine Skriptsprache, die der weitverbreiteten Programmiersprache „Pascal“ sehr ähnlich ist, erstellt.

Unter „Code“ den Programmcode eingeben, der beim Start des Dialog1 abgearbeitet werden soll:
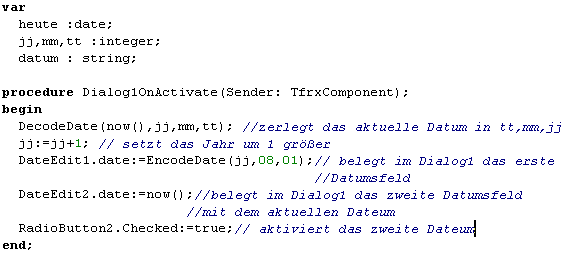
Bei aktivierter „weiter“-Schaltfläche unter „Ereignisse“ einen Doppelklick rechts von „OnEnter“.
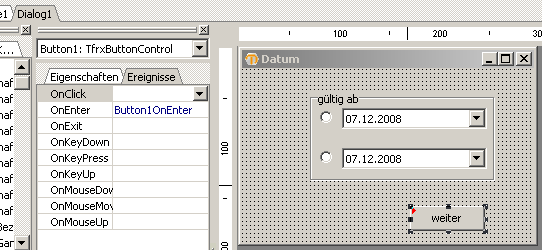
Das erzeugt unter „Code“ einen weiteren Bereich für die Programmierung, die dann ausgeführt wird, wenn man auf „weiter“ klickt, bzw. die „Enter“-Taste drückt.
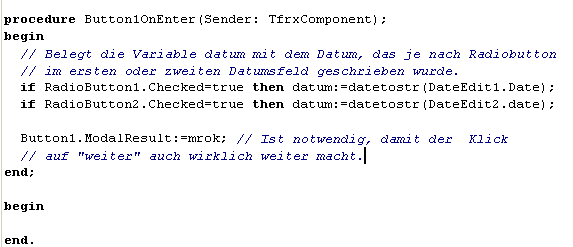
In diesem Programmbereich muss „nur“ noch das gewünschte Datum an eine Variable „datum“ übergeben werden, die dann in „Page1“ verwendet werden kann.
Funktionen in FastReport
Manchmal benötigt man bei der Berichtserstellung besondere Inhalte wie z. B. die Seitenzahl, das aktuelle Datum oder die korrekte Anrede einer Person in Abhängigkeit seines Geschlechtes. Für die Realisierung solcher Ausdrucke stellt FastReport in dem Datenbaumfenster entsprechende Optionen unter dem Tab-Reiter „Variablen“ oder „Funktionen“ zur Verfügung.
Variablen
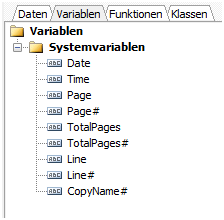
Aus der Liste der Variablen benötigt man am häufigsten das Datum und die Seitenzahl. Das Datum wird in dem in Deutschland üblichen Format TT.MM.JJJJ ausgegeben.
Bei den Seitenzahlen kann man entweder nur die aktuelle Seitenzahl Page# oder aber die Gesamtseitenzahl TotalPages# anzeigen lassen. Ein Kombination Page# / TotalPages# aus beiden Angaben ist natürlich auch möglich. Der Standard-Bericht „Schülerlisten | Adressen-Kontakt.fr3“ nutzt u. a. diese Variablen.
Funktionen
FastReport stellt eine große Zahl von Funktionen zur Verfügung, die man im Zusammenhang mit einer Schulverwaltungssoftware meistens nicht benötigt. Einige wenige werden aber recht häufig genutzt. Dazu kommen einige danisspezifische Funktionen.
Die Funktion, die man ziemlich häufig braucht, ist die Abfrage nach dem Geschlecht einer Person um den davon abhängigen Ausdruck (Frau/Herr, Frau/Herrn, Tochter/Sohn usw.) korrekt auszugeben. Der Aufbau dieser Abfrage ist immer gleich und besteht aus dem Befehl IIF und drei weiteren Elementen, die durch Kommas voneinander getrennt sind: [IIF (ABFRAGE, WAHRWERT, FALSCHWERT)]. Die eckigen Klammern am Anfang und Ende der Abfrage sorgen dafür, dass der Text zwischen den Klammern als Variablen und nicht als fixer Text interpretiert wird. Der Befehl IIF kann auch mit Kleinbuchstaben iif geschrieben werden.
Will man bspw. in einer Elternliste in einer Spalte auch das Geschlecht oder die korrekte Anrede ausgeben, so könnte die Abfrage so aussehen: [IIF(<q1.“Geschlecht“>=’w‘,’Frau‘,’Herr‘)]
Der Ausdruck vor dem ersten Komma ist die Abfrage „Ist der Inhalt des Feldes q1.Geschlecht gleich w“? Der WAHRWERT „Frau“ wird ausgegeben, wenn das Geschlecht weiblich (w) ist. Der FALSCHWERT „Herr“ wird ausgegeben, wenn das Geschlecht nicht weiblich ist.
Iif-Abfragen kommen auch immer wieder bei den Namenszusätzen und/oder Titeln vor. So sorgt die Abfrage [iif(<q1.“Namenszusatz“><>“,<q1.“Namenszusatz“>+‘ ‚, “)] dafür, dass bei Existenz eines Namenszusatzes dieser und ein nachfolgendes Leerzeichen <q1.“Namenszusatz“>+‘ ‚ ausgegeben wird. Anderenfalls wird nichts “ ausgegeben.
Eine schöne Funktion ist die Summenbildung, die FastReport beherrscht. Diese wird in vielen Standardberichten genutzt, um die Anzahl der Mädchen und Jungen auszugeben. Der dazugehörende Feldeintrag sieht so aus:
Mädchen: [SUM(IIF(<sq.“SchuelerGeschlecht“>=’w‘,1,0),)] /
Jungen: [SUM(IIF(<sq.“SchuelerGeschlecht“>=’m‘,1,0),)]
DaNiS-spezifische Funktionen
Solche Funktionen sind (leider) bei der Programmierung von DaNiS zusätzlich in die Funktionsliste von FastReport gelangt und erschweren die Berichtserstellung ein wenig. Ein typischer Vertreter für eine danisspezifische Funktion ist die Übersetzung der Kontaktart 0, 1, 2, 3 wie sie in der Datenbank gespeichert sind, in eine für uns lesbare Art.
Der folgende Ausdruck entstammt dem Standardbericht „Schulelternrat.fr3“ und gibt Folgendes bei der Existenz der Kontaktarten aus:
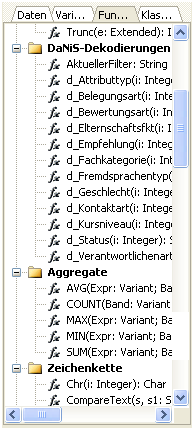
<qk.“Art“>=0 das Wort „Fon“ und die Telefonnummer,
<qk.“Art“>=3 das Wort „Fax“ und die Faxnummer,
<qk.“Art“>=1 nur die E-Mail-Adresse
<qk.“Art“>=2 würde zu der Bankverbindung gehören.
[IIF(<qk.“Art“>=3,’Fax ‚+ <qk.“Adresse“>, IIF(<qk.“Art“>=0,’Fon: ‚ + <qk.“Adresse“>, IIF(<qk.“Art“>=1,<qk.“Adresse“>,“)))]
Datentabelle danis
In vielen Standardberichten kommt die Abfrage select * from danis vor, die eine große Zahl von gut brauchbaren Feldern ausgibt. Wenn man diese Tabelle mit dem MySQL-Query-Browser untersuchen möchte, wird man leider feststellen, dass es diese Tabelle in der DaNiS-Datenbank nicht gibt. Die Tabelle danis ist eine virtuelle Tabelle, die erst in dem Moment des Berichtsaufrufes erstellt wird. Sie stellt all die Daten der Schülerschaft zur Verfügung, die zu dem aufgerufenen Jahrgang gehören und nichts mit Unterricht zu tun haben. In ihr findet man also alle Stammdaten der Schülerinnen und Schüler den Daten der Verantwortlichen und der aktuellen Gruppenzugehörigkeit.
G-Listen
Die Listenbezeichnungen in DaNiS sind sprechende Bezeichnungen. Das „G“ am Ende eines Berichtsnamens steht für „getrennt“! Alle Listen, die kein G in Ihrem Namen haben, sollten in der Lage sein, Gruppen übergreifend ohne Seitenvorschub zu drucken.
Die G-Berichte sind gruppenspezifischen Berichte und machen nach dem Ausdruck einer Gruppe (Klasse) einen Seitenvorschub.
Da auch selbst erstellte Listen in das Forum gestellt werden, muss vom Anwender vor dem Ausdruck geprüft werden, ob es sich um eine G-Liste handelt oder nicht. Man erkennt das an dem Ausdruck der Liste: Wenn die Gruppen (Klassen) ohne Seitenumbruch hintereinander oder Schüler aus unterschiedlichen Gruppen durcheinander angezeigt werden, so handelt es sich nicht um eine G-Liste. Alle Listen, die G-Listencharakter haben, sollte mit einem entsprechenden Namen benannt werden

Um einmal den Unterschied zwischen dem Aufbau einer G-Liste und einer anderen Liste zu zeigen, werden nun zwei Beispiele aus dem FastReport gezeigt.
Beispiel einer Liste ohne „G“:
Dieser Listenbericht enthält die FastReport Bänder –
Report Title: Report Title1: Titel des Reports, der auf jeder Seite zu sehen ist
MasterData: MasterData1: Band mit den Feldern der Datenbank
ReportSummery: ReportSummery1: Summenbildung, wenn man das möchte
PageFooter: PageFooter1: Angaben für das Ende des Berichtes.
Beispiel eines Berichtes für mehrere Gruppen (Klassen) hintereinander (G-Liste)
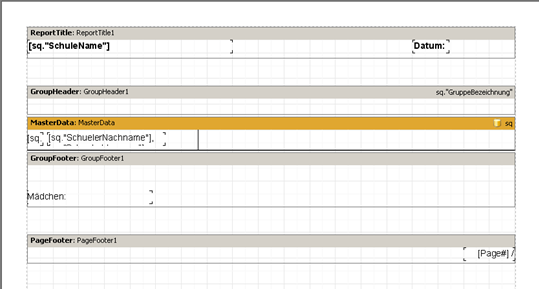
Berichte können sehr individuell gestaltet werden. Dieser Bericht enthält zusätzlich das Band „GroupHeader1“. Individuelle Einstellungen können in den Bänder (rechte Maustaste) vorgenommen werden.
Berichtskennzeichnungen
Innerhalb der Standardordner stehen die einzelnen Berichte (Formulare). Berichte sollen einen „sprechenden Namen“ tragen, das bedeutet, aus dem Namen soll der Anwender ableiten können, was der Bericht beinhaltet.
Darüber hinaus gibt es Berichte, die hinter dem Namen und vor der Endung *.fr3 (FastReport3) noch ein Kürzel tragen.
In der unten stehenden Tabelle wird erklärt, was diese Kürzel in den Berichtsnamen zu bedeuten haben.
| G | getrennt nach Klassen / Gruppen |
| mV | mit Verantwortlichen |
| e | e wie einfach (bezieht sich auf die Telefonnummer, nur eine Nummer) |
| avery3424 | Format des Etiketts, Formatnummer bei Avery |
| L | steht für Lehrer |
| oU | ohne Unterschrift |
| G8 | Schulbescheinigung für Schüler (Gymnasium), die eine 8-jährige Sch.-Zeit haben. |
| Karo | mit Karoeinteilung |
| Linien | mit Linieneinteilung |
Beispiel: Serienbrief mit FastReport
Jedes Jahr gibt es immer wiederkehrende Briefe, die im Inhalt oft kaum angepasst werden müssen, aber stets an neue Schüler oder Verantwortliche versendet werden müssen.
Dies soll hier am Beispiel der Mitteilung „Rauchen in der Schule“ erläutert werden.
Grundlage ist der Bericht Verantwortw-Brief.fr3
Zunächst wählt man in der Menüleiste Bericht -> Bericht erstellen.
Bestücken Sie den Bericht im folgenden Dialog mit einer beliebigen Datenmenge: Wählen Sie etwa die Gruppe jener Schülerin oder jenes Schülers, den Sie gerade im Blick haben oder klicken Sie auf Testdaten. Theoretisch können auch alle zur Verfügung stehenden Daten gewählt werden, dies kann aber zu unnötigen Wartezeiten führen.
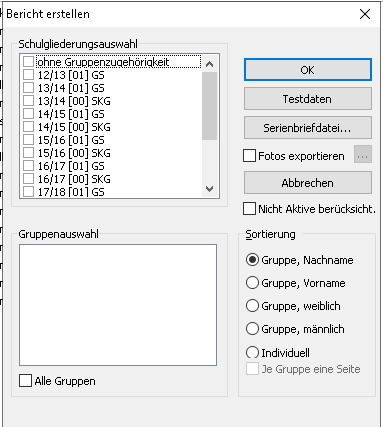
Mit „OK“ öffnete sich der FastReport mit einem zunächst leeren Bericht. Wählen Sie jetzt Datei -> Öffnen. Sie finden den Bericht aus unserem Beispiel bei den Standardberichten unter „Texte“.
Wichtig: Bevor Sie den Bericht bearbeiten, sollten Sie ihn in jedem Fall in einem anderen Ordner unter einem anderen Namen speichern. Sinnvoll ist es den Ort für die Eigenen Berichte zu wählen.
Name für den Bericht könnte etwa „rauchen.fr3“ sein.
Einige Bereiche des Berichts (hier etwa PageHeader und Child) können unverändert bleiben. Sie werden später durch hinterlegte Grafiken (Schullogo / Briefkopf) und Adressen ersetzt. Auch das Anschriftfeld und die Anrede können unverändert beibehalten werden, so dass nur die Betreffzeile („Muster für einen Serienbrief…“) und der darunter folgende Text angepasst werden muss. Klicken Sie dazu doppelt auf dem Text und er öffnet sich erneut im sogenannten RichtText Editor (ggf. sollte das Fenster größer gezogen werden).
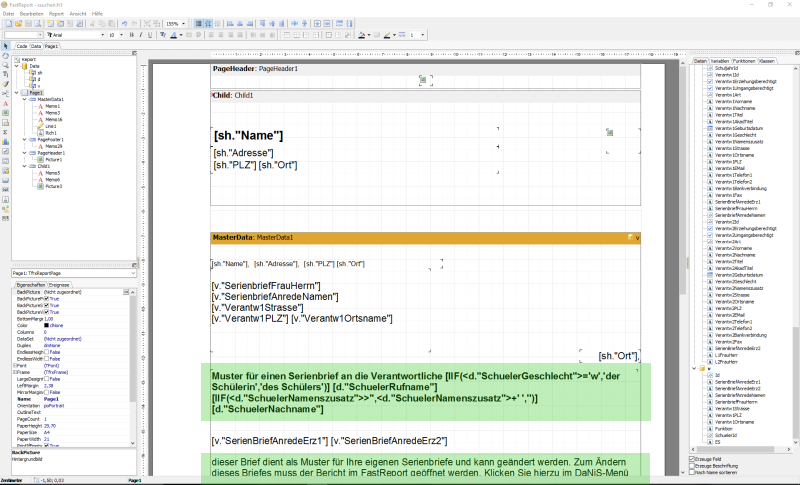
Abbildung: Zu bearbeitende Bereiche des Textes sind grün hervorgehoben.
Bei der Gestaltung des Textes gibt es zwei Formen zu unterscheiden: Statischer Text, der durch die Daten nicht beeinflusst wird, und Datenfelder, die später je nach ausgewählter Person oder Gruppe sich abändert. Wenn Ihr Brief nur statischen Text beinhalten soll, müssen Sie nicht viel beachten. Häufig ist es aber sinnvoll, dass bestimmte Inhalte sich an den Empfänger anpassen. Für unser Beispiel heißt das:
Als Betreffzeile können Sie wählen: „Rauchen in der Schule“ (statisch). Um das ganze persönlicher zu machen und zu zeigen, dass es sich nicht um ein allgemeines Informationsschreiben handelt, sondern es um einen konkreten Vorfall mit dem Sohn oder der Tochter geht, bietet sich vielleicht an: „Rauchen in der Schule: Maria Müller“ (Daten abhängig). Der Name „Maria Müller“ muss natürlich jeweils durch den Namen des Kindes ersetzt werden, das der Vorfall betrifft.
Wie kann das erreicht werden? Es müssen mindestens zwei Datenfelder eingebunden werden: Rufname und Nachname, ggf. aber auch noch der Namenszusatz, wenn dieser vorhanden ist. Im der Datei wurde dieser Fall schon Beispielhaft eingefügt. Hinter den Text „Rauchen in der Schule: “ kann zunächst folgender Befehl gesetzt werden: [d.“SchuelerRufname“] [IIF(<d.“SchuelerNamenszusatz“>>“,<d.“SchuelerNamenszusatz“>+‘ ‚,“)][d.“SchuelerNachname“]. Die eckigen Klammern machen dem Programm deutlich, dass hier etwas durch Daten ersetzt werden soll. Das Datenfeld mit dem Namen „SchulerRufname“ befindet sich in der Datenmenge d. Dadurch ergibt sich der Code: [d.“SchuelerRufname“]. Hiernach folgt ein Leerschritt und jetzt entweder der Nachname oder – wenn vorhanden – der Namenszusatz. Für den Namenszusatz wurde deswegen eine Wenn-Dann-Sonst-Regel eingebaut. Dies wird in den eckigen Klammern durch IIF eingeleitet. Übersetzt steht da: Wenn (IIF) der Namenszusatz nicht leer ist (<d.“SchuelerNamenszusatz“>>“), dann schreibe den Namenszusatz (,<d.“SchuelerNamenszusatz“>) und mache dahinter ein Leerzeichen (+‘ ‚), sonst mache nichts (,“). Es folgt ohne Leerschritt das Datenfeld für den Schülernachnamen.
Möglicherweise soll der Betreff aber auch lauten: „Rauchen in der Schule: Schülerin Maria Müller“. Nun muss also noch in Abhängigkeit vom Geschlecht ein Schülerin oder Schüler ergänzt werden. Auch hier hilft die IIF-Funktion weiter: Ergänzen Sie zwischen Rauchen in der Schule und dem Namen des Kindes den Befehl [IIF(<d.“SchuelerGeschlecht“>=’w‘,’Schülerin‘,’Schüler‘)]. Es wird also das Datenfeld SchuelerGeschlecht betrachtet, dass entweder weiblich oder männlich sein kann. Ist es weiblich, wird Schülerin ausgegeben, sonst Schüler.
Diese Unterscheidung nach Geschlecht bietet sich auch in anderen Fällen an: Etwa könnte der Brief beginnen mit „Ihre Tochter“ oder „Ihr Sohn“ ([IIF(<d.“SchuelerGeschlecht“>=’w‘,’Ihre Tochter‘,’Ihr Sohn‘)]) oder ähnliches.
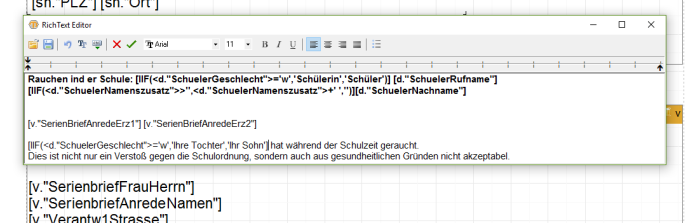
Wenn der Text angepasst ist, schließen Sie den RichText Editor mit einem Klick auf den grünen Haken. Die Änderungen werden übernommen. Mit einem Klick auf die Lupe \NLQ\Shared\Hilfe\DaNiS.3-Hilfe.chm::/lib/NeuesElement650.png) in der oberen Menüleiste können Sie überprüfen, ob der Bericht ordnungsgemäß funktioniert.
in der oberen Menüleiste können Sie überprüfen, ob der Bericht ordnungsgemäß funktioniert.
Vergessen Sie nicht, den Brief am Ende erneut zu speichern. Die Arbeit, die man zunächst in die Vorlage stecken muss, macht sich schnell bezahlt, wenn man sie beim nächsten Fall eines Rauchers oder einer Raucherin einfach aufrufen und ausdrucken kann!
Berichte speichern und weiter bearbeiten
Ab Version 2.3.3 besteht die Möglichkeit, abgespeicherte Berichte im fp3-Format durch einen Doppelklich auf den Bericht (Windows-Standard) oder durch „Bericht-Vorschaudatei öffnen“ wieder aufzurufen. Der Bericht wird sofort im FastReport aufgerufen und kann weiter bearbeitet werden.
Durch einen Klick auf das Bearbeitungsicon in der Iconleiste öffnet sich der Bearbeitungsmodus. (Symbol mit der Schreibtafel)
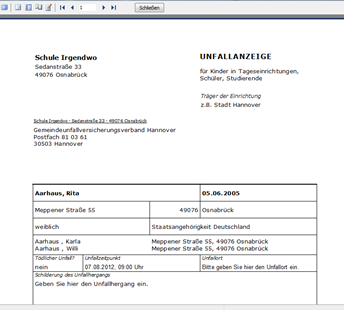
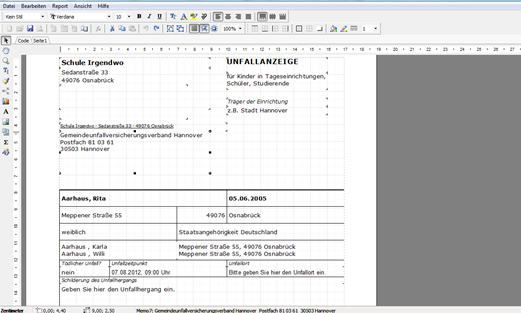
Hier klickt man einfach den Bereich an, der bearbeitet und verändert werden soll, hier im Beispiel der Unfallhergang.
In dem sich nun öffnenden Editor kann man die gewünschten Veränderungen eingeben und mit „OK“ abschließen.
Anschließend schließt man den Bearbeitungsmodus wie zuvor beschrieben mit einen Klick auf das rote X (Windows-Schließsymbol) in der rechten oberen Ecke und bejaht die Abfrage, ob die Änderungen in der Vorschau gespeichert werden sollen. Danach kann die nun Veränderte Berichtsvorschau mit dem Speichersymbol in der Iconleiste wieder abgelegt werden.
Dieser Weg wurde dadurch ermöglicht, dass die Dateiendung fp3 ab Version 2.3.3 registriert wird und dass ein kleines Programm (DaNiS-Viewer) zur Verfügung steht.
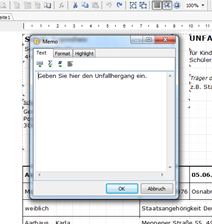
Editor für den Unfallhergang
Datenexport mit einem Bericht
Wählen Sie „weiter“!
Beispiel: Erstellung einer CSV-Datei für das Portal Schüler-Online mit DaNiS
Öffnen Sie in DaNiS den Bericht für Schüler-Online und wählen Sie die Zielgruppen aus!
In einem Vordialog weist der Bericht auf seine Bestimmung hin:
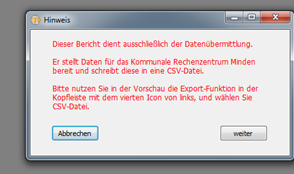
In der nun folgenden Ansicht werden die Berichtsdaten gezeigt, allerdingsauf den ersten Blick noch ungeordnet.
Um nun eine Exportdatei im CSV-Format herzustellen, bedient man sich der Exportfunktion des FastReport, das ist das 3. Icon (Speichern) in der Headerleiste von FastReport (Pfeil)
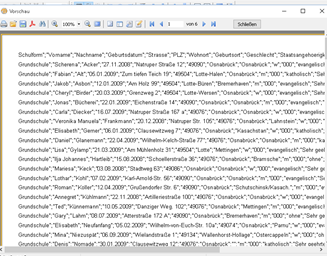
Durch einen „Klick“ auf das Symbol „Speichern“ (3. Symbol von links in der Iconleiste) erhält man folgende nebenstehende Auswahl:
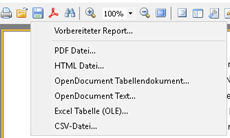
In dem sich nun öffnenden Fenster wählen Sie
„Alle“,
als Trennzeichen sollte das „ ; “ zu sehen sein, und um die Tabelle sofort nach Export kontrollieren zu können, kann die Option „Nach Export öffnen“ ausgewählt werden.
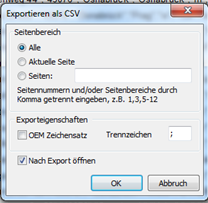
Mit der sich nun öffnenden Dateistruktur kann ein Speicherort und ein Dateiname gewählt werden.
Nach dem Speichern der Datei öffnet sich die CSV Datei. Die abgespeicherte CSV-Datei enthält nun die gewünschten Angaben und kann an Schüler-Online abgegeben werden.
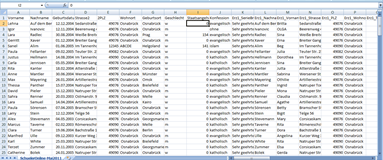
Bitte beim Versenden solch einer Datei mit personenbezogenen Daten über das Internet (Mail) an die Datensicherheit (Verschlüsselung) denken!
Freie Listen
Neben den vorgefertigten Berichten und der Möglichkeit eigene Berichte zu erstellen, gibt als dritte Ausgabeoption noch die Freien Listen.
Ob aus dem Datenbaum heraus ober über die Funktion Bericht -> Berichte -> Freie Liste haben Sie so die Möglichkeit, Datenfelder in einem Ausdruck (oder einer CSV-Datei) zu kombinieren.
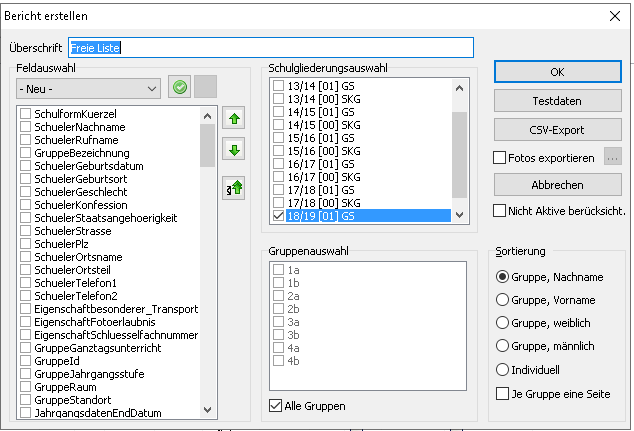
Im Überschriftsfeld können Sie eine Überschrift festlegen, die im Anschluss oberhalb des Berichts dargestellt wird.
Die Feldauswahl ermöglicht es alle Felder auszuwählen, die in der Liste und für die selektierte Gruppe (-> Schulgliederungsauswahl und ->Gruppenauswahl) auftauchen sollen.
Mit dem Grünen Haken oberhalb der Feldauswahl kann die Auswahl gespeichert werden, wenn die zu einem späteren Zeitpunkt erneut getroffen werden soll. Das nebenstehende Dropdown-Menü enthält die gespeicherten Feldkombinationen.
Die grünen Pfeile bestimmen die Reihenfolge der Felder, der grüne Doppelpfeil bringt alle markierten Felder nach oben.
Wenn Sie das Dialogfenster mit OK bestätigen, erscheint eine Vorschau:
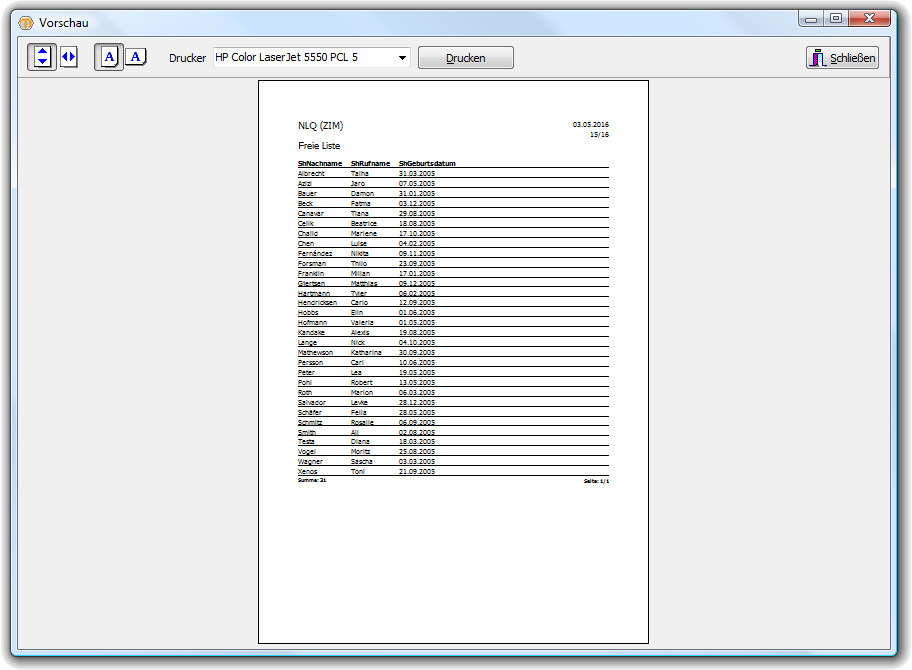
Die Pfeil-Symbole links wechseln zwischen den möglichen Ansichten (Auf Höhe anpassen / Auf Breite anpassen), die zwei weiteren Symbole (Blatt Papier mit dem Buchstaben A beschriftet) wählt Hoch- oder Querformat. Dies ist vor allem dann sinnvoll, wenn die Datenmenge so groß ist, dass sie im Hochformat nicht gedruckt werden können. Sollte die Datenmenge auch für das Querformat zu groß sein, ist ein Ausdruck über die Freie Liste leider nicht möglich. Es besteht aber auch dann noch die Möglichkeit, eine CSV-Datei zu exportieren:
Export Freier Listen als CSV-Datei
Möchte man Daten als CSV-Datei exportieren, so ist dies aus jedem Berichtsmenü heraus möglich: Die Funktion „CSV-Export“ erzeugt eine CSV-Datei mit einer festgelegten Menge an Feldern (siehe Daten bereitstellen).
Bei einer Freien Liste ist die Besonderheit, dass die Auswahl der Felder selbst gesteuert werden können. Alle Felder, die im Auswahlbereich zur Verfügung stehen, können auch in die CSV-Datei exportiert werden.
Freie Liste mit SchülerIdentnummer
Einbinden der Schüler-Identnummer in eine Freie Liste
Mit der Freien Liste lässt sich eine CSV-Datei mit der Schüler-Identnummer erstellen.
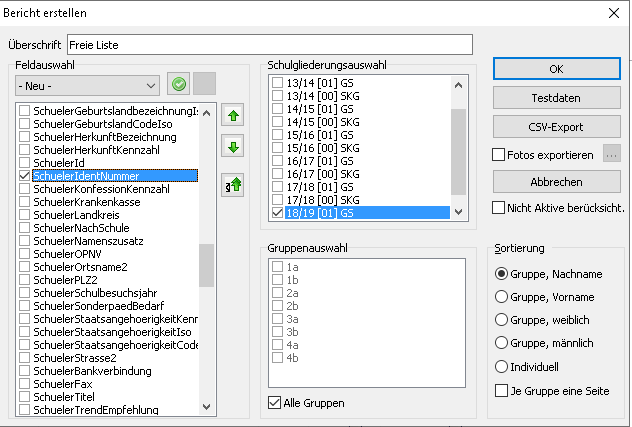
Mit dem Schalter „CSV-Export“ wird die Speicherung der gewählten Spalten in eine CSV-Datei durchgeführt.
Diese Datei kann mit dem Programm Excel © geöffnet werden.
Bei der Einbindung der Schüler-Identnummer in einer freien Liste und deren Darstellung in Excel ©
ergibt sich ein Problem. Excel © gibt diese Nummer in einem für den User unbefriedigenden Format aus.

Wenn man versucht, diese Darstellung der Schüler-Identnummer zu formatieren, sieht man, dass Excel © diese Nummer auf 15 Zeichen begrenzt und die letzte Ziffer rundet. Das ist natürlich unbefriedigend!
Versuchen Sie folgenden Weg, um ein brauchbareres Ergebnis in einer csv-Datei zu erhalten. (Diese Darstellung wurde mit Microsoft Office 10 © geschrieben, in anderen Versionen wird es ähnlich sein.
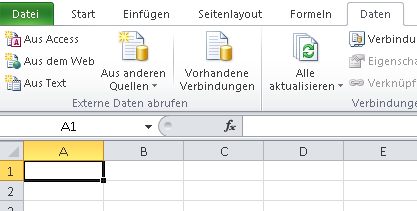
Öffnen Sie Excel ©, Daten, aus Text. Wählen Sie anschließend die csv-Datei, in der Sie mit Hilfe der freien Liste die Schüler-Identnummer ausgegeben haben. Es erscheint folgenden Bild:
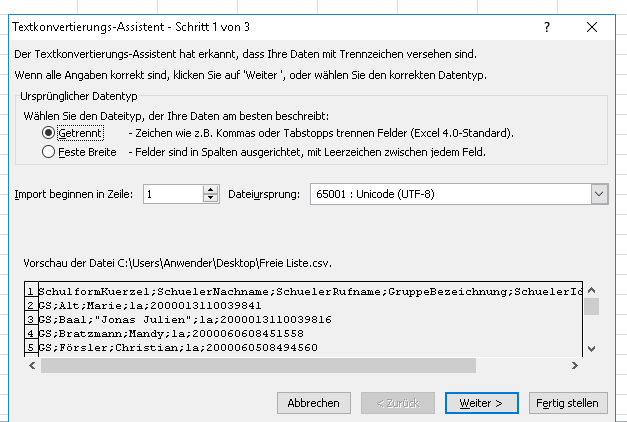
Wählen Sie „Weiter“!
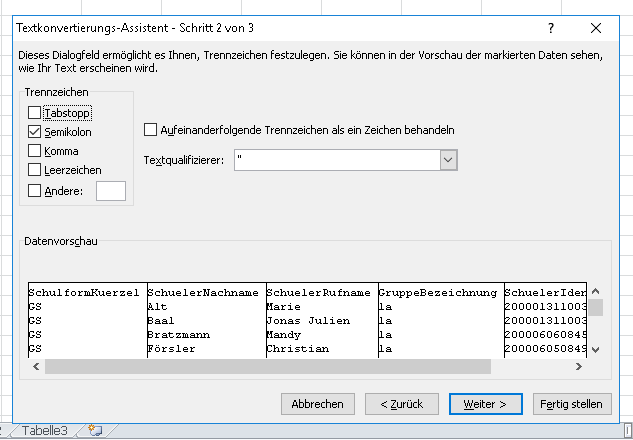
Wählen Sie bei „Trennzeichen“ das Semikolon und bedienen den Schalter „Weiter“!
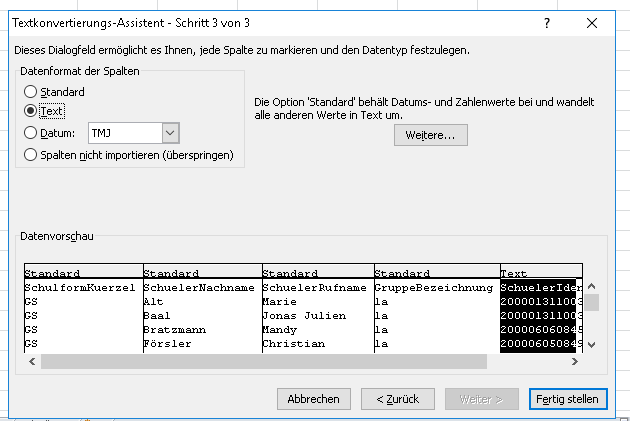
Stellen Sie das Dateiformat der spalten auf „Text“ und markieren Sie die Spalte mit der SchuelerIdentnummer , anschließen wählen Sie „Fertig stellen“!
Bei der folgenden Abfrage wählen Sie natürlich das bestehende Arbeitsblatt:
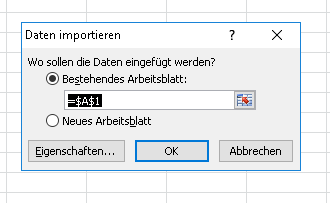
Nach „OK“ erscheint die Spalte mit der Schüler-Identnummer mit vollständiger Anzeige:
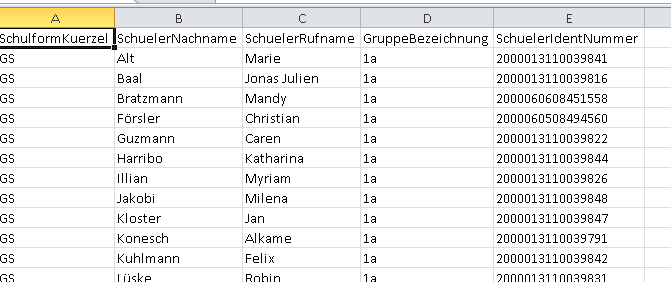
Weiterer Hinweis:
Wenn man mit Hilfe der Freien Liste eine csv mit der Schueler-Identnummer erstellt und diese dann mit einem Editor öffnet, erhält man eine komplette Spalte mit dieser Nummer ohne Rundung!
Steuerdatei für Seriendruck aus der Berichtsvorschau
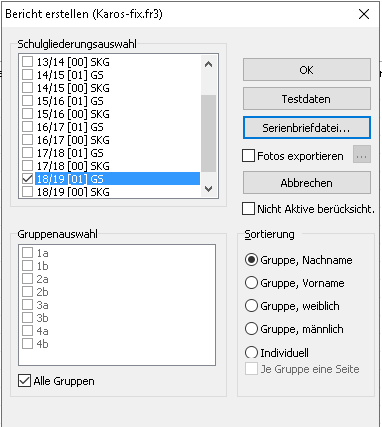
Wenn man den Schalter „Serienbriefdatei …“ vor Erstellung eines Berichtes drückt, werden immer die gleichen Daten bereitgestellt, unabhängig vom Bericht.
Datenexport
Im Berichtsordner „Datenexport“ stehen Berichte für den Export zur Verfügung!
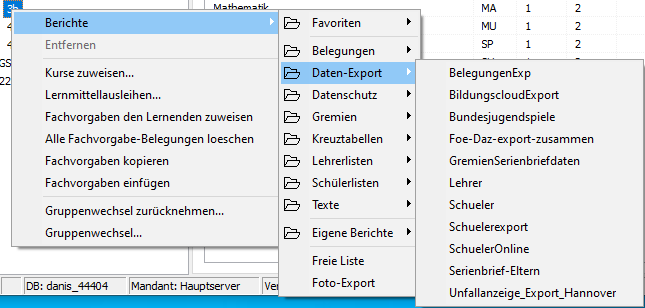
Nach dem Aufruf solch eines Berichtes sieht man in der Berichtsausgabe zunächst eine ungeordnete Darstellung eines Berichtes, in dem die Inhalte durch „;“ getrennt sind.
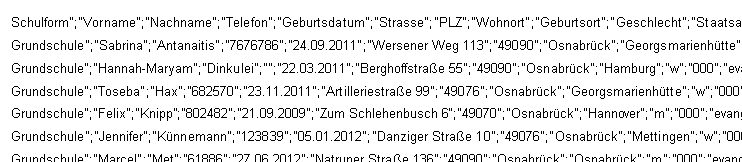
Um hieraus eine geordnete Tabelle zu erstellen wählt man in der Kopfleiste der Berichtsansicht das Diskettensymbol
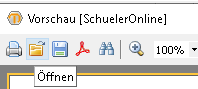
und dann die Option CSV.
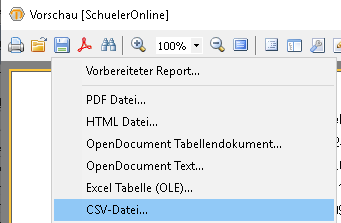
Man erhält als Ergebnis eine CSV-Tabelle, die weiterhin bearbeitet werden kann.

Menü: Statistik
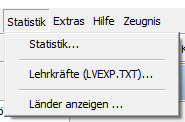
Die Funktionen der Statistik werden im Menü Extras – Module – beschrieben
Hier befinden sich noch die Unterpunkte
Lehrkräfte (LVEXP.TXT)
Länder anzeigen
Lehrkräfte (LVEXP.TXT)
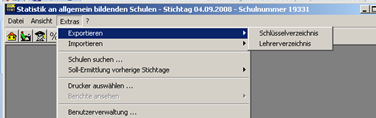
Mit dem Programm IZN-Stabil erhält jede Schule auch die Daten der Lehrerinnen und Lehrer, die an der Schule tätig sind. Diese Daten bestehen aus den Stammdaten, dem Arbeitszeitkonto, Ermäßigungen und den Regelstunden.
Die Bearbeitung dieser Lehrerdaten werden direkt in IZN-Stabil vorgenommen.
Aus diesem Grund enthält das Statistikmodul von DaNiS auch keine Exportmöglichkeit zur Bearbeitung der Lehrerdaten. Das Programm IZN-Stabil stellt aber bei Bedarf unter dem Menüpunkt „Extras – Exportieren – Lehrerverzeichnis“ die Lehrerdaten in der Datei LVEXP.TXT im Ordner C:\EXC<Schulnummer> zur Verfügung.
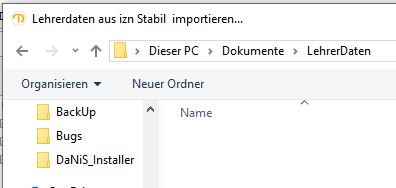
DaNiS kann mit dem Menüpunkt „Statistik – Lehrerverzeichnis importieren…“ auf diese Datei zugreifen und damit die eigenen Lehrerdaten aktualisieren. DaNiS ist aber auch in der Lage, die Lehrerdaten aus jedem anderen Ablageort abzuholen. Hierzu steht die Suche in einer Ordnerstruktur zur Verfügung. Nach einer Sicherheitsabfrage aktualisiert DaNiS seine Daten mit denen aus IZN-Stabil. Wird diese Datei auf einem anderen Pfad benötigt, kann sie durch einfachen Kopieren und Einfügen bereitgestellt werden.
Lehrerdaten werden, wenn sie aus IZN-Stabil importiert wurden, bei einem erneuten Import lediglich synchronisiert. Neue Lehrer werden selbstverständlich neu eingelesen.
Länder anzeigen
Im diesem Menü werden die Länder angezeigt, die das Land Niedersachsen für die Statistik vorhält. Bitte hier nichts löschen. Länder hinzufügen ist nicht vorgesehen. Das sind nicht die Länder, die man unter „Staatsangehörigkeit“ den Schülerinnen oder Schülern zuordnen kann. In der Statistik werden die gesamten Länder der Erde diesen Ländern bzw. Ländergruppen zugeordnet.

Menü: moin.schule
(nur sichtbar wenn moin.schule aktiviert wurde)
Personen wählen
Es werden Ihnen in dem Reiter Schülerinnen und Schüler aller Schuljahre angezeigt die in DaNiS hinterlegt sind. Wählen Sie durch die Tasten ‚Auswählen‘ und ‚Abwählen‘ das Schuljahr / die Personen aus, die synchronisiert bzw. die nicht synchronisiert werden sollen. In der Regel sollten die vergangenen Schuljahre abgewählt und das aktuelle Schuljahr ausgewählt werden. Haben Sie die Schülerinnen und Schüler ausgewählt, drücken Sie im Anschluss auf ‚speichern.‘
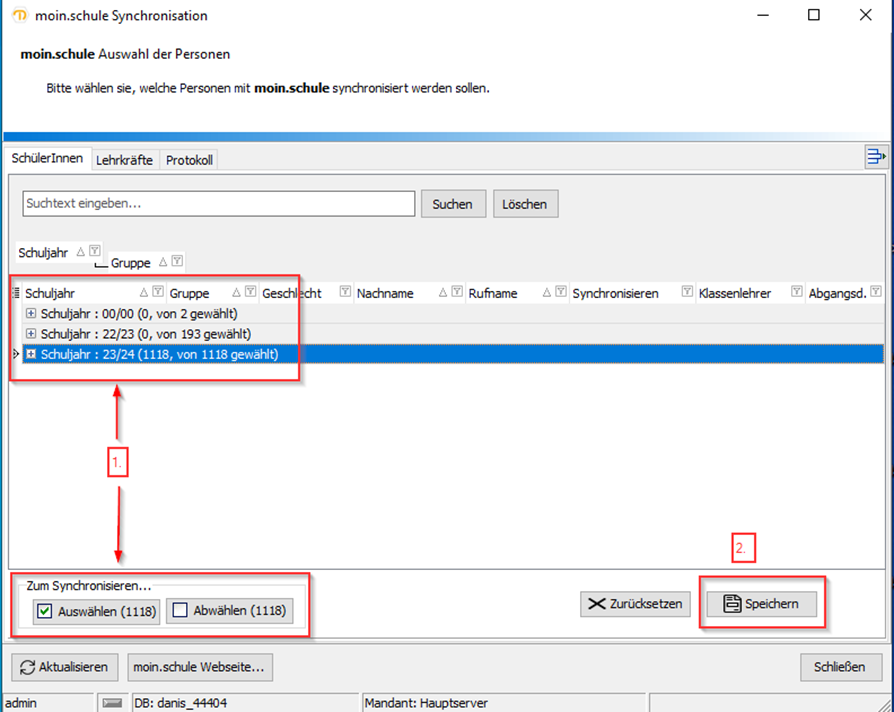
Im Reiter ‚Lehrkräfte/Mitarbeiter‘ sind alle aktiven Lehrkräfte / MItarbeitenden zur Synchronisation vorausgewählt. Hier können Sie nach Bedarf einzelne Personen ebenfalls ‚auswählen‘ oder ‚abwählen.‘
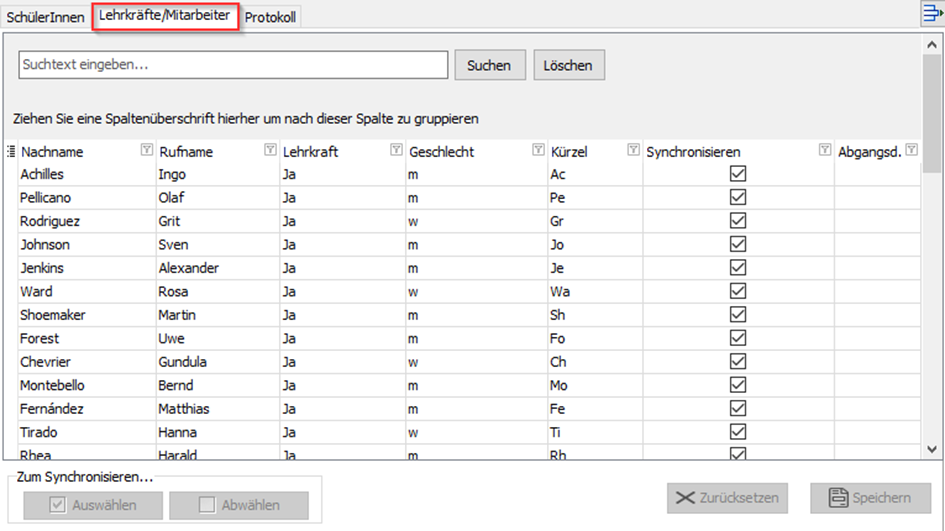
Synchronisation
Haben Sie nun alle für Sie relevanten Personen für die Synchronisation ausgewählt, gehen Sie zum Auswahlfeld „Synchronisation“ über. Im ersten Reiter ‚Feldauswahl‘ wählen Sie die Felder ab oder aus, die Sie synchronisieren möchten. Im zweiten Reiter ‚Synchronisation‘ können Sie auswählen wer und was synchronisiert werden soll. Drücken Sie im Anschluss daran auf ‚Synchronisieren.‘
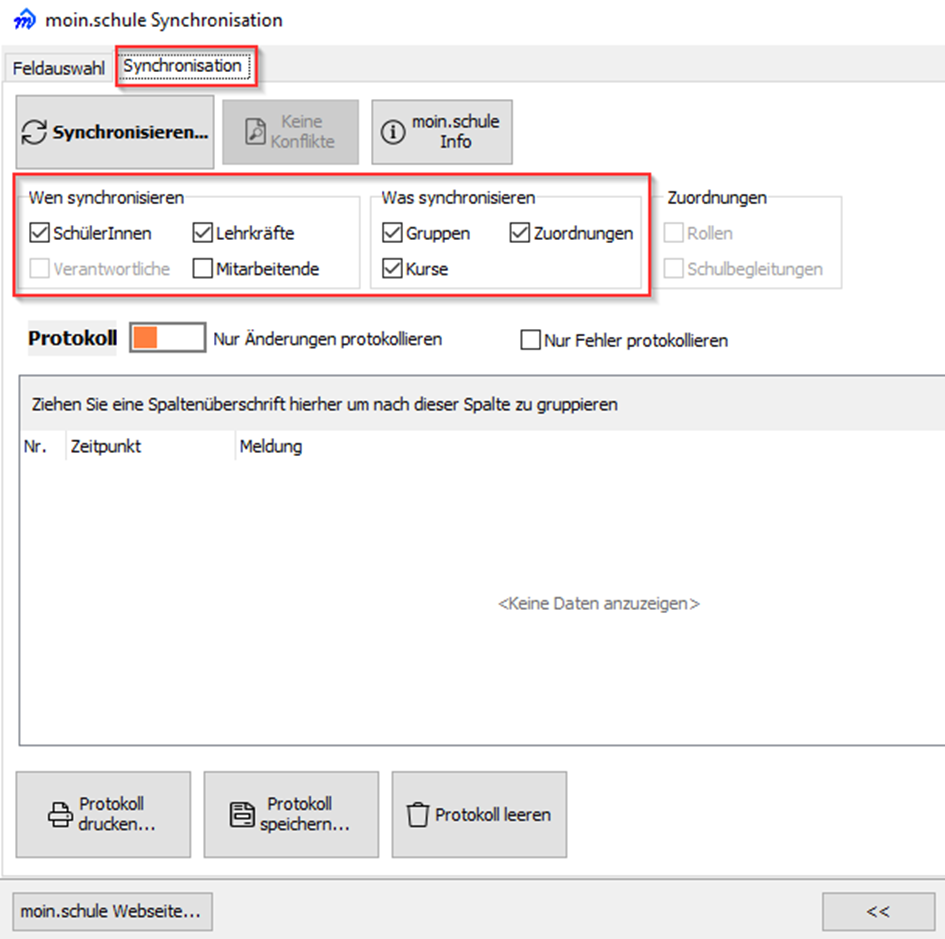
Markiere ausgewählte Personen und Gruppen
Wenn Sie diese Option anhaken, können Sie im Datenbaum sehen, welche Personen bzw. welche Gruppen für die Synchronisation momentan ausgewählt sind. Personen / Gruppen, die nicht für die Synchronisation ausgewählt wurden werden wie gewohnt in schwarzer Schrift dargestellt. Personen / Gruppen, die für die Synchronisation ausgewählt wurden, werden in blauer Schrift dargestellt.
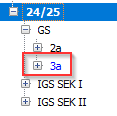
Menü: Extras
Das Menü „Extras“ in der Übersicht:
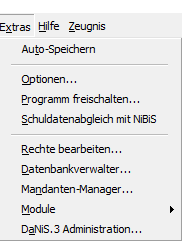
Das Menü „Extras“ enthält die Punkte:
– Auto-Speichern
– Optionen
– Programm freischalten
– Schuldatenabgleich mit NiBiS
– Rechte bearbeiten
– Datenbankverwalter
– Mandanten-Manager
– Module
– DaNiS.3-Administration (früher DaNiS-Tool)
Auto-Speichern
Die aktivierte Option „Autospeichern“ speichert jede Datenänderung ohne Rückfrage. Die Option kann nur für die Dauer einer DaNiS-Sitzung aktiviert werden.
Ist die Option nicht aktiviert, wird nach einer Datenänderung und eines Wechsel des Bereichs (etwa: Wechsel zu einem anderen Schüler) jeweils gefragt, ob die Änderungen gespeichert werden sollen.
Optionen
Hier können die Einstellungen zu den Datenpfaden, Anmeldung, Datenbankverbindung, Datenbankserver, Internetverbindung und Protokolldaten bearbeitet werden.
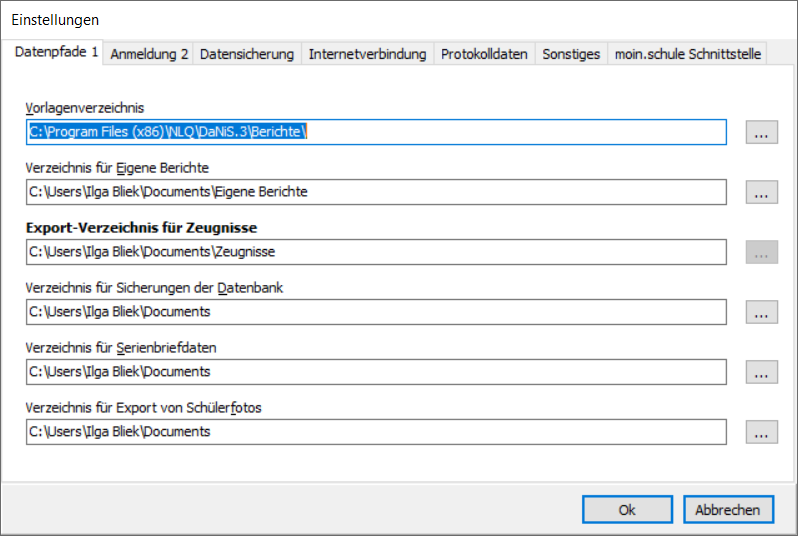
Datenpfade 1
Vorlagenverzeichnis: Pfad zum Berichtsordner
Verzeichnis für Eigene Berichte: Pfad für eigene Berichte (optional)
Verzeichnis für eigene Zeugnisvorlagen
Verzeichnis für Sicherung der Datenbank: Pfad für die Sicherungen der Datenbank
Verzeichnis für Serienbriefe: Pfad für Serienbriefe:
Pfad für Export von Schülerfotos: Bei einer Updateinstallation bleiben bestehende Pfade erhalten.
Hinweis: Wenn Sie Ordner für Eigene Berichte angeben und hier auch Berichte ablegen, so wird der Ordner automatisch in DaNiS eingebunden. Wenn Sie über das Menü Berichte -> Bericht oder auch per Rechtsklick auf eine Gruppe oder eine Person einen Bericht auswählen, so wird der Ordner „Eigene Berichte“ automatisch mit ausgegeben und Sie können so leicht an die selbst erstellten oder veränderten Berichte kommen.
Bitte beachten Sie bei den weiteren Punkten die jeweiligen Hinweise:
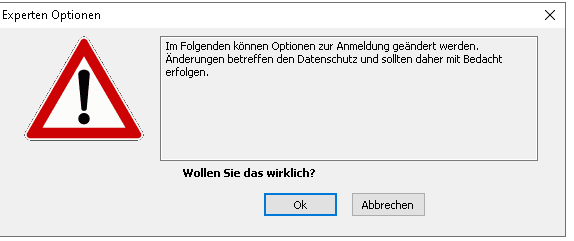
Anmeldung 2
Optional: Kennwort speichern
Automatisches Anmelden
Datenbankverbindung 3
Einstellung der Verbindung zu den Daten
Datenbankserver
Pfad zur Datenbank
Internetverbindung
Das automatische Programm Update und die automatischen Berichtupdates können von Rechnern, die über einen Proxy-Server auf das Internet zugreifen, nur empfangen werden, wenn die notwendigen Angaben über diesen Proxy-Server in diesem Eingabebereich gemacht werden.
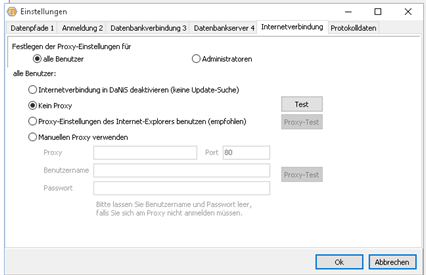
Hier gibt es die Auswahlpunkte:
– Internetverbindung in DaNiS deaktivieren (keine Update-Suche)
– Kein Proxy
– Proxy-Einstellungen des Internet-Explorers benutzen
– Manuellen Proxy verwenden
Im Adminbereich dieses Fensters kann die Einstellung als Vorgabe für andere Benutzer festgelegt und die manuelle Proxy-Einstellung aller Benutzer zurückgesetzt werden.
Protokolldaten
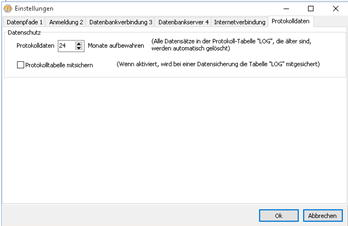
Dieser Menüpunkt betrifft die Verwaltung der Größe der Log-Datei. Es werden automatisch beim DaNiS-Start alle Datensätze gelöscht, die älter sind als die gewählten Monate.
Auch nach einer Datenwiederherstellung wird so vorgegangen. Als Basis zur Berechnung wird das Datum des MySQL-Servers genommen.
Die Log-Tabelle, in der Veränderungen an der Datenbank entsprechend § 7 NDSG festgehalten werden, beinhaltet nun den Hinweis, dass eine Sicherung wieder hergestellt wurde. Beim Sichern über den Menüpunkt Datei – Datensicherung wird die Log-Tabelle nun auf Wunsch automatisch nicht mehr mit gesichert. Diese Funktion kann im DaNiS-Optionen-Menü vom Administrator programmübergreifend aktiviert und gespeichert werden. Schulen, die von administrativer keine zusätzlichen Sicherungen erstellen, sollten die log-Tabelle mit sichern.
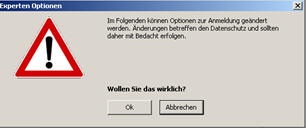
Das Programm warnt vor Änderungen der Einstellungen. Falsche Einstellungen führen zum Abbruch der Programmfunktion.
Änderungen an dieser Stelle sollten umsichtig getätigt werden.
Sonstiges
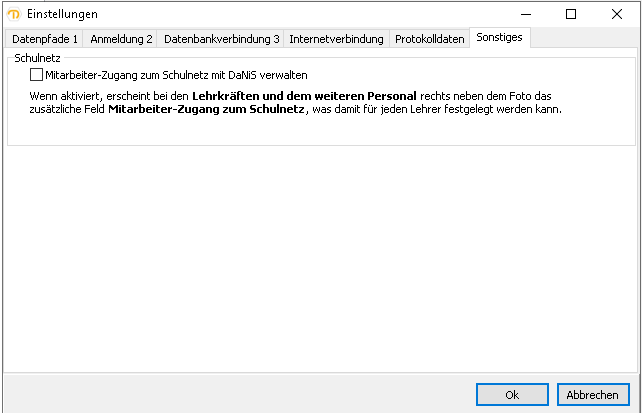
Mit dieser Option kann Lehrkräften den Zugang zum Schulnetz ermöglicht werden.
moin.schule
Der Internetdienst moin.schule ist ein zentraler Anmeldedienst für internetbasierte Anwendungen, die das Land Niedersachsen für alle allgemeinbildenden und berufsbildenden Schulen des Landes zur Verfügung stellt. Die Projektleitung und das Produktmanagement von moin.schule liegen im Auftrag des Niedersächsischen Kultusministeriums bei der Landesinitiative n-21: Schulen in Niedersachsen online e. V.
Mit moin.schule brauchen Schülerinnen und Schüler, Lehrkräfte, nur noch ein einziges Benutzerkonto (Benutzername und Passwort), um sich bei allen angebundenen Anwendungen anmelden zu können. Der Anmeldedienst moin.schule übermittelt allen angebundenen Anwendungen dabei nur die Informationen, welche zwingend erforderlich sind (Prinzip der Datensparsamkeit) bzw. übermittelt Pseudonyme zur Anmeldung. Auf diese Art und Weise gewährleistet moin.schule ein datenschutzkonformes Single Sign-on für Bildungsanwendungen im schulischen Bereich. Den Anmeldeservice können selbstverständlich auch Erziehungsberechtigte und alle weiteren, an den pädagogischen und schulischen Prozessen Beteiligten nutzen. Das Einrichten individueller Benutzerkonten für jede Anwendung, die die Schule nutzt, und die aufwändige Benutzerverwaltung für jede Anwendung entfällt mit der Nutzung von moin.schule. So können die „Startklar in die Zukunft“-Anwendungen über moin.schule genutzt werden und die Anmeldung an der Niedersächsischen Bildungscloud wird mittelfristig nur noch über moin.schule möglich sein.
Einrichten der Schnittstelle zu moin.schule
DaNiS unterstützt die Schnittstelle moin.schule. Um die Schnittstelle zu aktivieren, gehen Sie im Reiter ‚Extras‘ auf ‚Optionen‘ und wählen dort den Reiter ‚moin.schule Schnittstelle.‘ Treffen Sie sich mit der Person, die in Ihrer Schule die Datenschutzbeauftragung übernommen hat und bestätigen Sie anschließend diese Rückfrage.
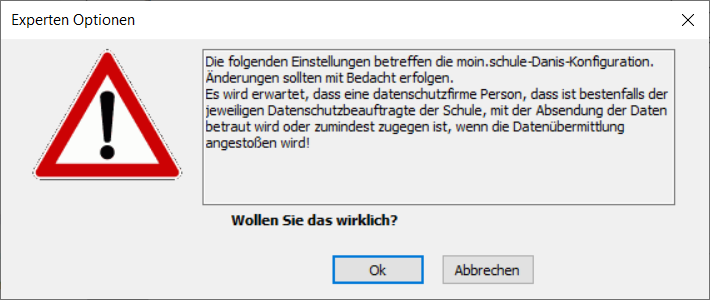
Nun sehen Sie folgende Eingabemaske und können die Eingaben beginnen, wenn Sie die Verbindung zu moin.schule über das Kontrollkästchen aktiviert haben:
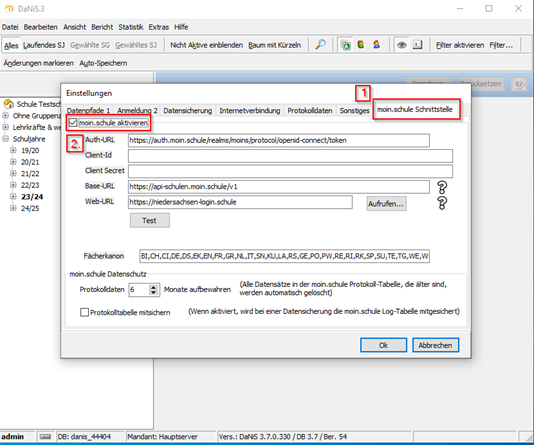
a) Sind Sie bereits im Besitz Ihrer Client-Id und Ihres Client Secrets geben Sie diese an entsprechender Stelle ein und gehen direkt zum Test der Verbindung.
b) Sollten Sie die Zugangsdaten noch nicht vorliegen haben, gehen Sie wie folgt vor: Melden Sie sich unter moin.schule an. Dort legen Sie das DaNiS Quellsystem wie im folgenden Bild zu sehen an. Im Anschluss klicken Sie auf ClientSecret zurücksetzen. Es wird eine pdf-Datei erzeugt, die Ihre Zugangsdaten für die DaNiS-Schnittstelle enthalten.)
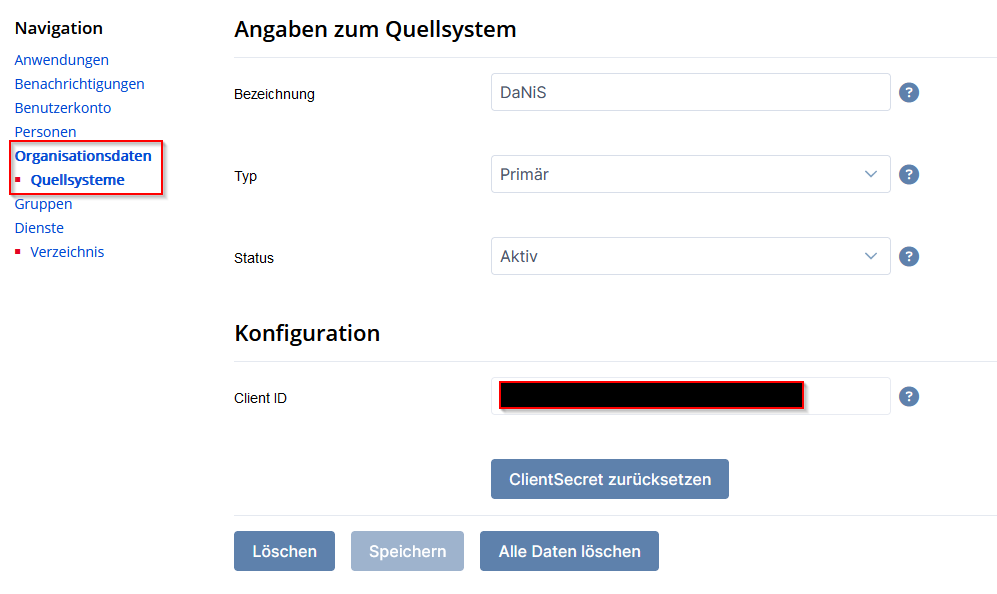
Test der Verbindung
Drücken Sie nach Ihren Eingaben auf ‚Test.‘ Die Meldung ‚OK (200)‘ sollte erscheinen

Achten Sie darauf, dass die hier angegebenen URLS mit Ihren übereinstimmen:
- Auth-URL: https://auth.moin.schule/realms/moins/protocol/openid-connect/token
- Base-URL: https://api-schulen.moin.schule/v1
- Web-URL: https://moin.schule
Alles Weitere finden Sie im Bereich Datei – Exportieren.
Programm freischalten
Hier kann im Nachhinein der DaNiS-Freischaltcode eingetragen werden.
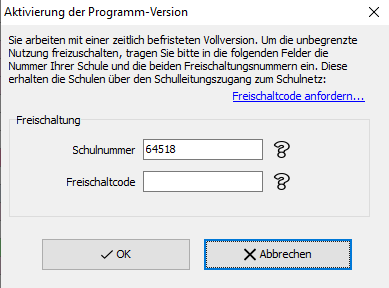
Der Freischaltcode kann mit Hilfe des Schulleitungszugangs hier gefunden werden: schulen.nibis.de
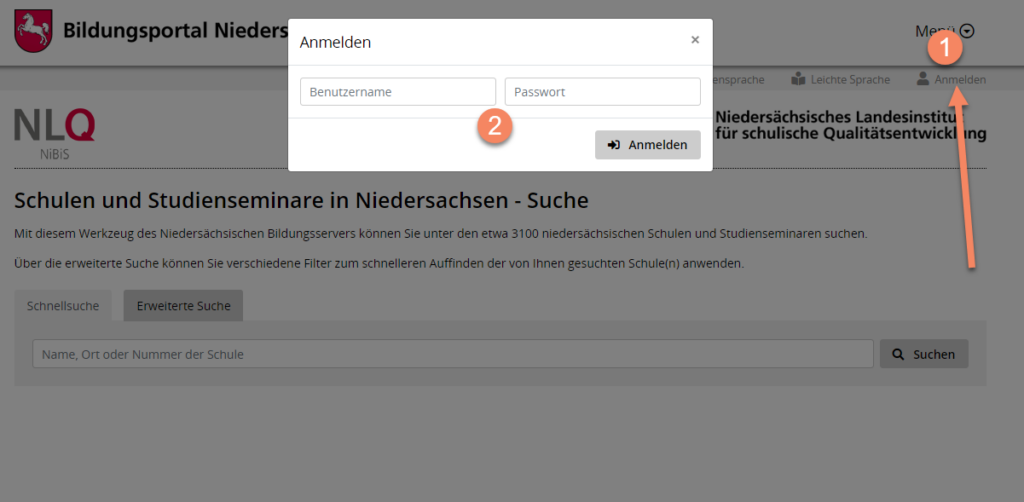
Haben Sie den Code noch nicht abgerufen, klicken Sie auf den Button zum Generieren des Codes, damit dieser angezeigt wird.
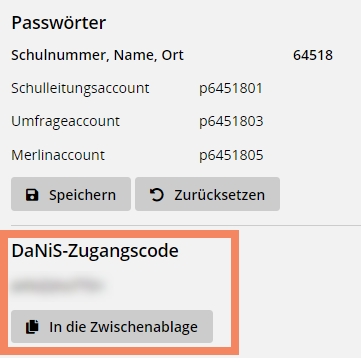
Schuldatenabgleich mit NiBiS
Hier können die Schuldaten mit den hinterlegten Daten der Schule auf dem Niedersächsischen Bildungsserver abgeglichen werden.
(Siehe auch Schulebene – Allgemein 1)
Jeden 1. im Monat prüft DaNiS automatisch, ob die Schuldaten noch aktuell sind. Nur wenn dies nicht der Fall ist, erscheint die Meldung:
„Bitte führen Sie einen Schuldatenabgleich durch“.
Dieser kann auf Schulebene unter Allgemein durchgeführt werden.
Sollte keine regelmäßige Internetverbindung zur Verfügung stehen, kann die ansonsten automatische Prüfung manuell über den Punkt Schuldatenabgleich mit NiBiS gestartet werden. Auch hier erscheint nur eine Meldung, wenn die Daten nicht übereinstimmen.


(Menü Extras) (Schulebene – Allgemein 1)
Rechte bearbeiten
Hier können die Benutzer bearbeitet werden.
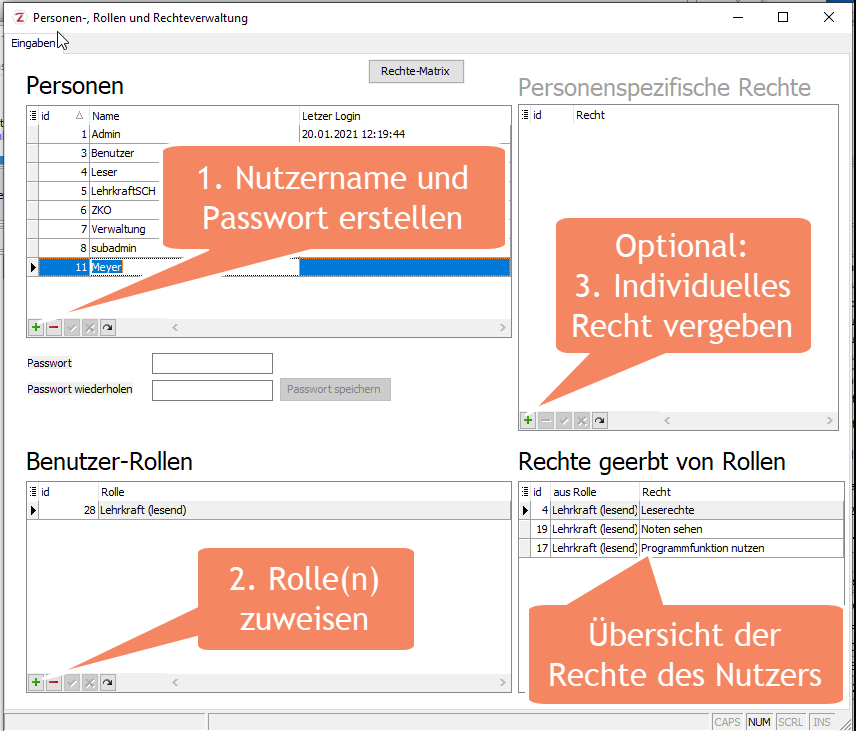
Automatisch werden vier Benutzer angelegt: Admin, Benutzer*in, Lehrkraft (lesend) und Leser*in. Die Passwörter lauten jeweils entsprechend admin, benutzer, lehrkraft und leser (immer klein geschrieben).
Nach der ersten Installation sollten diese Passwörter neu gesetzt und ggf. weitere Rollen hinzugefügt werden.
Wenn Sie als Admin angemeldet sind, können Sie alle Passwörter verändern (Passwort und Passwort (Wdh.) müssen immer gleich geschrieben sein). Benutzer mit weniger Rechten können entsprechend nur den eigenen Nutzer und Nutzer mit untergeordneten Rollen ändern.
Es ist sinnvoll, jedem Nutzer einen individuellen Zugang zu gewähren (etwa für die Beschäftigten im Sekretariat, Koordinatoren, Mitglieder der Schulleitung). Jedem Nutzer kann eine bestimmte Rolle zugewiesen werden. Darüber hinaus kann einem Nutzer auch ein personenspezifisches Recht gegeben werden, das nicht in der Rolle enthalten ist.
Hier eine Kurzübersicht über die Rollen (detaillierter ist es in der darunter befindlichen Rechtematrix aufgeführt.
Administration – alle Rechte, auch den MySQL-Zugriff,
Subadmin – hat alle Rechte außer MySQL-Zugriff, der Subadmin kann keinen neuen Admin einrichten.
Benutzer*in – hat Benutzungsrechte, Lesen und Schreiben, kann keine weiteren Rechte vergeben
Verwaltung – Verwaltung darf zusätzlich folgendes: Daten zu IZN-Stabil exportieren, darf ältesten Jahrgang löschen, aber nicht Noten im Zeugnismodul sehen
Lehrkraft (lesend) – Neuer Standardbenutzer Lehrkraft mit diesen Rechten: Noten lesen, Noten bearbeiten, Stammdaten einsehen und Berichte erstellen
Lehrkraft (schreibend) – Zusätzlich hat diese Rolle das Recht Stammdaten zu bearbeiten
Zeugnis-Koordination – darf das Zeugnismodul verwalten
Leser*in – Hat nur Lese- und Druckrechte, hat keinen Einblick in den Lehrerordner.
Bearbeiten der Belegungen – hat die gleichen Rechte wie die Leserin / der Leser, kann zusätzlich Belegungen bearbeiten.
Für die Beschäftigten im Sekretariat empfiehlt sich die Rolle des Admins, Sub-Admins, Verwaltung oder Benutzer*in, da nur dann auch die Möglichkeit einer Datensicherung gegeben ist. Mehr Informationen bei „Menü: Datei“ -> „Datensicherung„.
Für die Schulleitung eignet sich Verwaltung, wenn nicht Admin oder Subadmin gewünscht wird!
Wenn DaNiS etwa auch im Lehrerzimmer läuft, damit die Kollegen selbstständig Listen und ähnliches ausdrucken können, ist die Rolle „Lehrkraft (lesend)“ oder „Leser*in“ sinnvoll.
Legende der Bedienelemente:
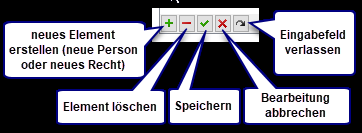
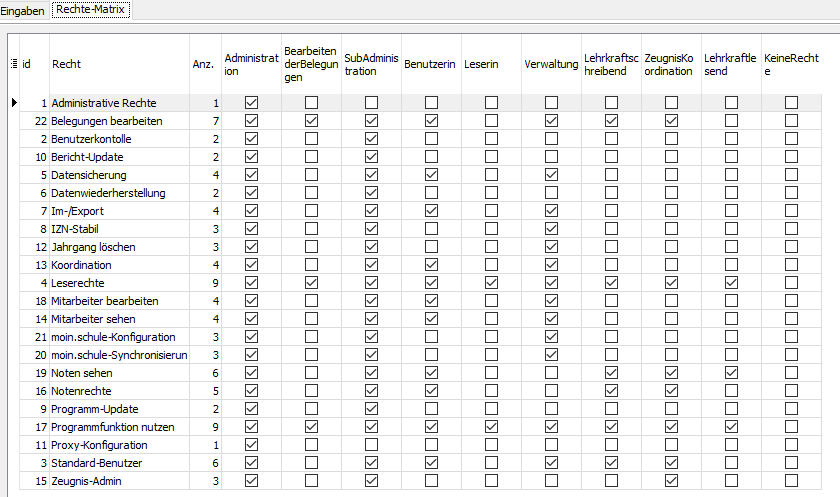
Datenbankverwalter
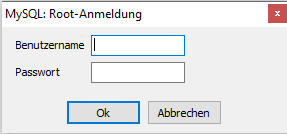

Der Datenbankverwalter ist der SQL-User, die die Rechte an allen Daten und das MySQL-Kennwort besitzt. Der Aufrufname ist „root“, in Verbindung mit dem richtigen Kennwort öffnet sich die Datenbankverwaltung. Hier können die einzelnen Mandanten vom Admin bearbeitet werden. (rechte Maustaste) In der Regel braucht diese Funktion nicht benutzt zu werden.
Mandanten-Manager
Arbeiten Sie mit mehreren Mandanten?
- Wollen Sie einfach nur zu einem anderen Mandanten wechseln? Schließen Sie das Programm und öffnen Sie anschließend über den Mandantenmanager den neuen Mandanten.
- Möchten Sie einen bestimmten Mandanten als Standard festlegen? Öffnen Sie Extras – Mandanten-Manager, klicken Sie einen Mandanten an und wählen Sie „Beim nächsten Start automatisch auswählen“.
- Müssen Sie diese Mandanten zugleich geöffnet haben? Rufen Sie das Programm mehrfach auf, indem Sie jeweils einen anderen Mandanten auswählen.
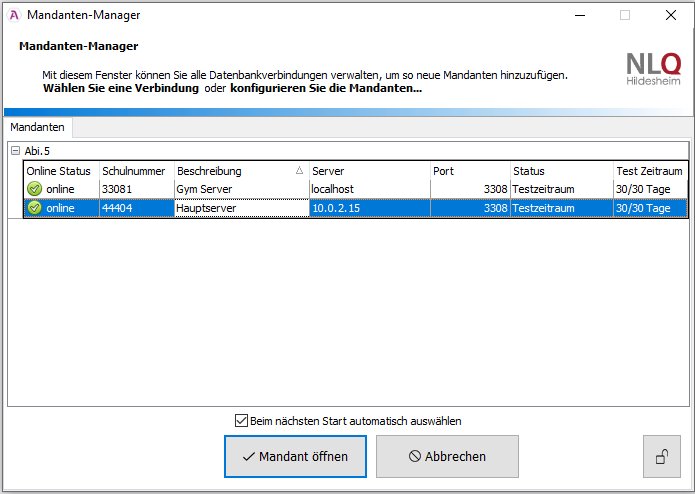
Abb.1: Hier sind drei Mandanten eingerichtet, die noch nicht freigeschaltet sind.
Die Erstellung und Bearbeitung von Mandanten wird im Kapitel Mandanteninstallation erläutert.
Module
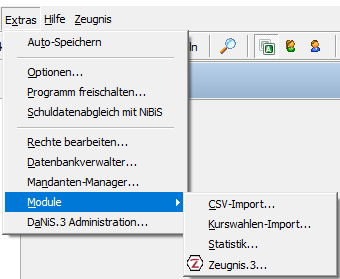
Hier finden Sie die zusätzlichen Module für DaNiS:

CSV-Import
Der DaNiSKonverter importiert Schülerdaten aus einem CSV-Format in den Ordner „Schüler (ohne Gruppenzuordnung) von DaNiS . Es besteht auch die Möglichkeit einer Zwischenspeicherung im XML-Format. (siehe unten)
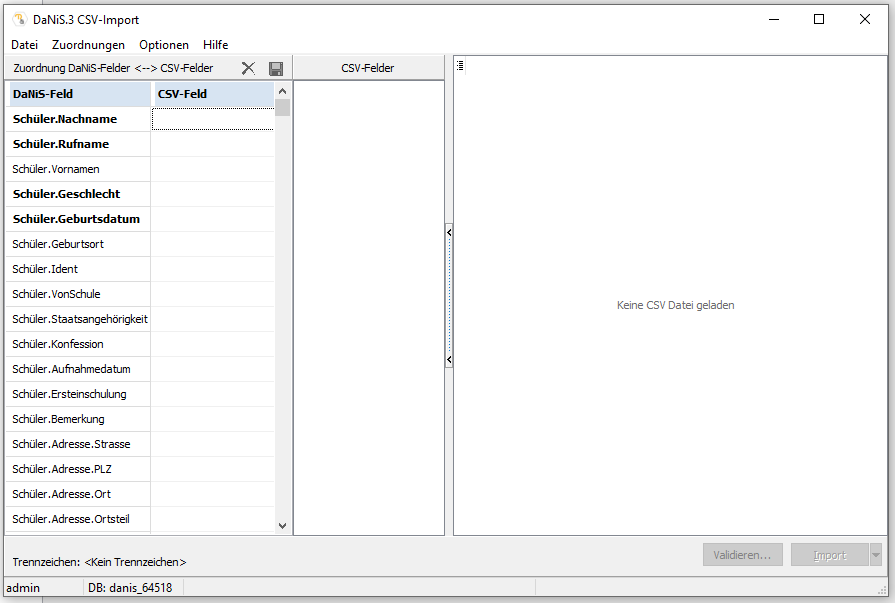
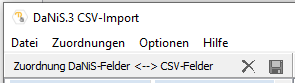
Wenn man im Menü des Konverters „Datei“ klickt, öffnet sich folgendes Fenster:
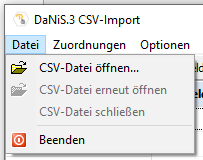
Mit dem Punkt CSV-Datei öffnen kann man eine zuvor erzeugte oder importierte Datei auswählen.
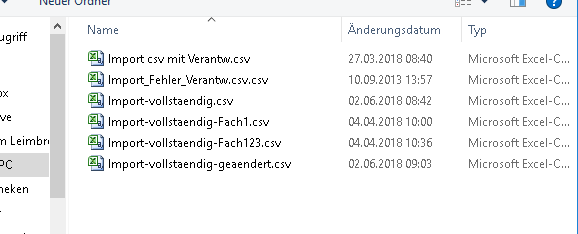
Mit einem Klick auf die zu importierende Datei wird sie in das Auswahlfenster gelegt und mit dem Befehl „Öffnen“ erscheint das Werkzeug zum Zuordnen der zu importierenden Feldern.
Folgende Felder können importiert werden:
Schüler.Nachname
Schüler.Rufname
Schüler.Geschlecht
Schüler.Geburtsdatum
Schüler.Geburtsort
Schüler.Staatsangehörigkeit
Schüler.Konfession
Schüler.Ident
Schüler.Aufnahmedatum
Schüler.Ersteinschulung
Schüler.Bemerkung
Schüler.Adresse.Strasse
Schüler.Adresse.PLZ
Schüler.Adresse.Ort
Schüler.Adresse.Ortsteil
Schüler.Adresse.Landkreis
Schüler.Adresse.OPNV
Schüler.VonSchule
Schüler.Telefon
Schüler.Telefon2
Schüler.Telefon3
Schüler.EMail
Verantw1.Nachname
Verantw1.Rufname
Verantw1.Geschlecht
Verantw1.Geburtsdatum
Verantw1.Adresse.Strasse
Verantw1.Adresse.PLZ
Verantw1.Adresse.Ort
Verantw1.Adresse.Ortsteil
Verantw1.Adresse.Landkreis
Verantw1.Telefon
Verantw1.Telefon2
Verantw1.Telefon3
Verantw1.EMail
Verantw1.Art
Verantw2.Nachname
Verantw2.Rufname
Verantw2.Geschlecht
Verantw2.Geburtsdatum
Verantw2.Adresse.Strasse
Verantw2.Adresse.PLZ
Verantw2.Adresse.Ort
Verantw2.Adresse.Ortsteil
Verantw2.Adresse.Landkreis
Verantw2.Telefon
Verantw2.Telefon2
Verantw2.Telefon3
Verantw2.EMail
Verantw2.Art
Schueler.Sprache1
Schueler.Sprache2
Schueler.Sprache3
Die Felder Schueler.Sprache1-4 dienen der Kommunikation mit der Oberstufenverwaltung Apollon.
Schueler.Sprache4
Mit der ersten Anwahl einer CSV-Datei öffnet sich folgende Tabelle:
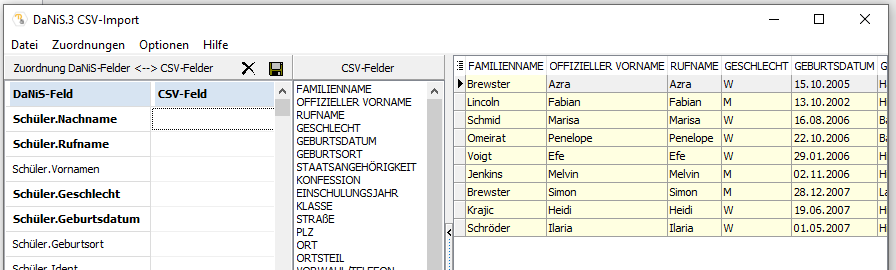
Man geht wie folgt vor:
1. DaNiS Datensicherung erstellen.
2. CSV-Datei öffnen
3. Die csv-Felder mit der Maus auf die entsprechenden DaNiS-Felder in der Zuordnungstabelle ziehen.
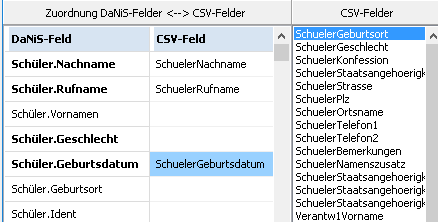
4. Innerhalb der zugeordneten csv-Felder die Reihenfolge mit der Shift-Taste + Maus verschieben
Die Zuordnungen der Felder werden automatisch unter C:\Users\Anwender\AppData\Roaming\DaNiS\<Dateiname>Zuordnung gespeichert. Eine einmal durchgeführte Zuordnung wird, wenn nicht anders gewünscht, beim nächsten Start des Konverters wieder aufgerufen.
5. Schalter validieren drücken, Fehler werden angezeigt. Dieser Button „Validieren“ (siehe weitere Ausführungen) macht das Gleiche wie der Button „Importieren“, nur er prüft nur und wandelt nicht um nicht. So kann der Benutzer vorab schon prüfen, ob alles OK ist.
6.

7. Wenn alles korrekt ist, auf „Importieren“ drücken..
8. Die importierten Datensätze befinden sich im Ordner für Schüler ohne Gruppenzuordnung.
Der Schalter „Importieren“ enthält neben dem Import noch folgende Optionen:
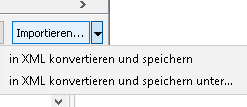
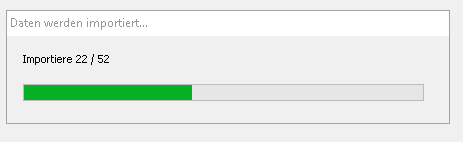
Falls es Importfelder gibt, die noch eine interne Unterscheidung haben, wie z.B. Staatsangehörigkeit, Geschlecht, Konfession … muss mit dem sich öffnenden Fenster eine interne Zuordnung (siehe oben) hergestellt werden.
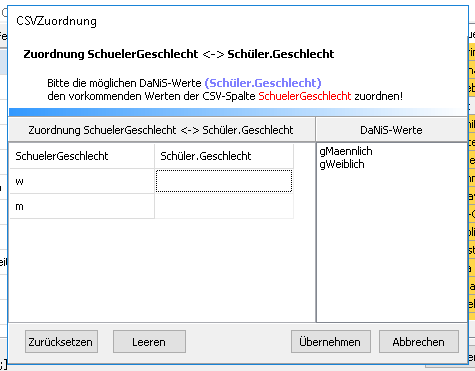
Hinweis: Wenn in der CSV-Datei ein Feld „Klasse“ oder ähnlich angeboten wird, sollte dieses Feld dem DaNiS-Feld „Schüler.Bemerkung“ zugeordnet werden. Das dient der späteren Filterung bei der Aufnahme der Schülerinnen und Schüler in eine Gruppe.
Wenn im Falle des Fehlens eines leeren Feldes eine provisorische Zuordnung geschaffen wird, sollte man sich diese Zuordnung notieren, um später Nacharbeiten zu können.
Achtung: ein mehrfacher Import führt zu dem Ergebnis, dass Schülerdaten auch mehrfach vorhanden sind!
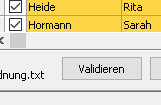
Die Validierung
Im Verlauf der Validierung werden Hinweise für die weitere notwendige Bearbeitung ausgegeben, wie z. B.:
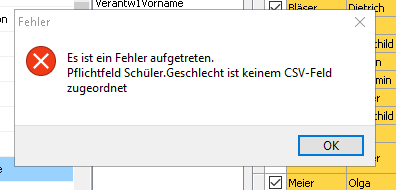
Wenn bei den Verantwortlichen ein Validierungsfehler auftritt, (siehe Beispiel), zeigt das Validierungsfenster die alternative Möglichkeit an:
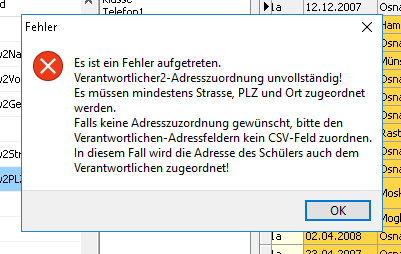
In solch einem Fall sollte entsprechend verfahren werden.
Verläuft die Validierung ohne Fehlermeldung kann nach einer entsprechenden Mitteilung mit dem Schalter „Import“ der Import der Daten in den Ordner „Schüler ohne Gruppenzuordnung “ begonnen werden.
Zuordnungen
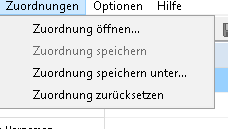
Dieser Punkt enthält die Optionen „Zuordnung öffnen, Zuordnung speichern, Zuordnung speichern unter, Zuordnung zurücksetzen“.
Die Zuordnung der Felder wird in einer Zuordnungstabelle als txt gespeichert, ohne dass diese Speicherung vom User bestätigt werden muss.DaNiS lädt immer die zuletzt gespeicherte Zuordnung.Mit den Optionen des Punktes „Zuordnungen“ lassen sich Zuordnungen speichern und zurücksetzen.
Die Zuordnung wird gespeichert unter dem Pfad (Win10): User\AppData\Roaming\DaNiS\Name Zuordnung.txt.
Optionen
Unter Optionen sind die beiden auswählbaren Punkte voreingestellt. Zum Ändern die Auswahl entfernen:
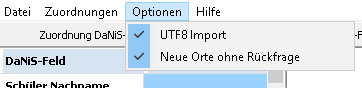
Hilfe
Hier finden sich folgende Punkte:
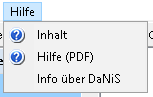
Bearbeiten der geöffneten CSV-Datei
Die Spalten der CSV-Datei können im Konverter bearbeitet werden.
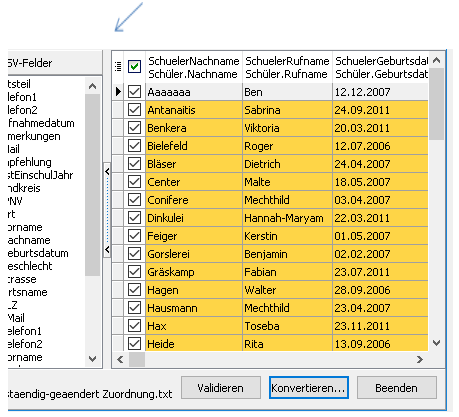
Mit einem Mausklick auf das Spaltensymbol \NLQ\Shared\Hilfe\DaNiS.3-Hilfe.chm::/lib/NeuesElement845.png)

öffnet sich eine Tabelle mit den in der CSV enthaltenen Spalten.
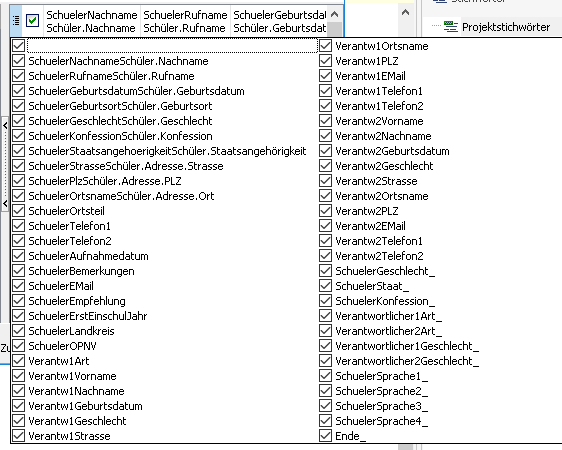
Durch ein Entfernen der Häkchen vor dem Spaltennamen und ein Klick auf das Kästchen rechts neben dem Spaltensymbol werden die entsprechenden Spalte aus der CSV-Tabelle entfernt.
Das Kästchen \NLQ\Shared\Hilfe\DaNiS.3-Hilfe.chm::/lib/NeuesElement846.png)

dient dem Markieren der gesamten Spalte. Entfernt man das Häkchen, ist kein Schüler mehr gewählt, setzt man den Haken, sind alle Schüler ausgewählt.
Kurswahlen-Import
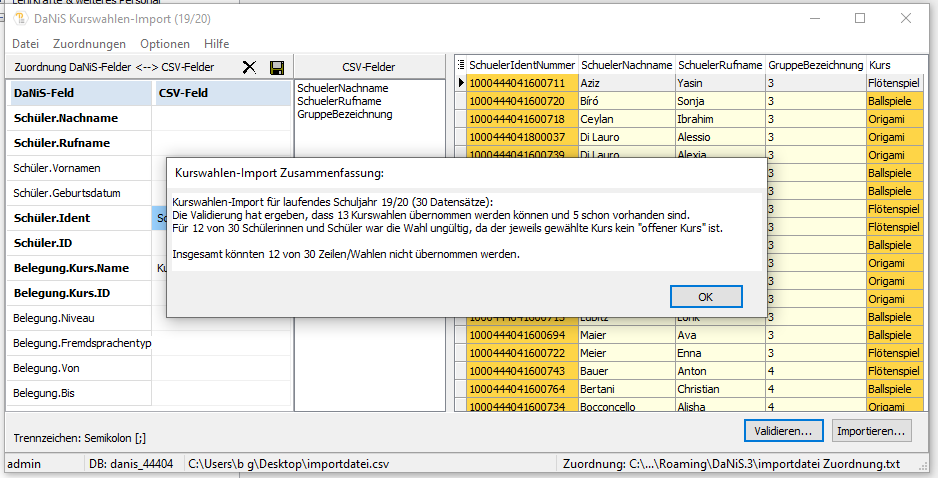
Der DaNiS-Kurswahlenimport ermöglicht es Ihnen, Kursinformationen aus anderen Programmen (auch Kursexperte) zu importieren und die Kurszuweisungen in DaNiS zu übernehmen.
Damit eine Übernahme funktioniert, müssen folgende Voraussetzungen erfüllt sein:
Die einzulesende Datenquelle liegt im CSV- oder TXT-Format vor. Mögliche Feldtrennzeichen sind Semikolon, Komma, Doppelpunkt, Doppelkreuz und Tabulator.
Die Informationen über die Feldbezeichnungen müssen in der ersten Zeile der Quelldatei stehen.
Nach dem Import können die Felder der Quelldatei den folgenden DaNiS-Feldern zugeordnet werden:
Schüler:Nachname, Schüler.Rufname, Schüler.Vornamen, Schüler.Geschlecht, Schüler Geburtsdatum, Schüler.Ident, Schüler.ID, Belegung.Kurs.Name, Belegung.Kurs.ID, Belegung.Niveau, Belegung.Fremdsprachentyp, Belegung.Von, Belegung.Bis
Wichtig:
- Die Kurse, die importiert werden sollen, müssen zuvor in DaNiS mit der identischen Kursbezeichnung (Belegung.Kurs.Name) oder der identischen Kurs.ID (Belegung.Kurs.ID) in DaNiS angelegt worden sein.
- Für einen erfolgreichen Import müssen nicht alle DaNiS-Felder belegt sein. Es reichen etwa Informationen zu den Schülern (Name, Rufname oder Ident-Nr / ID-Nr) und der Kursname bzw. die Kurs-ID
- Die jeweiligen Schülerdatensätze müssen mit den Schülern in DaNiS übereinstimmen.
Beispiel: Kursdatenübernahme aus KursExperte
Vorarbeiten:
KursExperte sollte an die DaNiS-Datenbank angehängt sein und die Daten entsprechend aktuell bezogen haben. (KursExperte -> Einstellungen).
Legen Sie vor dem Import die Kurse, die im KursExperten gewählt werden sollen, bei DaNiS an.
Nun kann über Planung und Optimierung eine neue Kurswahl durchgeführt werden.
Wählen Sie zunächst die Gruppen, die von der Wahl betroffen sind, und legen Sie eine PLD-Datei an.
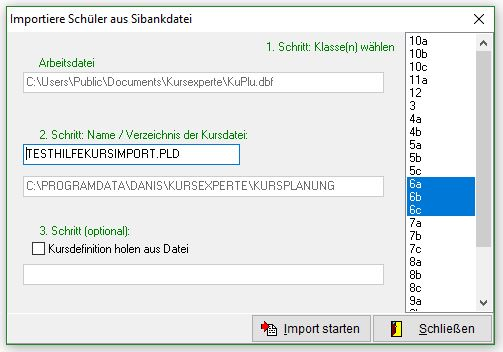
Wenn Sie die Kurse anlegen, achten Sie darauf, dieselben Bezeichnungen zu wählen, die Sie zuvor in DaNiS gewählt haben.
Wichtig: Entscheidend ist die Bezeichnung im Feld „Bez. für Übertragung“. Benennen sie zunächst alle Kurse und wählen Sie am Schluss den Button „Bezeichg. übertragen“.
Für die automatische Kurszuordnung mit KursExperte ist es sinnvoll, die Optionen Min. und Max. zu wählen. Weitere Informationen wie Raum und Lehrkraft müssen nicht hinterlegt sein, da diese Angaben in DaNiS direkt bearbeitet werden können.
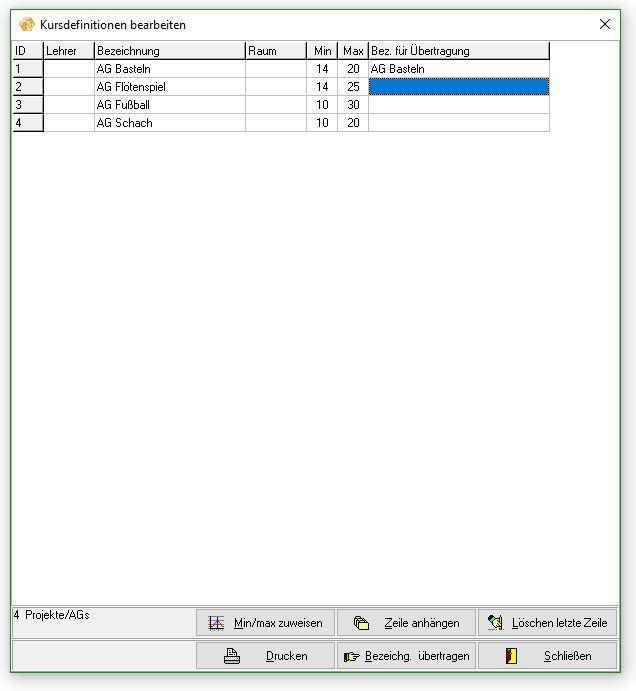
Im eigentlichen Exportdialogfenster von DaNiS-KursExperte sollten dann die Kursnahmen in der entsprechenden Spalte vorhanden sein. Die Angaben über Fachart, Nummer, Schuljahr und Halbjahr sind an dieser Stelle nicht relevant.
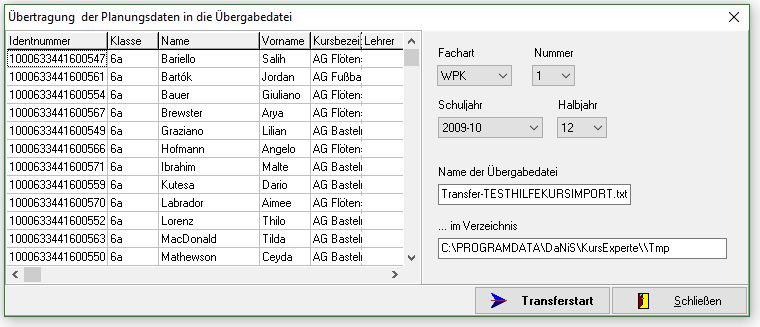
Wenn der Transferstart-Butten gedrückt worden ist, ist eine Transfer-DATEINAME.txt im angegebenen Verzeichnis erzeugt worden.
Diese kann nun importiert werden.
Starten Sie unter Extras -> Module den DaNiS-Kurswahlen-Import und wählen Sie Datei -> Öffnen und die entsprechende Export-Datei.
Bei einem Export aus KursExperte müssen nur die Spalten IDENT und KURSNAME den DaNiS-Feldern Belegungs.Kurs.Name und Schüler.Ident zugeordnet werden.
Wählen Sie zunächst Validieren… um einen Überblick zu bekommen, ob die Daten teilweise fehlerhaft sind. Sollte für einzelne Schülerinnen und Schüler in der zu importierenden Datei keine Wahl vorhanden sein, so erhalten Sie für diese Schülerinnen und Schüler die Meldung „Keine Kurswahl vorhanden.“. Die Validierungsoption würde Sie auch informieren, wenn einzelne Datensätze keinen Schülerinnen und Schülern in Ihrer DaNiS-Datenbank zugeordnet werden könnten oder die Kurse nicht vorhanden sind. Über „Gehe zu“ können Sie zu einem bestimmten Datensatz springen, um hier die Daten ggf. zu überprüfen. Wählen Sie „Abbrechen“, wenn alles in Ordnung ist.
Nun kann der eigentliche Import durchgeführt werden. Am Ende werden Sie darüber informiert, wie viele Kurse importiert werden konnten, welche ggf. schon vorhanden waren und bei wie vielen Schülerinnen und Schülern keine Wahl vorhanden war.
Statistik
Das Statistikmodul befindet sich im Menü „Extras“ unter Module.
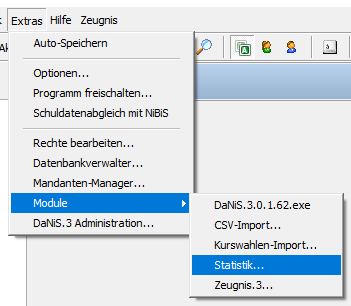
Eine Anmeldung an das Modul ist erforderlich, wenn man nicht die Anmeldung bei DaNiS automatisiert hat. Zugriff auf dieses Modul haben Admin, Subadmin und Hauptbenutzer.
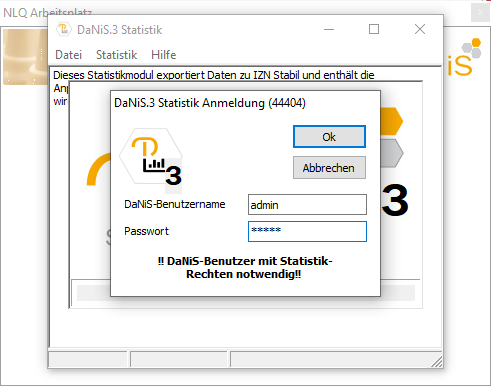
Nach der Anmeldung prüft das Modul, ob das Feld „Staatsangehörigkeit“ bei allen Datensätzen belegt wurde. Fehlende Einträge werden mit Namen und Gruppe der Schüler angezeigt.
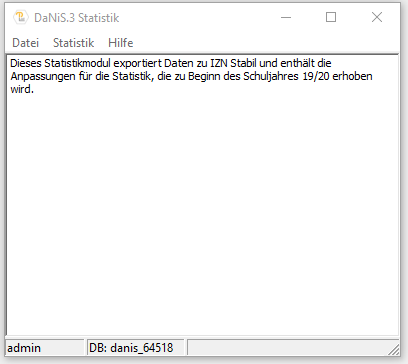
Für das Öffnen des Menüs „Statistik“ müssen mindestens Hauptbenutzerrechte vorliegen!

Im Menü „Statistik“ befinden sich die Unterpunkte
Daten der Gruppen exportieren …
Daten zum Religionsunterricht exportieren …
Daten der Absolventen exportieren …
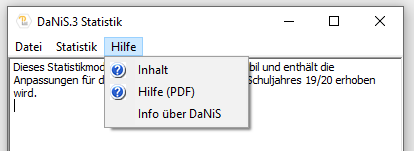
Unter Hilfe können die Hilfedateien aufgerufen werden.
Grundsätzliches zur Statistikberechnung
Für die Niedersächsische Landesstatistik wird das Programm izn-Stabil des Landes Niedersachsen eingesetzt. Dieses Programm wird in der Regel zwei Mal (Februar und September) vom Landesbetrieb für Statistik und Kommunikationstechnologie Niedersachsen
(LSKN) an die Schule ausgegeben und enthält den Stand der Schule, basierend auf der letzen Statistik und den sich in der Zwischenzeit ergebenen Veränderungen, soweit sie an das LSKN weiter gegeben wurden. (Passwortgeschützt!) Den aktuellen Stand bekommen die Schulen per Datenimport von der Seite des LSKN. (https://stabil.niedersachsen.de/)
Das Programm izn-Stabil stellt auf dem Rechner ein Schnittstelle zum Schulverwaltungsprogramm her, die von allen Programmherstellern von Schulverwaltungssoftware genutzt werden kann.
Grundsätzlich ist die Erstellung der Statistik auch ohne Schulverwaltungsprogramm möglich, man erspart sich aber mit dem Einsatz eines solchen in der Regel viel Zeit und Arbeit.
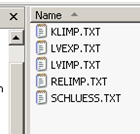
Die Schnittstelle auf dem Rechner besteht aus einem Ordner mit dem Namen EXC, gefolgt von der individuellen fünfstelligen Schulnummer. (Beispiel: EXC17334) In diesem Ordner werden die für die Statistik notwendigen TXT-Dateien bereit gestellt.
KLIMP.TXT Datei der Klassendaten von DaNiS nach IZN-Stabil
LVEXP.TXT Datei der Lehrerdaten von IZN-Stabil nach DaNiS
RELIMP.TXT Datei des Religionsunterrichtes von DaNiS nach IZN-Stabil.
ABSOLIMP.TXT Datei der Absolventen des letzten Schuljahres (neu Sept.2012)
SCHLUESS.TXT Schlüselnummerdatei der benötigten Schlüsselnummer.
Im Folgenden wird beschrieben, wie DaNiS mit IZN-Stabil über den Exchange-Ordner korrespondiert. Das Programm prüft die Eingaben auf ihre formale Richtigkeit und Plausibilität. Für den Fall, dass die eingegebenen oder übernommenen Daten nicht stimmig sind, gibt das Programm entsprechende detaillierte Hinweise. Die dann notwendigen Korrekturen können wiederum direkt in IZN-Stabil oder in der Schulverwaltungssoftware (hier: DaNiS) vorgenommen werden.
Statistik erstellen
Das Erstellen der Statistik mit DaNiS ist bei korrekter Datenführung unproblematisch. Wenn alle Daten korrekt eingegeben wurden, erzeugt das Programm nach zwei Mausklicks die beiden erforderlichen Dateien.
Es muss allerdings unbedingt darauf geachtet werden, dass das laufende und das vorhergehende Schuljahr in DaNiS vorhanden ist (ggf. aus Sibank importieren). Dies ist deshalb notwendig, damit DaNiS die Herkunft der Schülerinnen und Schüler korrekt ermitteln kann. DaNiS entnimmt die Informationen zur Statistik aus den Einträgen bei der Schullaufbahn. Falls nur Daten aus einem (laufenden) Schuljahr vorliegen, weist DaNiS mit einer Meldung auf diesen Sachverhalt hin. In diesem Fall werden die Informationen zur Herkunft aus den Eingaben beim Feld „Allgemein2 – Herkunft (für Statistik)“ entnommen.
Für das Erstellen der statistischen Daten über den Religionsunterricht muss entweder der erteilte Religionsunterricht in DaNiS vollständig erfasst sein (Kursdefinitionen), oder man bearbeitet die Daten des erteilten Religionsunterrichtes in IZN-Stabil. Das Gleiche gilt für den Unterricht in Fremdsprachen. Bitte darauf achten, dass bei allen Schülern die Angabe zur Konfession eindeutig geklärt ist. Der Eintrag „keine Angabe“ und ein leeres Feld in DaNiS wird von der Nieders. Statistik nicht akzeptiert (Rotfall)
Daten der Gruppen exportieren
Mit der Bezeichnung Gruppen sind hier die Klassendaten gemeint.
Man klickt zum Erstellen der Vorschau und der Datei KLIMP.TXT auf den Menüpunkt Statistik – Daten der Klassen exportieren . . .
Es folgt die Auswahl des Schulhalbjahres, 1. oder 2. Halbjahr.
Nach Halbjahreswahl stellt DaNiS automatisch alle statistisch relevanten Daten für das als „laufendes Schuljahr“ eingestelltes Schuljahr in einer Maske gruppenweise zur Kontrolle dar. In dem oberen Teil werden die existierenden Gruppen der Schule gelistet. In dem unteren Teil werden zu der jeweils aktiven Gliederung auf verschiedenen Karteireitern die Ergebnisse dargestellt.
Diese Darstellung und diese Ergebnisse lassen sich an dieser Stelle nicht beeinflussen, sie spiegeln die quantitativen Auswertungen der eingegebenen Daten wieder.
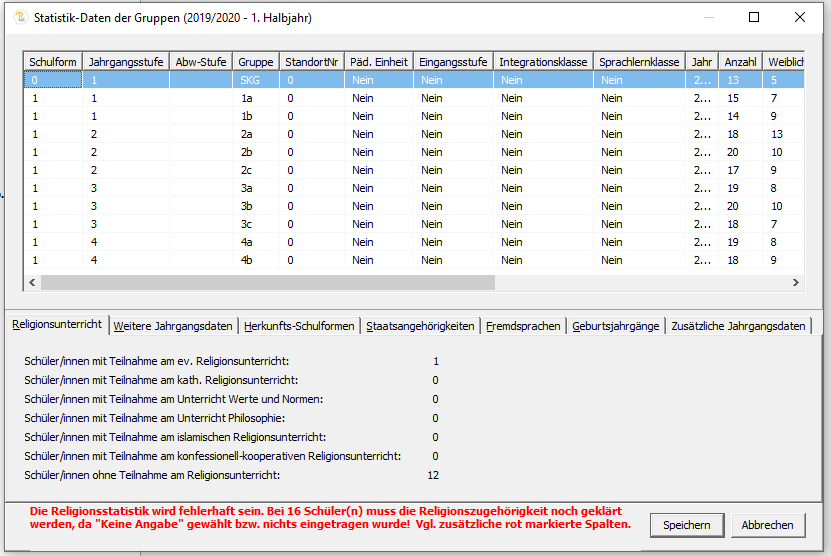
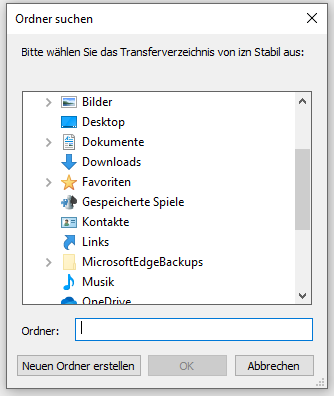
Nach einem Klick auf die Schaltfläche „Speichern“ öffnet sich ein Pfad-Suchfenster, und der Anwender kann den Speicherort durch eine Ordnerauswahl festlegen.
Die Standardlage des Speicherortes ist C:\EXC<Schulnummer>.
Mit Hilfe der Wahl des Speicherortes kann auch jede andere Lage dieses Ordners ausgesucht werden.
Wenn der Zielordner nicht C:\EXC<Schulnummer> sein soll, muss der Ordner EXE<Schulnummer> zuvor auf einen anderen Speicherplatz verschoben oder kopiert werden.
Mit OK schreibt DaNiS die dargestellten Daten in die Datei KLIMP.TXT im Ordner <Laufwerk-Ablagepfad>:\EXC<Schulnummer>.
Anschließend werden noch aus DaNiS-Statistik heraus die Daten des Religionsunterrichtes in den gleichen Ordner EXC<Schulnummer> abgelegt.
Der Ordner EXC<Schulnummer> funktioniert als Austauschcontainer zwischen einem Schulverwaltungsprogramm mit Schülerstammdaten und dem Programm IZN-Stabil. Es funktioniert nach dem Prinzip, dass DaNiS Daten in diesen Ordner ablegt, IZN-Stabil greift in diesen Ordner und holt sich die benötigten Daten. Beim umgekehrten Weg legt IZN-Stabil Daten in den Ordner EXC<Schulnummer> ab (z. B. Lehrerdaten), DaNiS sucht den Ablageordner auf einem Laufwerk und importiert diese Daten.
Kontrolle der Herkunfts-Schlüssel
Fehlerhafte Statistiken kommen oft vom Setzen eines falschen Herkunftsschlüssels. Auf der Statistikansicht, Karteikarte Herkunft-Schulformen, kontrolliert man die eingegebenen Schlüssel. Besonderes Augenmerk ist dabei auf die Anfangsgruppen 1 und 5 zu setzen.
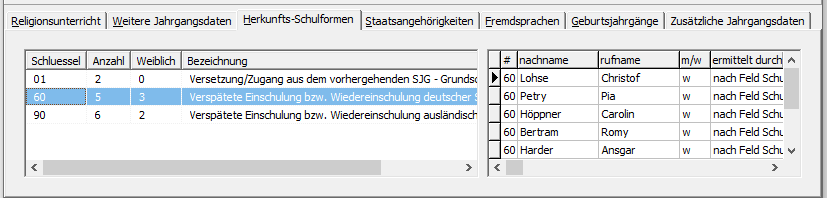
Wenn man im Fenster mit den Schlüsselnummerangaben mit dem linken Mauszeiger auf einen Schlüssel klickt, werden im rechten Fenster die dazugehörigen Schüler angezeigt. So erspart man sich bei vorkommenden falschen Eintragungen das Suchen.
Bei diesen Klassenstufen kann es nur folgende Herkunftsschlüssel geben:
| Klassen 1 Grundschule | |
| Schlüsselnummer | Herkunftsschlüssel |
| 11 | Wiederholung Grundschule |
| 40 | Vorzeitige Einschulung deutscher Schüler-/innen |
| 50 | Fristgemäße Einschulung deutscher Schüler-/innen |
| 60 | Verspätete Einschulung/Wiedereinschulung deutscher Schüler-/innen |
| 70 | Vorzeitige Einschulung ausländischer Schüler-/innen |
| 80 | Fristgemäße Einschulung ausländischerSchüler-/innen |
| 90 | Verspätete Einschulung/Wiedereinschulung ausländischerSchüler-/innen |
Eine „Versetzung/Zugang aus dem vorhergehenden SJG Grundschule“, Schlüssel 01, kann es nicht geben, da die Herkunft sich immer auf das „vorhergehende“ SJG Grundschule bezieht!
| Klassen 5 Sek-I Bereich | |
| Schlüsselnummer | Herkunftsschlüssel |
| 13, 14, 15, 16, 40 | Wiederholungsschlüssel für die jeweilige Schulform |
| 01 | Versetzung/Zugang aus dem vorhergehenden SJG Grundschule |
| 17, 18 | Wiederholung/Verbleiben Fö-Schule / Sprachlernklassen |
| 20 | Zugang aus dem Ausland |
Versetzung/Zugang aus dem vorhergehenden SJG HS, RS, GY, IGS, KGS, OBS … kann es nicht geben, da sich die Herkunft immer auf das vorhergehende Schuljahr bezieht.
Wichtig für Quereinsteiger im laufenden Schuljahr: die Statistik gibt immer an, wo der Schüler / die Schülerin zum ANFANG des Schuljahres herkommt, n i c h t wo er gestern hergekommen ist.
Daten zum Religionsunterricht exportieren
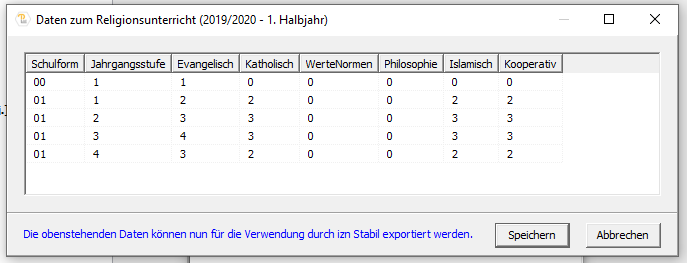
Zum Erstellen der Vorschau und der Datei RELIMP.TXT reicht ein Mausklick im Menüpunkt Statistik – „Daten zum Religionsunterricht exportieren…“
In dieser Maske werden jahrgangsweise die Anzahl der Lerngruppen für den Religionsunterricht zur Kontrolle dargestellt. Nach einem Klick auf die Schaltfläche „Speichern“ schreibt DaNiS die dargestellten Daten in die Datei RELIMP.TXT im Ordner Ordner <Laufwerk-Ablagepfad>:\EXC<Schulnummer>.
Laufwerk und Ablagepfad können unter „Extras-Optionen“ voreingestellt werden. Standardmäßig ist c:\exc<Schulnummer> voreingestellt
Daten der Absolventen exportieren (ABSOLIMP.TXT)
Mit diesem Menüpunkt können die Daten der Absolventen nach IZN-Stabil exportiert werden. Die Vorgehensweise entspricht dem Export der Klassendaten und der Religionunterrichtsdaten.
Der Reiter „Problemfälle“ erscheint nur wenn es einige Absolventen gibt mit unklaren Eintragungen.
Eine Plausibilitätsüberprüfung erfolgt nicht! Voraussetzung ist natürlich, dass die Absolventen des letzten Schuljahres bearbeitet wurden. Abschluss, Abgangsdatum, nächste Schule muss eingetragen sein. Achtung: handelt es sich bei den Daten um Schüler aus einem Sibank-Import, steht der Abschluss auf „keiner“! Das muss bei Schülern, die die Schule ohne Abschluss verlassen haben, auf ein leeres Feld gestellt werden.
Lehrerverzeichnisdaten importieren
Mit diesem Menüpunkt können die Lehrerdaten aus der LVEXP.txt aus dem Ordner c:\exc<Schulnummer> nach DaNiS importiert werden. Diese Datei muss zuvor aus IZN-Stabil heraus unter dem Menü „Extras – Exportieren – Lehrerverzeichnis erzeugt und im Ordner c:\exc<Schulnummer> eingefügt werden. Dieser Pfad ist in IZN-Stabil fest vorgegeben.
Länder anzeigen
Hier werden die Länder angezeigt, die für die Erstellung der Niedersächsischen Schulstatistik relevant sind.
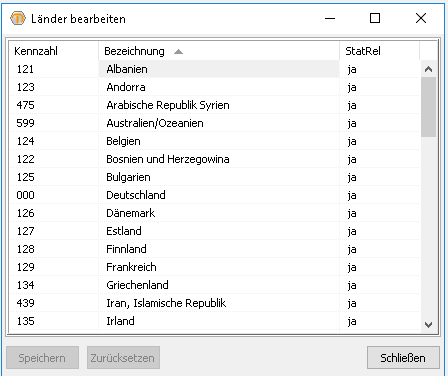
Die Länder werden automatisch passend für die Statistik eingebracht und der Menüpunkt wurde daher unter Bearbeiten entfernt. Eine Bearbeitung dieser Liste ist nicht möglich.
Hinweise zum Erstellen der Statistik
Zur Vorbereitung der Statistik führen Sie folgende Überprüfungen durch:
Fremdsprachen definiert und eingegeben?
Fremdsprachen für eine Gruppe werden auf Gruppenebene definiert und in der Spalte „Typ“ mit der richtigen Sprachenfolge versehen! Auf Gruppenebene werden die Fremdsprachen mit der rechten Maustaste mit der Option „Fachvorgaben zuweisen“ in die Belegungsliste geschrieben.
Fremdsprachen mit Kurscharakter werden nicht auf Gruppenebene definiert sondern auf der Ebene der Schulform. Hier sollte für jede Unterrichtsgruppe ein eigener Kurs mit Definition des Typs angelegt werden. Schüler mit der Funktion „Kurse zuweisen“ in die Belegungsliste übernehmen!
Achtung: Neue Schüler (Quereinsteiger) erhalten auf Gruppenebene automatisch die Fremdsprachen, auf der Kursebene müssen sie einzeln den Kursen zugewiesen werden.
Sind die Herkunftsschlüssel richtig definiert? (siehe vorhergehende Seiten) Der Herkunftsschlüssel hat den Fokus immer auf den 01.08. eines Schuljahres. Um es ganz deutlich zu sagen: der Herkunftsschlüssel gibt nicht an, wo der Schüler gestern herkommt, sondern weist die Herkunft eines Schülers zu Beginn des Schuljahres aus.
Religionsunterricht und Konfession
Achten Sie darauf, dass bei keinem Schüler auf der Seite Allgemein1 im Datenfeld „Konfession“ der Eintrag „keine Angabe“ steht. Dieser Eintrag führt zu einem Zählfehler in der Statistik von IZN-Stabil. Von daher kann dieser Eintrag nur als vorläufig betrachtet werden. Bitte mit dem Filter <SchuelerKonfession> ist gleich <keine Angabe> überprüfen und abändern.
Die Teilnahme am Religionsunterricht wird auf Schulformebene in Kursen verwaltet. Kurse sind, wenn man die volle Funktionalität von DaNiS ausnutzen möchte, für jede existierende Unterrichtsgruppe für folgende Fächer anzulegen: Konfessionell-kooperativer Religionsunterricht, evangelischer Religionsunterricht, katholischer Religionsunterricht, Islam und Werte und Normen. Diese Fächer sind unter „Bearbeiten – Fächer bearbeiten“ auszuwählen mit einer statistischen Relevanz von „JA“ !
Schulen, in denen Schülerinnen und Schüler verbindlich ohne Ausnahme an einem konfessionellen Unterricht teilnehmen (müssen), können diesen Unterricht auf Gruppenebene als Fach definieren.
Trotz aller oben beschriebenen Eingaben zeigt IZN-Stabil noch Fehler in der Statistik nach dem Import an (Rotfälle). In diesem Fall überprüfen Sie bitte in der betreffenden Gruppe auf Schülerebene die Karteikarte „Schullaufbahn“.
Im Beispiel wurde ein Schüler mit der Wechseloption in das gleiche Schuljahr nicht versetzt.
Solche „Fehlbuchungen“ müssen dann rückentwickelt und berichtigt werden.
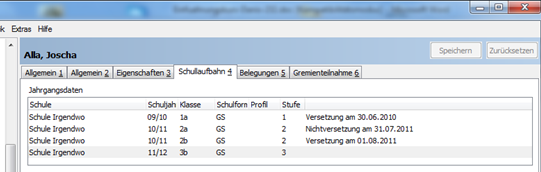

Bei Eingabe von „keine Angabe“ oder ein leeres Feld bei „Konfession“ erfasst DaNiS diese Fehleingabe im Statistikfenster und gibt eine Warnung aus. Hier sollte unbedingt sofort verbessert werden.
Migrationsdaten: (automatische Weitergabe an IZN-Stabil)
Wenn man den Vorteil der automatischen Übergabe der Migrationsdaten an das Statistikprogramm nutzen möchte, muss man Im Menü Bearbeiten – Sprachen bearbeiten – die Länder kennzeichnen, deren Sprachen von Schülerinnen und Schülern gesprochen wird. Die Konferenz der Kultusminister hat folgenden Kennungen für einen Migrationshintergrund definiert:
Jemand spricht eine andere Sprache, hat aber deutsche Staatsangehörigkeit
Jemand hat eine nicht-deutsche Staatsangehörigkeit
Jemand entstammt aus einem nicht-deutschen Geburtsland.
Auf Schülerebene – Allgemein2 – muss dann den Schülerinnen und Schülern mit mindestens einem dieser Merkmale die jeweilige Sprache als Verkehrssprache zugewiesen. Haben diese Schüler zusätzlich Förderbedarf in Deutsch, muss in das entsprechende Feld ein Datum gesetzt werden. (Allgemein2 unten rechts).
(siehe Menü Bearbeiten, Sprachen bearbeiten)
Import der Statistikdaten in IZN-Stabil
Dieses Thema ist eigentlich kein Thema des Programmes DaNiS, dennoch soll nach dem Datenexport der Statistikdaten in den Ordner EXC<Schulnummer> kurz beschrieben werden, wie die Daten in das Programm IZN-Stabil übernommen werden. Voraussetzung ist, dass mit dem Statistikmodul die Daten der Klassen, die Daten zum Religionsunterricht und ggf. die Daten der Absolventen im Ordner EXC<Schulnummer> vorliegen.
Nach dem Öffnen des Programms IZN-Stabil wählt man das Menü „Extras“.

Nach dem Öffnen des Menüs „Extras“ sieht man die nebenstehende Ansicht.
Man wählt nun nacheinander die Daten der Klassen, die Daten zum Religionsunterricht und ggf. die Daten der Absolventen. Alle Daten liegen im Ordner EXC<Schulnummer> auf dem Laufwerk c.
IZN-Stabil gibt Rückmeldungen über die importierten Daten bzw. über Datenfehler während des Importes.
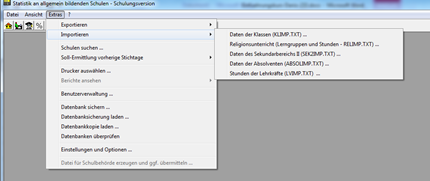
Zeugnis.3
Hier können Sie die Arbeit mit dem Zeugnismodul initialisieren und das Zeugnismodul aufrufen. Eine Übersicht, welche Vorbereitungen in DaNiS für das Zeugnismodul getroffen werden müssen, finden Sie in diesem Video-Tutorial beschrieben.
Folgende Vorbereitungen sollten Sie vorher in DaNiS treffen:
- Lehrkräfte in DaNiS einrichten.
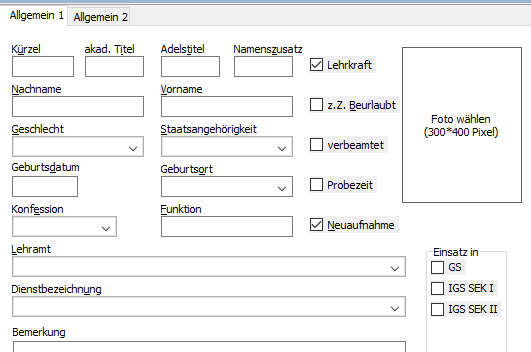
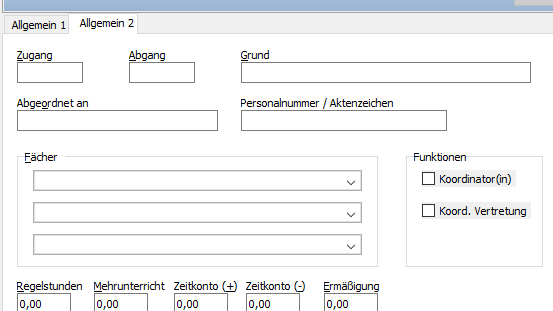
- Den Klassen durch Rechtsklick in den Fächervorgaben-Bereich Fächer nach schuleigenen Vorgaben zuweisen. Alternativ kann auch über Rechtsklick auf die Gruppe eine vorher kopierte Zusammenstellung von Fachvorgaben eingefügt werden.
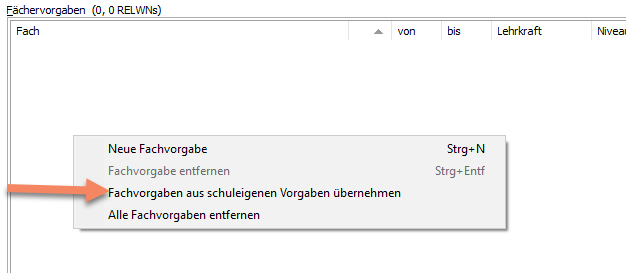
- Den Schülern die Fachvorgaben durch Rechtsklick auf die Schulform oder die Gruppe zuweisen.
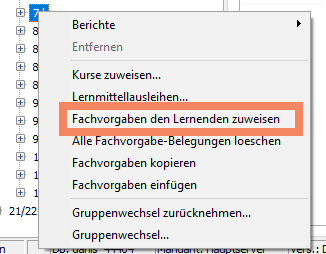
- Allen Klassen und Kursen die Lehrkräfte zuweisen.
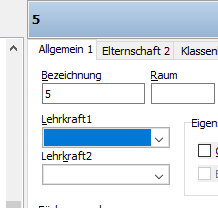
DaNiS.3 Administration
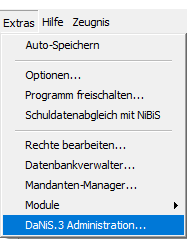
Zur Benutzung der DaNiS.3 Administration (ehemals DaNiS-Tools) müssen Admin-Rechte vorliegen! Das Tool wird mit Benutzername und Passwort eines administrativen Benutzers geöffnet!
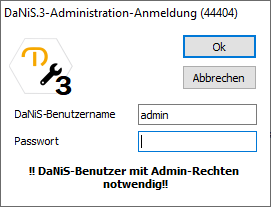
Vor globalen Änderungen (also Änderungen, die alle Datensätze betreffen), ist das Anlegen einer Datensicherung zu empfohlen.
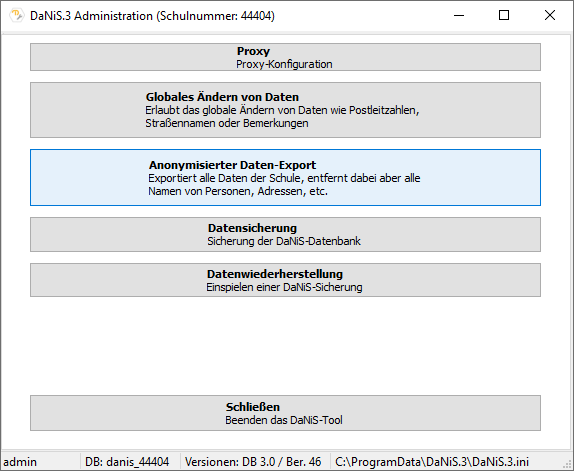
Mit Hilfe dieses Administrationstools können folgende globalen Änderungen vorgenommen werden:
- Proxy: Proxy-Konfiguration und Einstellungen für die Internetverbindung.
- Globales Ändern von Daten: Erlaubt das globale Ändern von Daten wie PLZ, Straßennamen und Bemerkungen
- Anonymisierter Datenexport: Exportiert alle Daten der Schule, entfernt dabei aber alle Namen von Personen, Adressen etc.
- Datensicherung: Sicherung von Daten
- Datenwiederherstellung: Einspielen einer Datensicherung (automatische Erkennung von alten und neuen Sicherungen)
- Schließen: Beendet das DaNiS-Tool: Nach Beendigung des Administrationstools wird DaNiS reaktiviert.
Menü: Hilfe
Das Menü „Hilfe“ enthält folgende Punkte :
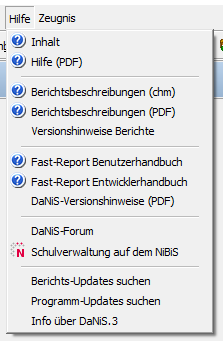
Inhalt
Mit einem Klick auf Inhalt öffnet sich die Hilfe von DaNiS als Windows-chm-Datei
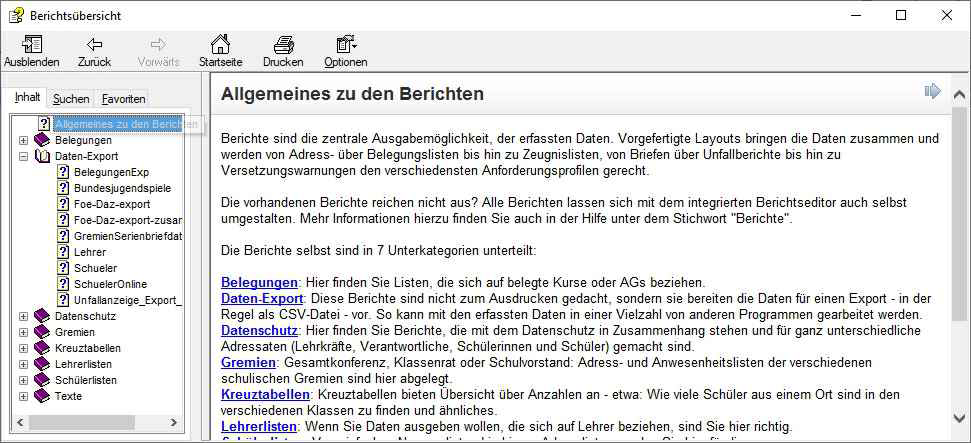
Hilfe (PDF)
Über diesen Punkt öffnet sich die Hilfe-Datei als PDF-Datei.

Dieses Handbuch enthält ein Inhalts- und ein Stichwortverzeichnis. Um in diesem Handbuch zu suchen, bedient man sich der Suchfunktion des Acrobat-Readers. Wenn man Strg. + F eingibt, öffnet sich ein Suchfenster , in welches man einen gesuchten Begriff eingeben kann. Mit „Enter“ wird die Suche ausgelöst.
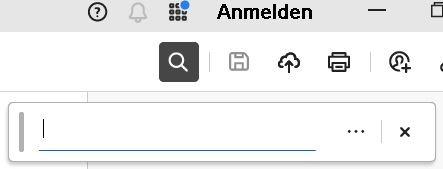
Berichtsbeschreibungen chm und pdf
Berichtsbeschreibungen (chm und pdf)
Hier können Sie sich einen Überblick über die vorhandenen Standardberichte verschaffen. Um diese Datei anzeigen zu können, muss der Acrobat Reader installiert sein. Sie können einen geeigneten Reader auch kostenlos im Internet herunterladen.
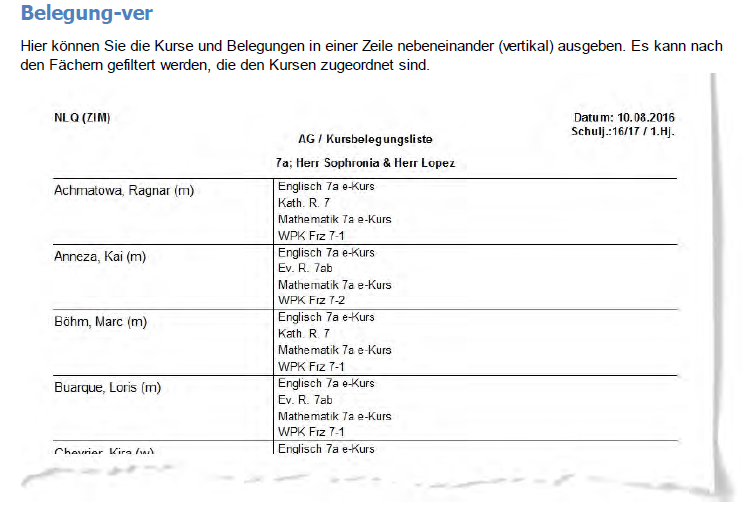
Für die Beschreibung der Berichte gibt es ab Version 2.8 eine Windows-chm-Hilfsdatei.
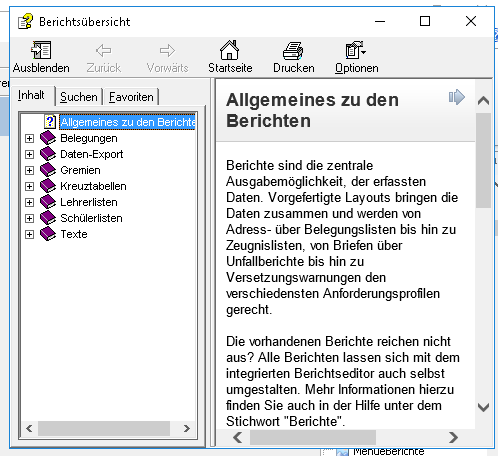
Anmerkungen zu den chm-Dateien: In einem Netzwerk, das über einen Config-Parameter aufgebaut ist, werden die chm-Dateien erst nach einem Änderungseintrag in der Registrierung angezeigt. Windows hat das aus Sicherheitsgründen so eingerichtet. Man kann aber die chm-Dateien kopieren und lokal aufrufen!
Berichtsbeschreibungen als pdf
Zusätzliche können die Berichtsbeschreibungen können als pdf aufgerufen werden. Jeder Bericht wird dort ansatzweise gezeigt.
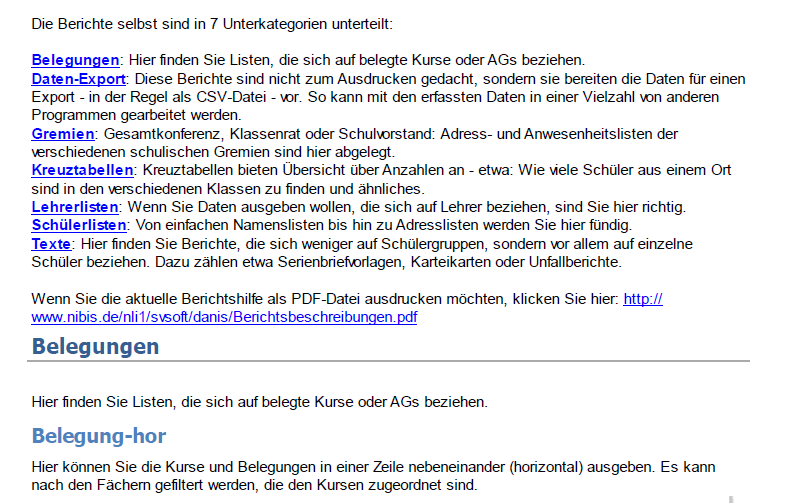
Versionshinweise Berichte
Unter diesem Menüpunkt können die Versionshinweise zu den Berichten angezeigt und gelesen werden.
Beispiel:
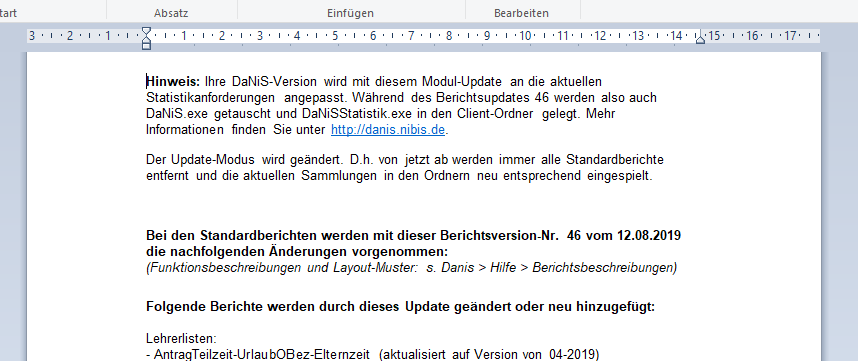
Fast-Report Benutzerhandbuch
Es öffnet sich das Fast-Report Benutzerhandbuch als Windows-chm-Datei.
Fast-Report Entwicklerhandbuch
Wenn Sie mit FastReport Berichte und Formulare erstellen möchten und Informatik-Kenntnisse haben, hilft Ihnen dieses Handbuch weiter. Hier werden (in englischer Sprache) die vom Programm verwendeten Klassen, Methoden usw. beschrieben, so dass Sie einen Überblick über die Funktionalität der Anwendung erhalten.
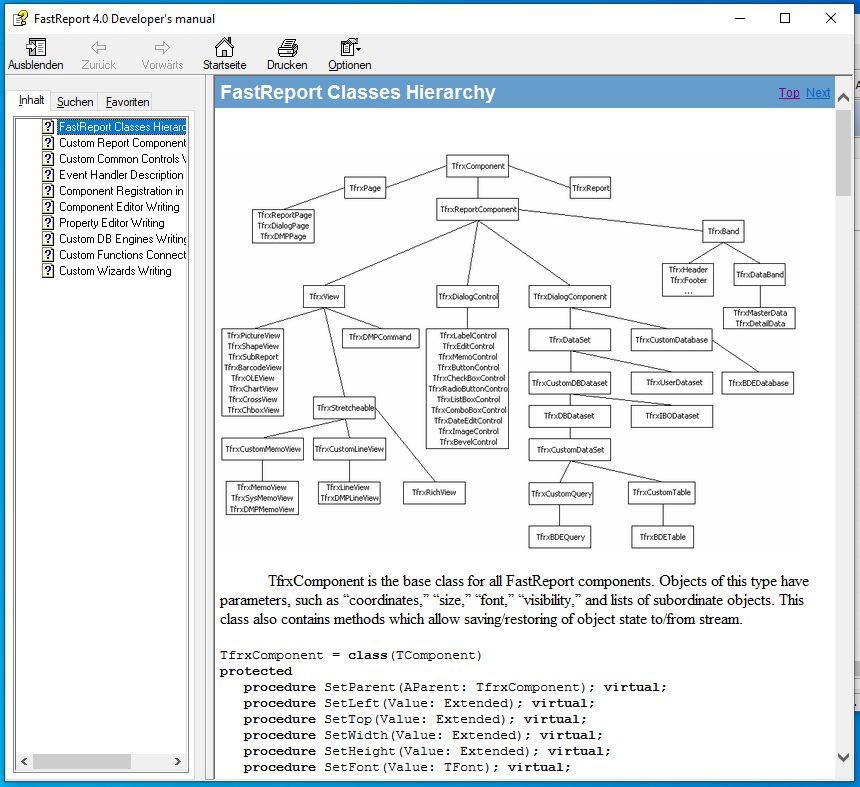
DaNiS-Versionshinweise (PDF)
DaNiS-Versionshinweise (PDF)
Hier können Sie sich über die Neuerungen der aktuellen DaNiS-Version informieren.
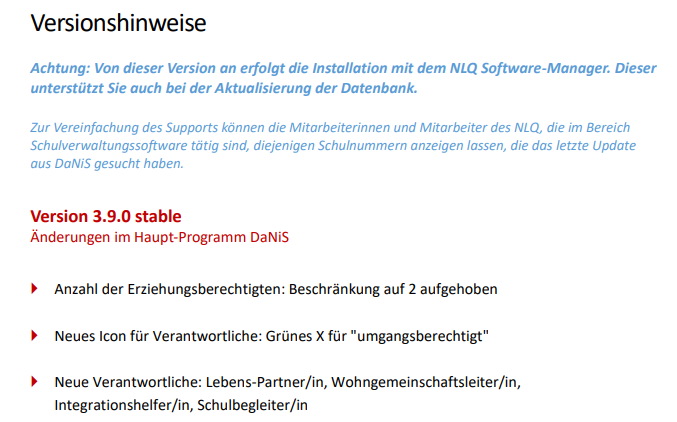
Lesen Sie nach, was im Programm neu hinzugekommen, geändert oder gelöscht wurde.
DaNiS-Forum
Dieser Menüpunkt verbindet mit dem DaNiS-Forum. Der Rechner muss dazu eine Internetverbindung haben. Sie können das Forum auch über diesen Link besuchen: nline schulverwaltung: Login (nibis.de)
Um das Forum zu nutzen, müssen Sie sich registrieren. Hier können Sie sich mit anderen DaNiS-Nutzenden austauschen und Hilfe zu Ihren Problemstellungen finden. Das Forum wird von DaNiS-Experten betreut.
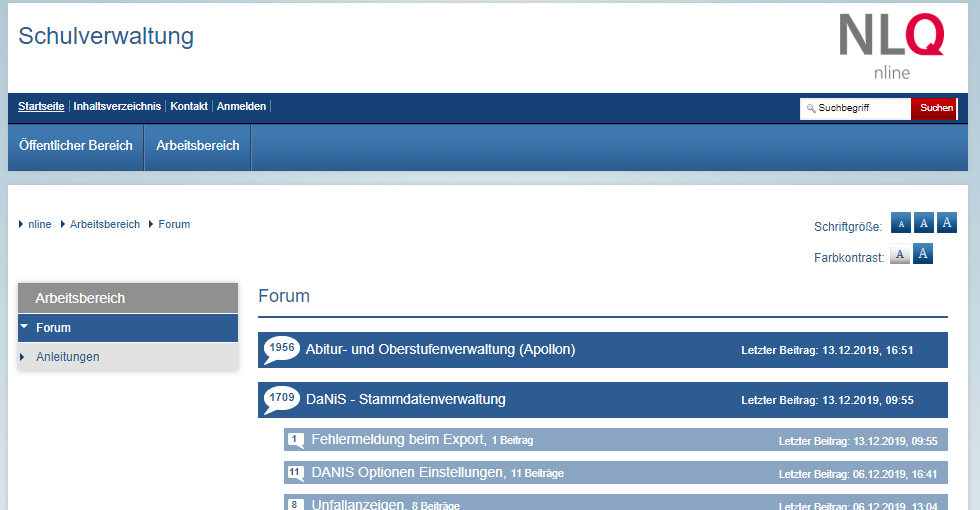
Schulverwaltung auf dem NiBiS
Unter https://bildungsportal-niedersachsen.de/schulorganisation/schulverwaltungssoftware können Sie sich über die verschiedenen Angebote im Bereich der Schulverwaltungssoftware des Landes Niedersachsen informieren. Der Rechner muss dazu eine Internetverbindung haben.
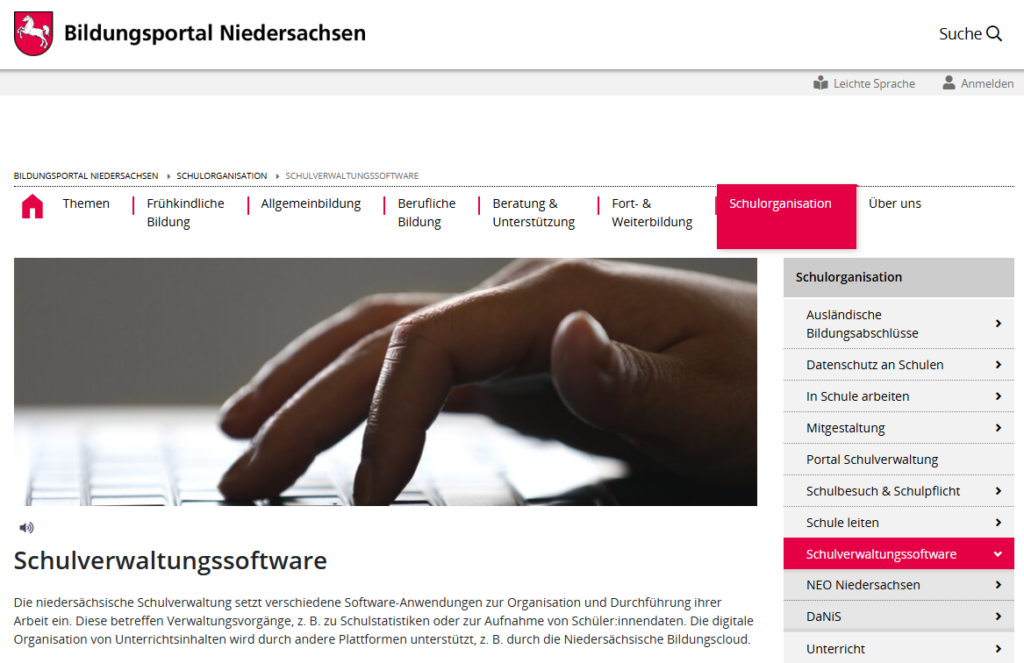
Berichtsupdates suchen
DaNiS sucht selbstständig nach neuen Berichten und stellt sie zum Download zur Verfügung. So ist der Benutzer ständig in der Lage, mit den aktuellen Berichten zu arbeiten. Außerdem sucht DaNiS an jedem 1. eines Monats selbstständig nach Updates.
Die Berichts-Updates werden durch die Datei „Berichte.ini“ im Berichtsordner (Standard ist c:\Programme\Danis\Berichte) gesteuert. In der Berichte.ini stehen folgende Angaben:
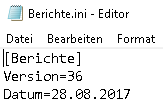
MIt dem Menüpunkt „Berichtsupdates suchen“ kann man prüfen, ob es neue Berichte gibt oder ob die Berichte sich auf den richtigen Stand befinden.
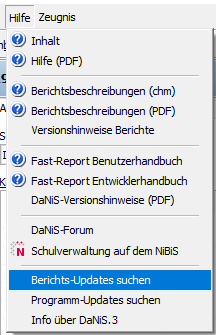
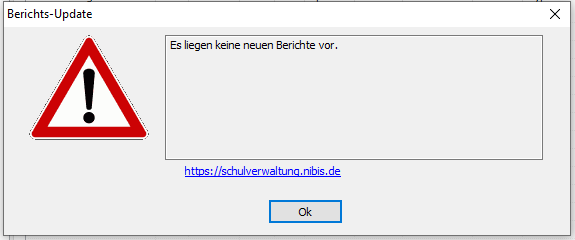
Im Setup der Berichte steht, welche Berichte ergänzt, gelöscht oder verändert worden sind.
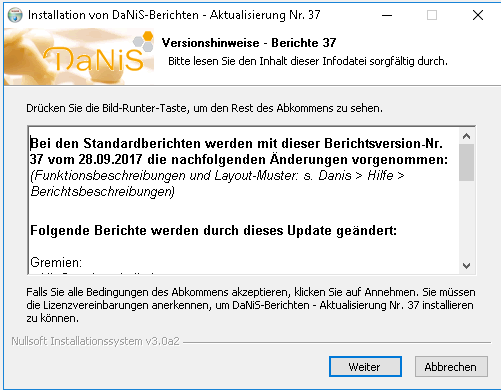
Achtung: Wenn Sie Berichte selbst verändert und angepasst haben, ohne den Namen zu verändern, so kann es dazu kommen, dass diese bei einem Berichtsupdate überschrieben werden. Eigene Berichte sollten deshalb separat abgelegt werden. Der Ort kann unter „Extras“ -> „Optionen“ -> „Verzeichnis für Eigene Berichte“ entsprechend angepasst werden.
In der Regel verweigert Windows das Speichern im Berichtsordner. Das kann aber durch Eingreifen per Hand geändert werden, sollte aber aus Sicherheitsgründen nicht gemacht werden.
Info über DaniS
Hier finden Sie Informationen über die installierte DaNiS-Version: