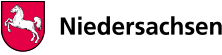Lehrkräfte & weiteres Personal
- Allgemein
- Die Kursfortschreibung in ein neues Schuljahr
- Kursverwaltung mit dem KursExperten
- Elternschaft
- Fachkonferenz
- Gesamtkonferenz
- Schulvorstand
- Schülervertretung
- Kontextmenü auf Schulformebene
- Allgemein
- Elternschaft
- Klassenkonferenz
- Schülervertretung
- Kontextmenü auf Gruppenebene
- Die Symbole im Verzeichnisbaum (Statussymbole)
- Allgemein 1
- Allgemein 2
- Infektionsschutz 3
- Eigenschaften 4
- Schullaufbahn 5
- Belegungen 6
- Gremienteilnahme 7
- Kontextmenü auf Schülerebene
Schulebene
Auf der Schulebene werden folgende Eingaben gemacht:
Allgemein (Daten der Schule etc.), Eigenschaften (Einstellungen zum Schulelternrat und Festlegung von eigenen Eigenschaftsfeldern), Lernmittelausleihsätze (Festlegung für die unterschiedlichen Jahrgänge)
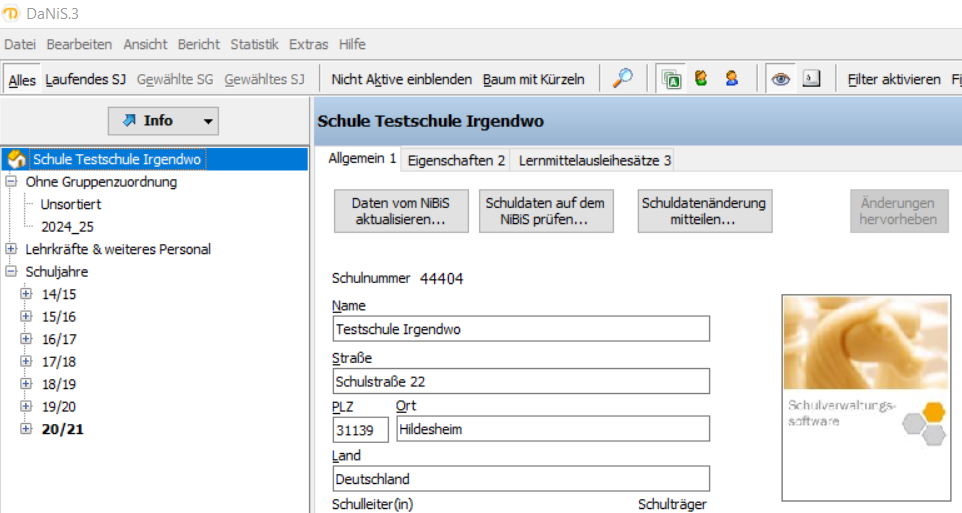
a) Daten der Schule
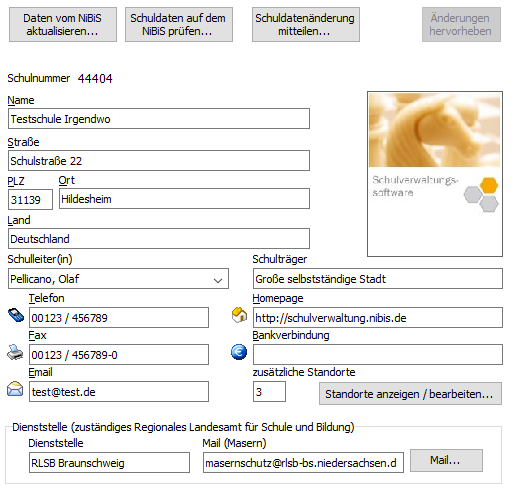
b) Daten des Gesundheitsamtes
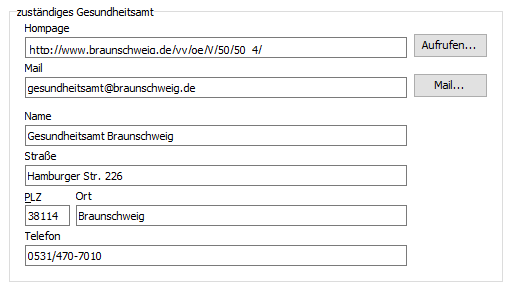
Allgemein
Auf der Schulebene werden unter Punkt „Allgemein“ die Schuldaten verwaltet.
Nach Eingabe der Daten muss der Schalter „Speichern“ bedient werden. Unter Allgemein ist die Einbindung eines Logos möglich. Hierzu wählt man mit rechter Maustaste die Option „Foto auswählen“ und fügt ein auf dem Rechner liegendes Bild ein. Dieses Bild kann später auch in entsprechende Berichte integriert werden. Achtung: bitte achten Sie auf eine richtige Größe des Logos. Wenn das Logo in einem aufgerufenen Bericht zu groß erscheint, muss es mit einem Grafikprogramm herunter gerechnet werden. Wenn es dann in einem Bericht in passender Größe erscheint, ist das die Einstellung, die für alle vorbereiteten Berichte gilt.
Die Daten vom NiBiS können geprüft und aktualisiert werden. Hierbei werden die Eintrage auf Grundlage der angegebenen Schulnummer mit dem Eintrag in der Schuldatenbank abgeglichen. Dies erfolgt automatisch einmal im Monat. Sollten Sie Änderungsbedarf bei den Daten in der Schuldatenbank des Landes haben, so öffnet der Button „Schuldatenänderung mitteilen …“ ein entsprechendes Formular.
Bitte geben Sie an dieser Stelle auch die Angaben für die Schulleitung und den Schulträger sowie des zuständigen Gesundheitsamtes ein! Diese Eingaben werden in zahlreichen Berichten übernommen und dienen zum papierlosen Austausch mit den zuständigen Behörden.
Eigenschaften
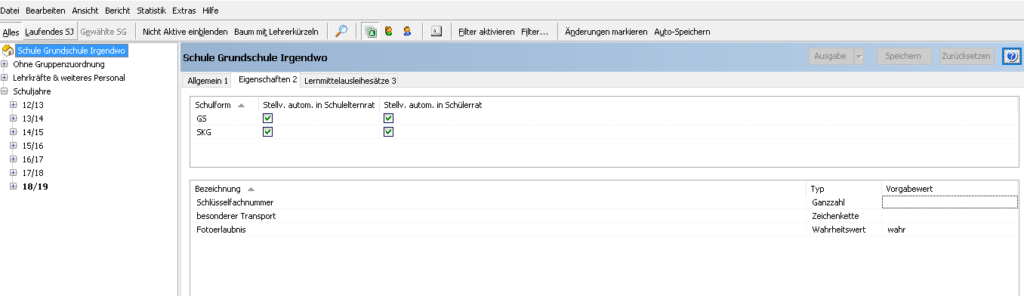
Voreinstellung der Mitgliedschaft im Schulelternrat
Unter Eigenschaften 2 kann im oberen Bereich grundsätzlich voreingestellt werden, ob die stellvertretenden Klassenelternschaftsvorsitzenden automatisiert mit in die Elternschaft der Schule (Schulelternrat) übernommen werden sollen oder nicht. Hierzu wird das entsprechende Häkchen gesetzt oder nicht gesetzt. Entsprechend auch die Einstellung beim Schülerrat.
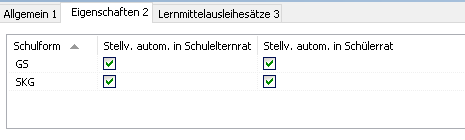
Eigene Eigenschaftsfelder definieren
Im unteren Bereich werden dauerhaft bestehende Schülereigenschaften eingetragen, die der Schule wichtig sind und die nicht an anderer Stelle erfasst werden können. Diese können dann für alle Schülerinnen und Schüler auf der Schülerebene unter „Eigenschaften“ verwaltet werden.
Für jede Eigenschaft kann zwischen Ganzzahl, Reelle Zahl, Warheitswert oder Zeichenkette gewählt werden und es kann jeweils ein Vorgabewert eingerichtet werden. Die maximale Zeichenanzahl beträgt hier jeweils 53 Zeichen.
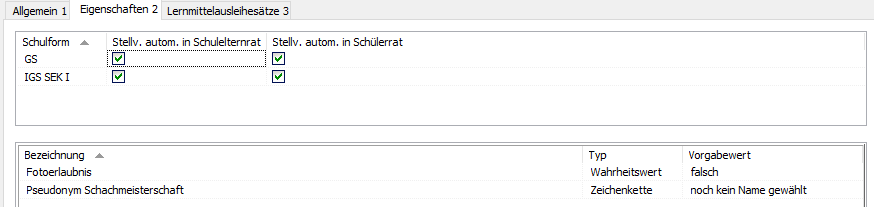
Eigenschaften auf Schulebene
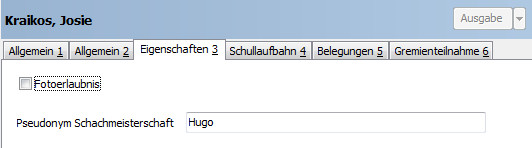
Eigenschaften auf Schülerebene
Die Eigenschaften können bei den Berichten mit Filtereinstellung „Eigenschaftxxxx“ ausgefiltert werden.
Mögliche Beispiele: besonderer Transport mit … , Fotoerlaubnis, Fahrradstand Nr., Schlüsselfachnummer…
Die Anzahl der Einträge in dieser Tabelle ist physikalisch begrenzt und nicht unendlich möglich.
Achtung: Durch das Entfernen einer Eigenschaft aus der Eigenschaftstabelle werden die bisher eingegebenen Eigenschaften in der Datenbank ebenfalls gelöscht. Auch die zuvor gemachten Inhalte der Eigenschaftsfelder werden aus der Datenbank entfernt.
Übersicht schaffen bei Wahrheitsfeldern
Wenn viele verschiedene Wahrheitswerte vorhanden sind, kann man sie für die Anzeige auf Schülerebene „Eigenschaften“ durch einen erzwungenen Zeilenumbruch übersichtlicher machen. Hierzu muss beim letzten Wahrheitswertfeld, der in der alten Zeile verbleiben soll, ein „#“ an den Namen des Feldes angehängt werden. Dann ist das nächste Feld das erste Feld in einer neuen Reihe.

Weil im oberen Beispiel auf Schulebene „Fotoerlaubnis#“ mit einer Raute am Ende geschrieben wurde, erscheinen die Eigenschaften auf Schülerebene mit einem Zeilenvorschub:
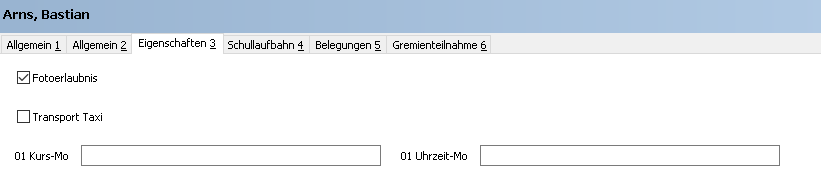
Das gilt ausschließlich bei Wahrheitswertfeldern!
Ein Beisiel zur Verwendung der Eigenschaftsfelder, um den Nachweis der Masernschutzimpfung zu dokumentieren, finden Sie im hier verlinkten Video-Tutorial beschrieben.
Lernmittelausleihsätze
Auf der Karteikarte Lernmittelausleihsätze erscheinen die Schulformen, die im Menü „Bearbeiten“ -> „Schulformen bearbeiten“ aktiviert wurden. In die Felder der einzelnen Jahrgänge können nun die Ausleihbeträge eingegeben werden. Diese Beträge stehen dann auf Schülerebene unter „Allgemein 2“ zur Verfügung.

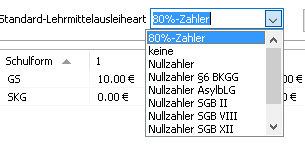
Sie können für das aktuelle Schuljahr einen Standard für die Lehrmittelausleiheart setzen und auf das aktuelle Schuljahr übertragen lassen. Achtung: Bereits gesetzte Eigenschaften für die Lernmittelausleihe werden hierbei überschrieben! Bitte zuerst die Lernmittelausleiheart setzen!
Es ist grundsätzlich nur ein Betrag für einen Jahrgang möglich! Weitere Ausführungen unter Tipps und Tricks – Die Lernmittelverwaltung mit DaNiS
Ohne Gruppenzuordnung
Die Ebene „Ohne Gruppenzuordnung“ enthält die aufgenommenen Schüler, die noch nicht einem Jahrgang und einer Gruppe/Klasse zugeordnet wurden (Zugang).
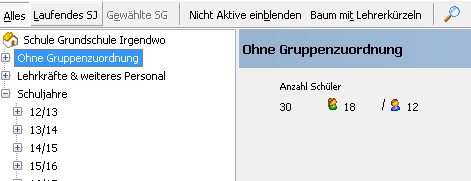
Für diese Schüler können bereits Listen ausgegeben oder Karteikarten gedruckt werden. Wurden die Schüler zuvor von einer abgebenden Schule mit DaNiS exportiert und dann importiert, so sind auch bereits Vermerke in der Schullaufbahn vorhanden.
Im Kontextmenü (rechte Maustaste) stehen folgende Möglichkeiten zur Verfügung:
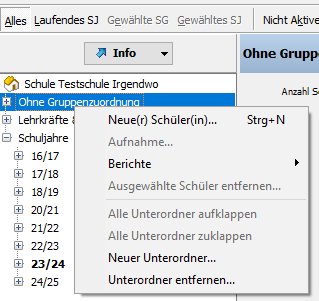
Neue(r) Schüler(in)
Es wird das Datenblatt eines neuen Schülers erstellt. (Siehe auch: Neue Schüler einrichten / Schülerebene)
Aufnahme
Der Datensatz eines neuen Schülers wird einem Schuljahr und einer Gruppe zugeführt. Im Zuge der Aufnahme kann das Aufnahmedatum und die Herkunft der Schüler angegeben werden. (Siehe auch: Neue Schüler einrichten)
Berichte
Hier können für alle Schüler im Ordner „Ohne Gruppenzuordnung“ Berichte ausgegeben werden.
Ausgewählte Schüler entfernen
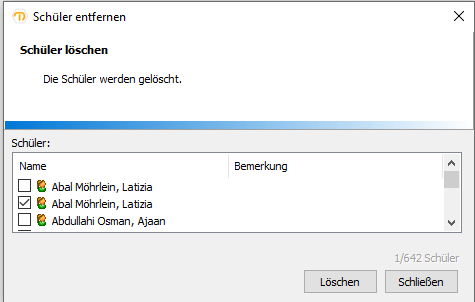
Möglichkeit der Auswahl mehrerer Schüler zum gleichzeitigen endgültigen (physikalischen) Entfernen. Entfernt man einen Schüler aus der Gruppenebene heraus, so ist er zunächst bei „Ohne Gruppenzuordnung“ zu finden. Hier kann er nun endgültig gelöscht werden.
Rechte Maustaste auf „Ohne Gruppenzuordnung“ -> „Ausgewählte Schüler entfernen“, Schüler markieren, mit Schalter „Löschen“ aus dem Programm entfernen.
Globale Funktionen: im Fenster die rechte Maustaste drücken und eine der angebotenen Auswahloptionen wählen
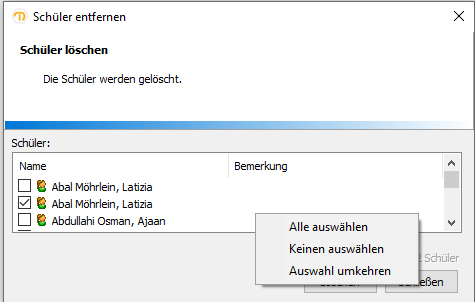
Wenn Sie mit Rechtsklick das Kontextmenü bei einem Schüler im Ordner „Ohne Gruppenzuordnung2 öffnen, so haben Sie hier die Möglichkeiten: Schüler(in) entfernen, Schüler(in) exportieren, Aufnahme, Berichte und Zwischenablage. Zwischenablage öffnet ein Dialogfenster, dass die wichtigsten Rede zur Anrede enthält, um den Text etwa in einen Brief oder eine E-Mail einzufügen.
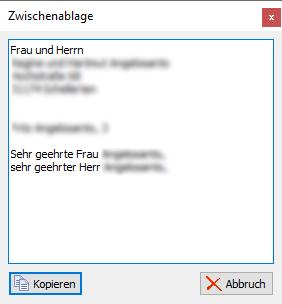
Unterordner
Zu Ihrer Übersicht können Sie Unterordner einrichten, um die Schülerinnen und Schüler vorausschauend zu sortieren.
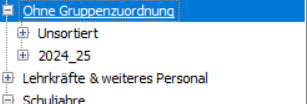
Neue Schüler einrichten
Zur Aufnahme eines Schülers in eine Gruppe, sind zwei Schritte auszuführen. Zunächst muss über die Option „neuer Schüler“ eine Schülerkartei angelegt werden und anschließend diese dann über „Aufnahme“ in die richtige Gruppe/Klasse übertragen werden.
Mit „Neue(r) Schüler(in)“ wird ein leeres Datenblatt generiert, in das folgende Eingaben mindestens eingetragen werden müssen: Nachname, Rufname, Geschlecht und Geburtsdatum. Mehr Informationen zu den möglichen Eintragungen finden Sie unter Schülerebene.
Wird das Datenblatt gespeichert, so kann der Schüler unter „Ohne Gruppenzuordnung“ gefunden werden.
Schüler, die sich im Bereich „Ohne Gruppenzuordnung“ befinden, können mit Rechtsklick und „Aufnahme“ in eine bestehende oder auch neue Gruppe übertragen werden. Nachdem eine Gruppe gewählt wurde, kann das gewünschte Aufnahmedatum (etwa 01.08.20XX) gewählt und die Herkunft zugewiesen werden. Die Herkunft hat statistische Relevanz! Sie hierzu auch: Hinweise zum Erstellen der Statistik.
Es können auch mehrere Schüler auf einmal aufgenommen werden. Hierzu wählt man nicht bei einem einzelnen Schüler „Aufnahme“, sondern bei der ganzen Gruppe „Ohne Gruppenzuordnung“.
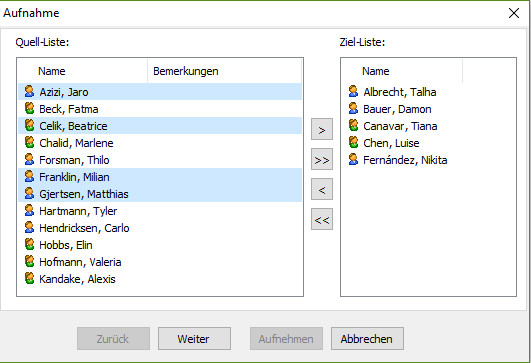
Das Aufnahmefenster zeigt hierbei den Namen, aber auch das Bemerkungsfeld an. Es kann gleich beim Anlegen eines neuen Schülers dazu genutzt werden, einen Hinweis auf die spätere Gruppe zu geben (etwa: 5a, 5b, 7c). Mit den Pfeilen können entweder einzelne und markierte Schüler (>) in die Ziel-Liste übertragen werden, oder alle Schüler (>>). Wenn Sie mehrere Schüler markieren wollen, halten sie Strg-Taste gedrückt!
Wenn Sie mehrere Schüler auf einmal aufnehmen, kann für alle auch nur dieselbe Herkunftsart gewählt werden. Sollte es hier Unterschiede geben, kann dies aber auch im Nachhinein unter Allgemein 2 bei der Schülerkarteikarte geändert werden.
Tipp: Sie haben viele Schüler in „Ohne Gruppenzuordnung“ und über die Bemerkungen die zukünftige Klasse angegeben? Dann nutzen Sie die Filterfunktion von DaNiS um nur die Schüler in „Ohne Gruppenzuordnung“ anzeigen zu lassen, die Sie aktuell importieren möchten.
Hinweis: Geschwisterkinder
Wenn Sie einen Schüler einrichten, bei dem ein Geschwisterkind vorhanden ist (Zuordnung über selber Nachname und selbe Adresse), so erkennt dies DaNiS und fragt nach, ob die Elterndaten übernommen werden sollen.
Sollte DaNiS nicht erkennen, dass es sich um ein Geschwisterkind handelt, überprüfen Sie bitte die identische Schreibweise von Nachname und Adresse.
Lehrkräfte & weiteres Personal
Auf der Ebene der Lehrkräfte und weiteres Personal können die Daten der bereits vorhandenen Lehrkräfte und des weiteren Personals ergänzt oder verändert werden.
Auf der obersten Ebene werden die aktuellen Zahlen angezeigt!
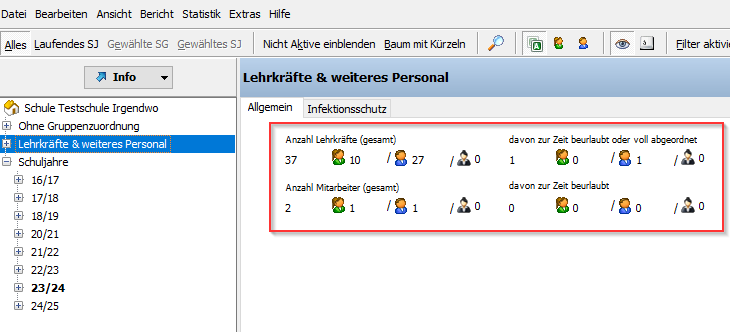
Über den Menüpunkt „Statistik“ -> „Lehrerverzeichnisdaten importieren“ können die Daten der Lehrer von IZN-Stabil übernommen werden. Lehrer können nicht von DaNiS aus nach IZN-Stabil übertragen werden! Die Statistik für Lehrkräfte wird grundsätzlich in IZN-Stabil erstellt.
Des Weiteren können neue Lehrer und Mitarbeiter über Rechtsklick und Neue(r) Lehrer(in) erfasst werden.
Das Feld „Kürzel“ ist ein Pflichtfeld. Wenn dieses Feld vom User nicht ausfüllt wurde, setzt DaNiS automatisch die ersten beiden Buchstaben des Nachnamens. Ist diese Buchstabenfolge schon vorhanden, wird fortlaufend eine 1, 2, 3, 4, … an die ersten beiden Buchstaben angehängt
Das Optionshäkchen bei „Lehrkraft“ unterscheidet zwischen Lehrkraft und anderen Mitarbeitenden.
Auf der zweiten Seite können verschiedene Zusatzinformationen gegeben werden.
Ist eine Lehrkraft beurlaubt, wird sie wie „Nicht Aktiv“ behandelt.
Die Angaben zu Funktionen von Lehrkräften: Koordination oder Vertretung dienen zur einfacheren Steuerung der Ausgabe für das Notentool (dezentrale Notenengabe für Lehrkräfte).
Die Lehrerkürzel erscheinen bei Zuordnung des Unterrichtes bei den Kursen und auf entsprechenden Berichten.
Rubrik Stunden: Wenn hier Eintragungen bei Fach, Schulform und Stunden gemacht werden hat das Einfluss auf die Fachkonferenzen. Diese Lehrkräfte werden dann der entsprechenden Fachkonferenz zugewiesen.

Das Lehrerkürzel wird auch in den Belegungen eines Schülers angezeigt, wenn der Belegung ein Kurs und diesem ein Lehrer zugeordnet sind. Diese Spalte ist nicht editierbar. Sortieren nach dieser neuen Spalte ist möglich.
Abgang einer Lehrkraft / eines Mitarbeiters
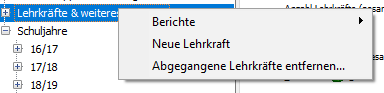
Über den Datenbaum können Lehrkräfte und Mitarbeitende mit Rechtsklick entfernt werden, wenn sie noch nicht mit der Datenbank verbunden sind. Ist eine Lehrkraft irgendwo als Klassenlehrkraft, als Fachlehrkraft oder als Konferenzmitglied eingetragen, kann der Datensatz nicht mehr entfernt werden.
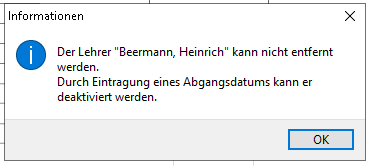
Scheidet eine Lehrkraft / ein Mitarbeiter aus oder verlässt die Schule, so wird dies beim Abgang unter Allgemein 2 als Datum erfasst. Die Angabe eines Grunds ist nicht zwingend erforderlich. Ist bei einer Lehrkraft ein Abgangsdatum eingetragen und ist dieser Zeitpunkt bereits erreicht, so erscheint der Datensatz nur, wenn „Nicht aktive einblenden“ ausgewählt worden ist.
Die Auswahl „Abgegangene Lehrer entfernen …“ blendet die Lehrerkräfte ein, die mit keiner Tabelle der Datenbank verbunden sind und von daher entfernt werden können.
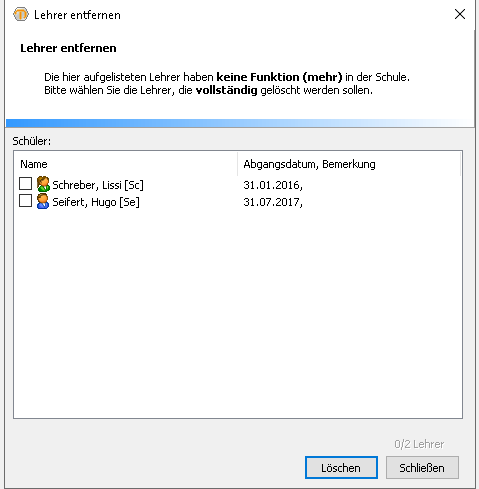
Mit dem Setzen eines Häkchens werden die Datensätze markiert, die gelöscht werden können, der Schalter „Löschen“ bewirkt nach einer Sicherheitsabfrage das vollständige Löschen der ausgewählten Lehrkräfte.
Lehrer und Datenschutz
Die personenbezogenen Daten von Lehrkräften müssen nach den Datenschutzvorgaben spätestens drei Monate nach Verlassen der Dienststelle gelöscht werden. DaNiS entspricht dieser Vorgabe durch eine Abfrage bei Speicherung der Eingabe „Abgang“.
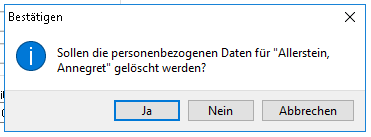
Hier kann entschieden werden, ob diese Daten sofort gelöscht werden sollen oder erst nach Ablauf der erlaubten Speicherfrist.
Im Menü „Bearbeiten“ gibt es dazu außerdem den Punkt „Datenschutz“.

Mit der optionalen Auswahl „Personenbezogene Daten abgegangener Lehrkräfte löschen …“ können auch die entsprechenden Daten ehemaliger Lehrkräfte gelöscht werden. Die Anwendung dieses Menüpunktes entspricht den Vorgaben des Datenschutzes und sollte durchgeführt werden! Diese Änderungen können nicht rückgängig gemacht werden, außer durch Neueingabe oder Rücksicherung.
Schuljahresebene
Auf der Ebene der Schuljahre können mit der rechten Maustaste folgende Punkte erreicht werden:
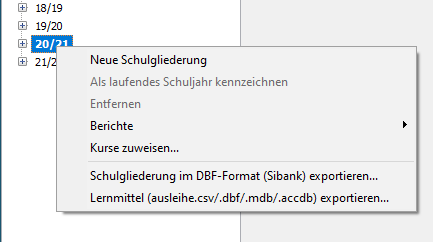
- Es kann eine neue Schulgliederung eingerichtet werden (siehe auch: Schulformebene)
- Das Schuljahr kann als „Laufendes Schuljahr“ definiert werden. Hinweis: Der Punkt „Entfernen“ kann nur im laufenden Schuljahr angesteuert werden und nur, wenn keine Gruppen vorhanden sind. (Hier befindet man sich im laufenden Schuljahr. Daher ist dieser Punkt hier ausgegraut.
- Entfernen
- Berichte
- Kurse zuweisen (siehe auch: Kurse zuweisen)
- Schulgliederung im DBF-Format (Sibank) exportieren …
- Lernmittel (ausleihe.cvs/.dbf/.mdb/.accdb) exportieren.
Schulformebene
Hier das Kontextmenü, das Sie mit der rechten Maustaste erreichen:
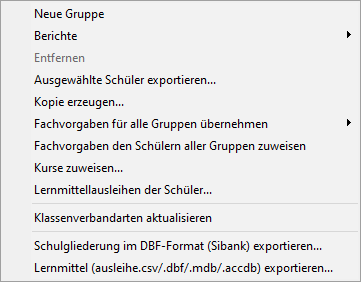
Auf der Ebene der Schulgliederung (Schulform) werden weiterhin folgende Eingaben gemacht:
Allgemein 1(Kurse), Elternschaft, Fachkonferenz, Gesamtkonferenz, Schulvorstand, Schülervertretung.
Allgemein
Hier können die Kurse (Religion, Fremdsprachen, WPKs, AGs etc.) eingerichtet werden. Ein bestimmter Unterricht ist immer dann als Kurs anzulegen, wenn der Unterricht gruppenübergreifend stattfindet – das heißt, wenn die Kursteilnehmer nicht identisch mit den Mitgliedern einer Gruppe (Klasse) sind, sondern sich aus verschiedenen Gruppen (Klassen) zusammensetzen oder nur aus Teilen einer Gruppe bestehen.

Hinweise zu den Spalten:
Bezeichnung: Der Name des Kurses kann frei gewählt werden. Aus Gründen der Übersichtlichkeit (auch in den Berichten), sind eher kürzere Bezeichnungen und ggf. auch Abkürzungen zu empfehlen. Vorangestellte Bezeichnungen wie AG oder WPK erleichtern die Orientierung.
WT: Hier kann ein Wochentag gewählt werden.
Fach: Jedem Kurs muss ein Fach zugeordnet werden. Es können nur Fächer gewählt werden, die bei „Fächer bearbeiten“ auch mit einem Haken versehen sind. Die korrekte Wahl des Faches ist teilweise statistisch relevant (etwa bei Fremdsprachen oder Religion). Für Arbeitsgemeinschaften empfiehlt es sich, das Fach AG anzulegen, für Ganztagsangebote könnte das Kürzel GT gewählt werden. (Siehe auch: „Menü: Bearbeiten“ -> „Fächer bearbeiten„)
von / bis: Hier kann gewählt werden, ob sich der Kurs über das ganze Schuljahr (1 | 2), nur das erste (1 | 1) oder nur das zweite Schulhalbjahr (2 | 2) erstreckt.
Spezial: Hier können selbst gewählte Kennzeichnungen getroffen werden. Etwa: Kennzeichnung von Nachmittagsangeboten oder Hinweise zur maximalen Kursgröße etc.
Lehrer: Durch Auswahl der Kürzel, kann den Kursen eine Lehrkraft zugeordnet werden.
Art: Art des Angebots: AG, Förderunterricht, Pflicht, Schwerpunkt, Wahlpflicht, Wahlfrei
Niveau: Hier kann das Niveau vom Kurs gewählt werden. Abhängig von der Schulform kann zwischen „-„, „gnd.“ (grundlegende Anforderungen) und „erh.“ (erhöhte Anforderungen) oder „-„, „G-Kurs-„, „E-Kurs“, „Z-Kurs“
o. K.: „Offener Kurs“ bedeutet, dass der Kurs von Schülerinnen und Schülern verschiedener Schulformen gewählt werden kann. Ein solcher Kurs erscheint bei jeder Schulformebene (etwa: An einer KGS gibt es sowohl Hauptschule-, Realschul- und Gymnasialzweig. Die AG Fußball ist für alle Schulformen offen und kann deshalb bei o.K. mit einem Haken versehen werden. Dieser Kurs taucht nun bei allen Schulformen unter „Allgemein“ auf.
#Schüler: Anzahl der Kursteilnehmer
Gr.W. übern.: „Gruppenwechsel übernehmen“: Wenn beim Gruppenwechsel (etwa: Versetzung von Klasse 3 nach Klasse 4) beim Schüler gewählt wird „gewählte Kurse übernehmen“ und der Kurs einen Haken bei „Gr.-W. übern.“ hat, so wird der Kurs im nächsten Schuljahr automatisch angelegt und die Belegung wird beibehalten.
Die einzelnen Kurse lassen sich über das Kontextmenü „Kurse zuweisen…“ auf Schulform-, Gruppen- und Schülerebene zuordnen oder direkt beim einzelnen Schüler auf der Karteikarte „Belegungen“ bearbeiten.
Weitere Hinweise finden Sie unter: „Tipps und Tricks“ -> „Kursverwaltung„.
Das Kontextmenü auf der Schulformebene / Allgemein:
Mit einem Rechtsklick in der Kurstabelle öffnet sich folgendes Fenster:
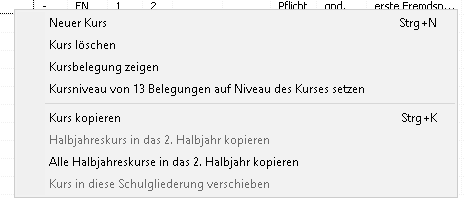
Neuer Kurs:
es kann ein neuer Kurs angelegt werden
Kurs löschen:
Wenn ein Kurs gelöscht werden soll, wird der Kurs mit der rechten Maustaste zum Löschen ausgewählt. Ist der Kurs leer, d. h., es existieren keine Belegungen, wird der Kurs sofort gelöscht. Ansonsten wird der Anwender darauf hingewiesen, dass die angegebenen Belegungen ebenfalls gelöscht werden.
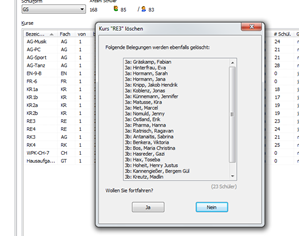
Kursbelegung zeigen:
Die Belegung des gewählten Kurses wird gezeigt. Nach Aufruf des Fensters kann die Belegung gedruckt werden!
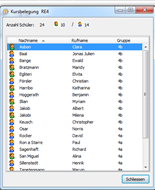
Kursniveau von Belegungen auf Niveau des Kurses setzen:
Fall notwendig kann hier global das Kursniveau bei den Belegungen geändert werden!
Dieser Punkt ist nur bei leistungsdifferenzierten Kursen aktiv.
Kurs kopieren:
Es wird ein Duplikat des gewählten Kurses angelegt mit der Bezeichnung „Kopie von ….
Halbjahreskurs in das 2. Halbjahr kopieren:
Der Kurs mit der Bezeichnung 1 bis 1 wird als Duplikat 2 bis 2 als leerer Kurs in die Tabelle eingefügt.
Alle Halbjahreskurse in das 2. Halbjahr kopieren:
Alle Kurse in der Kurstabelle mit 1 bis 1 werden als Duplikate 2 bis 2 in die Tabelle als leerer Kurs eingefügt.
Kurzanleitung zur Kursfortschreibung:
- Kurse in der Kurstabelle markieren, die fortgeschrieben werden sollen. In der Kurstabelle die entsprechenden Kurse anhaken.
- Alle benötigten neuen Schuljahre UND Schulformen anlegen.
- Kopie der Kurstabelle des alten Schuljahre erstellen (wenn gewünscht).
- Gruppenwechsel durchführen.
- Verbleibende, belegte Kurse mit dem richtigen Namen versehen. (Kursnamen mit linker Maustaste anklicken, umbenennen, Speichern nicht vergessen!)
Die Kursfortschreibung in ein neues Schuljahr
An vielen Schulen werden einige Kurse jedes Jahr angeboten (etwa eine Fußball-AG, ein Französisch-WPK etc), einige Kurse ändern sich vielleicht auch von Jahr zu Jahr.
Als Beispiel seien folgende Kurse im alten Schuljahr eingerichtet worden:
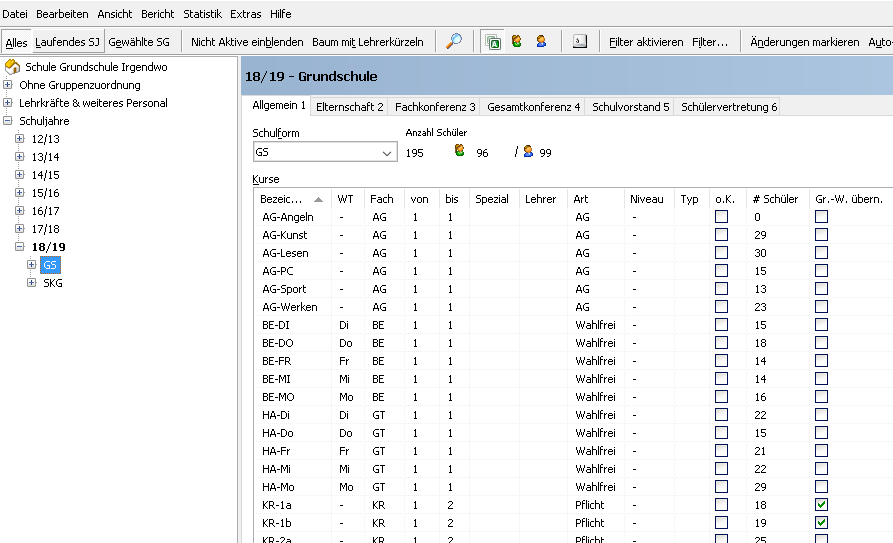
Vor Beginn der Fortschreibung kann auf Schulformebene die Kurseinrichtung des alten Schuljahres in das neue Schuljahr kopiert werden. (Schulformebene, rechte Maustaste, Kopie erzeugen) Das ist aber ab Version 1.94 nicht mehr notwendig, da DaNiS beim Auffinden von ausgewählten zu übertragenden Kursbelegungen im alten Schuljahr das automatisch macht. Ausgewählte Kurse werden in die Kurstabelle des neuen Schuljahres automatisiert eingetragen, nicht ausgewählte Kurse werden nicht übertragen.
Siehe vorhergehender Punkt „Kurse und Lehrerfunktionen übertragen“! Voraussetzung ist allerdings, dass die optionale Funktion „gewählte Kurse übernehmen“ bei einem Gruppenwechsel (Fortschreibung) gewählt wird. (ist standardmäßig aktiviert)
Die Gruppen (Klassen) des alten Schuljahres werden mit Hilfe des Gruppenwechsels in das neue Schuljahr übertragen. Vor der Fortschreibung wird in der letzten Spalte der Kursdefinitionen ausgewählt, welche Kurse in das neue Schuljahr übertragen werden sollen.
(Gr.-W. übern.)
Nach dem Gruppenwechsel sind alle ausgewählten Belegungen, die bei den Schülern geführt worden sind, in das neue Schuljahr übertragen worden.
Die Seite „Kurse“ auf Schulformebene des neuen Schuljahrs enthält jetzt Kurse mit den gleichen Kursbezeichnungen wie im alten Schuljahr, die in der Spalte „Gr.-W. übern“ (bei Gruppenwechsel übernehmen) ausgewählt wurden. Alle anderen, nicht ausgewählten Kurse bleiben im alten Schuljahr erhalten, werden aber nicht im das neue Schuljahr übertragen.
Jetzt folgt die Überarbeitung der Kursbezeichnungen.
Beispiel: ein Schüler hat im alten Jahr einen Kurs RE-7 belegt. Bei der Fortschreibung soll der Kurs übertragen werden. Die Kursbezeichnung im neuen Schuljahr ist wieder RE-7. Wenn jetzt die Bezeichnung RE-7 in RE-8 um editiert wird, erhalten die Schüler mit dem Abspeichern dieser Änderung in der Belegungstabelle den Kurs RE-8.
Hier können die Kursnamen editiert werden. Die Belegungstabelle der Schüler erhält bei Änderung des Eintrags im Feld „Bezeichnung“ und bei Abspeicherung automatisch die richtige Eintragung.
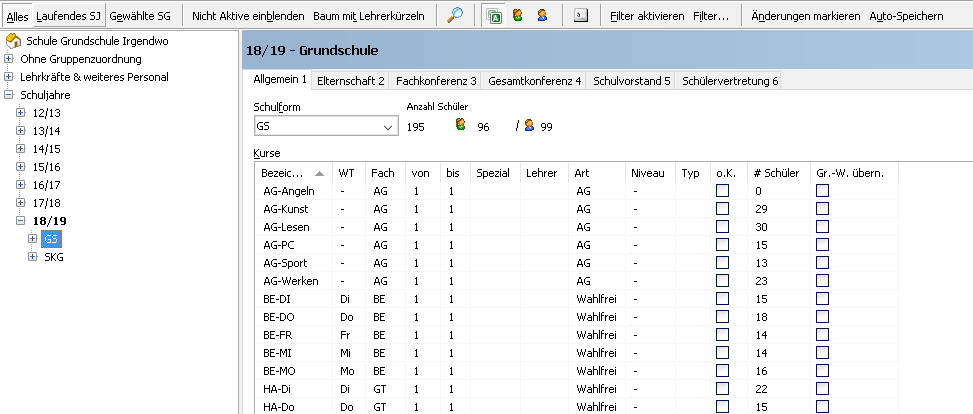
Auf der Seite Allgemein1 auf Schulformebene des neuen Schuljahres wird der Name der alten Kurse in einen neuen Namen geändert. Mit der linken Maustaste wird der Kursname angeklickt und der Name (Beispiel) KR-1 in KR-2 (FR6 in FR7) umgeändert und abgespeichert.
Durch die Umbenennung der Kurse werden auch die Namen der Kurse bei der Belegung der Schülerin geändert.
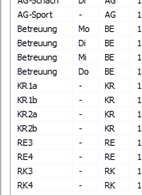
Kursverwaltung mit dem KursExperten
Das Programm KursExperte wird ebenfalls vom Land Niedersachsen kostenfrei für niedersächsische Schulen zur Verfügung gestellt.
KursExperte ist ein Programm zur Verwaltung der Daten, die mit Kurszugehörigkeiten zu tun haben, Arbeitsgemeinschaften (auch Projektgruppen), Fachleistungskurse, Wahlpflichtkurse, Förderunterricht und wahlfreie Kurse.
KursExperte geht auf eine Entwicklung von Herrn Georg Kallage zurück und wird seit 2013 vom Land Niedersachsen weiterentwickelt.
Das Programm kann einzeln (z.B. von Lehrkräften im Lehrerzimmer) oder eng mit DaNiS zusammen verwendet werden.
Es übernimmt die Schülerdaten aus Ihrem Schulverwaltungsprogramm und bietet die Möglichkeit, die Erst- bis Drittwahl durch Schüler einzugeben und die Schülerinnen und Schüler dann bezogen auf die maximalen Teilnehmerzahlen der Kurse einfach aufzuteilen.
Neben einer einfachen Eingabe bietet das Programm auch eine detaillierte Auswertung (Kursstatistik) und vielerlei Möglichkeiten, Kurslisten zu drucken.
Dieses Programm kann von der NiBiS-Seite geladen werden. Als Lizenzeingabe dienen die Schulnummer und die Freischaltung von DaNiS.
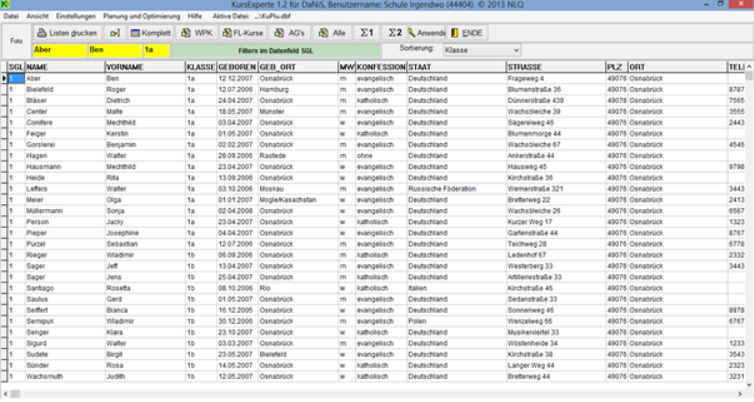
Achtung: der Kursexperte schreibt keine Kurse zurück nach DaNiS!
Elternschaft
Hier können die Daten zum Elternrat erfasst werden.
Zunächst ist es aber sinnvoll, die Vorsitzenden auf „Gruppenebene“ -> „Elternschaft“ einzutragen. Wenn Sie auf „Schulebene“ -> „Eigenschaften“ das Häkchen für „Stellvertreter automatisch in Schulelternrat“ aktiviert haben, so werden entsprechend auch die eingerichteten Stellvertreter in die Schulelternschaft übernommen.
Über das Kontextmenü mit der rechten Maustaste können darüber hinaus aber auch Teilnehmer hinzugefügt – oder auch entfernt werden. Es wird bei jedem Elternteil immer in Klammern der Name des zugehörigen Kindes angezeigt.
Sollte ein Mitglied des Schulelternrates mehrere Kinder an der Schule haben, werden alle Namen mit Schrägstrichen in Klammern angezeigt. Sollten die Kinder zu unterschiedlichen Gruppen gehören, kann durch Doppelklick auf den Gruppennamen gewählt werden, welcher Gruppe das Elternteil zugeordnet werden soll.
In der Spalte „Funktion“ kann zwischen Beisitzer(in), Stellvertreter(in), Teilnehmer(in) und Vorsitzende(r) bzw. LEER gewählt werden.
Die Spalten „Von:“ und „Bis:“ geben die Möglichkeit, die Dauer der Amtszeit einzugeben. Achtung: wenn das Ablaufdatum erreicht wird, werden die Personen als „Nicht Aktive“ geführt! Von daher ist die Eingabe der Daten optional!
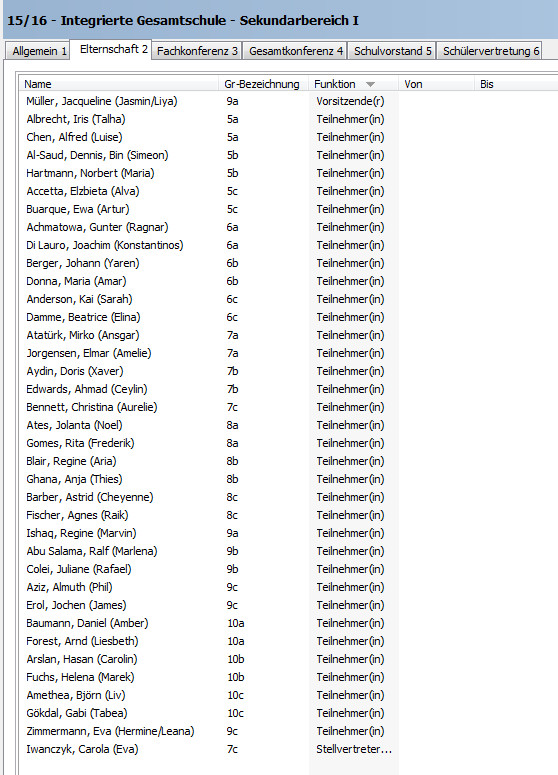
Fachkonferenz
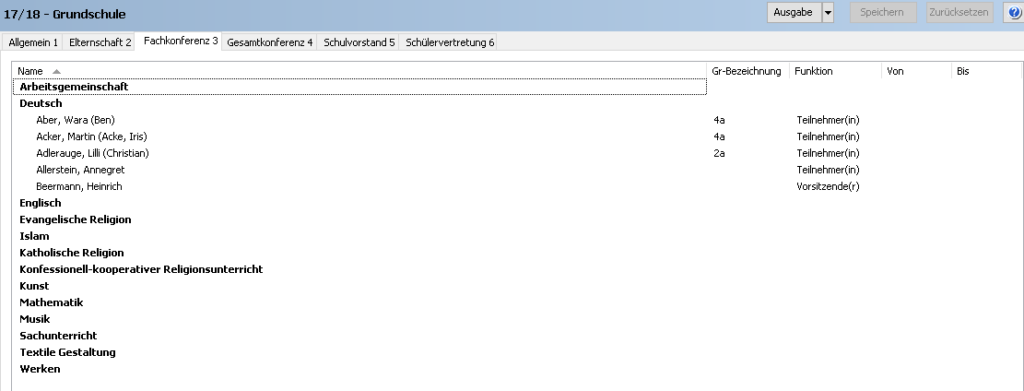
Hier lassen sich den einzelnen Fächern Fachkonferenzteilnehmer zuordnen.
Über das Kontextmenü mit der rechten Maustaste können Teilnehmer hinzugefügt – oder auch entfernt werden.
Bei den möglichen Teilnehmern wird unterschieden zwischen V (Verantwortliche), S (Schüler) und L (Lehrer).
Es wird bei jedem Elternteil immer in Klammern der Name des zugehörigen Kindes angezeigt.
Sollte ein Mitglied des Schulelternrates mehrere Kinder an der Schule haben, werden alle Namen mit Schrägstrichen in Klammern angezeigt. Sollten die Kinder zu unterschiedlichen Gruppen gehören, kann durch Doppelklick auf den Gruppennamen gewählt werden, welcher Gruppe das Elternteil zugeordnet werden soll.
Lehrkräfte, für die ein bestimmtes Fach als Kurs angelegt wurde, werden automatisch zu Teilnehmern.
In der Spalte „Funktion“ kann zwischen Beisitzer(in), Stellvertreter(in), Teilnehmer(in) und Vorsitzende(r) bzw. LEER gewählt werden.
Die Spalten „Von:“ und „Bis:“ geben die Möglichkeit, die Dauer der Amtszeit einzugeben. Achtung: nach Erreichen des Ablaufdatums werden die Teilnehmer als „Nicht Aktive“ behandelt!
Die Anzeige der einzelnen Fächer in der Liste der Fachkonferenzen kann unter Bearbeiten – Fächer bearbeiten – beeinflusst werden!
Gesamtkonferenz
Hier können die Teilnehmer für die Gesamtkonferenz angefügt werden.
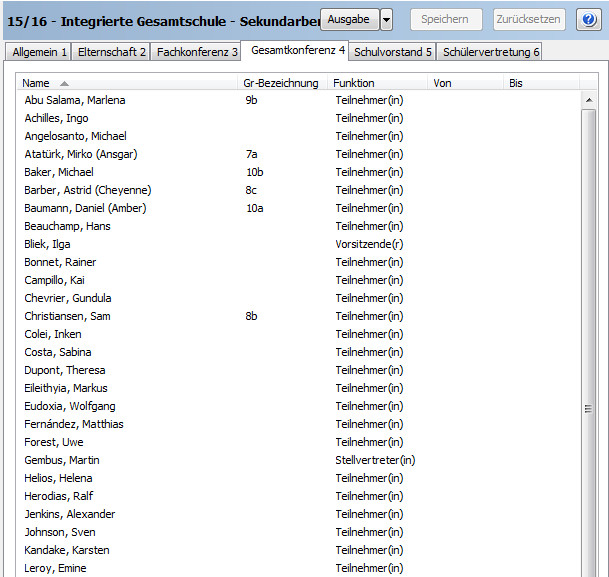
Um alle Lehrkräfte hinzuzufügen, wählen Sie rechte Maustaste und „Teilnehmer hinzufügen…“. Mit einem Klick auf die erste Spalte (die die Rollen L (Lehrer), V (Verantwortliche(r)) und S (Schüler(in))) enthält, wird ihnen die Liste entsprechend nach den Rollen sortiert. Mit der Shift-Taste können so alle Lehrer markiert und hinzugefügt werden und in einem zweiten Schritt die entsprechenden Schüler- und Elternvertreter.
In der Spalte „Funktion“ kann zwischen Beisitzer(in), Stellvertreter(in), Teilnehmer(in) und Vorsitzende(r) bzw. LEER gewählt werden.
Die Spalten „Von:“ und „Bis:“ geben die Möglichkeit, die Dauer der Amtszeit einzugeben.
Schulvorstand
Hier können die Mitglieder des Schulvorstands eingerichtet werden.
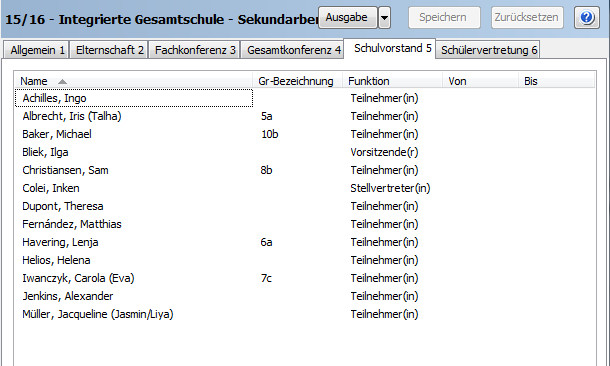
Über das Kontextmenü mit der rechten Maustaste können Teilnehmer hinzugefügt – oder auch entfernt werden.
Bei den möglichen Teilnehmern wird unterschieden zwischen V (Verantwortliche), S (Schüler) und L (Lehrer).
Es wird bei jedem Elternteil immer in Klammern der Name des zugehörigen Kindes angezeigt.
Sollte ein Mitglied des Schulvorstands mehrere Kinder an der Schule haben, werden alle Namen mit Schrägstrichen in Klammern angezeigt. Sollten die Kinder zu unterschiedlichen Gruppen gehören, kann durch Doppelklick auf den Gruppennamen gewählt werden, welcher Gruppe das Elternteil zugeordnet werden soll.
In der Spalte „Funktion“ kann zwischen Beisitzer(in), Stellvertreter(in), Teilnehmer(in) und Vorsitzende(r) bzw. LEER gewählt werden.
Die Spalten „Von:“ und „Bis:“ geben die Möglichkeit, die Dauer der Amtszeit einzugeben. Achtung: wenn das Ablaufdatum erreicht wird, werden die Personen als „Nicht Aktive“ geführt. Die Eingabe der Daten ist optional!
Schülervertretung
Hier ist eine Übersicht der Klassensprecher und stellvertretenden Klassensprecher zu sehen, die auf Gruppenebene -> Schülervertretung eingerichtet werden.

Diesen Schülern kann hier Schülersprecher, Kreisschülerrat oder Stadtschülerrat mit einem Doppelklick mit der linken Maustaste zugeordnet werden.
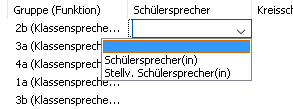
Sollte ein Schüler, der nicht das Amt eines Klassensprechers oder eines stellvertretenden Klassensprechers bekleidet, eine dieser Aufgaben haben, so kann er über rechte Maustaste hinzugefügt werden. In der Spalte Gruppe(Funktion) wird dann nur die Gruppe angezeigt.
Ist eine Schülerin oder ein Schüler im Landesschülerrat, wird diese Teilnahme durch ein Rechtsklick mit der Maus auf dem Namen der Schülerin oder des Schülers eingetragen!
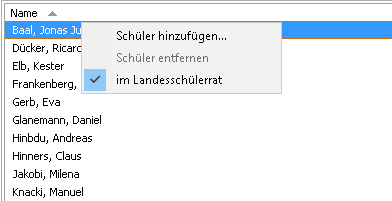
Eine Besonderheit gibt es bei der Schülervertretung der Gymnasialen Oberstufe. Hier muss man angeben, ob die Schülervertretung klassen- oder jahrgangsbezogen angelegt werden soll! Das geschieht durch die Auswahl des Optionsfeldes SEK2-Klassenverband auf Gruppenebene!
Grafik1: Klassenverband:
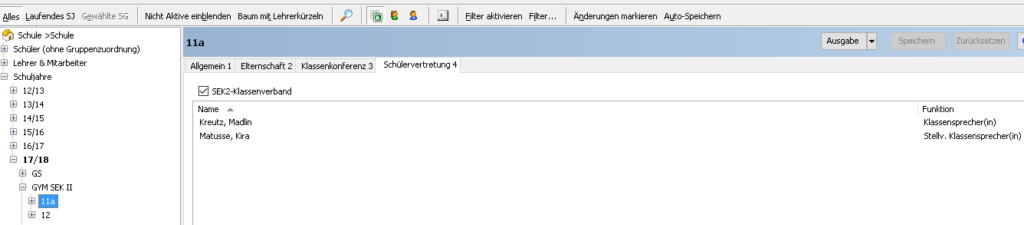
Grafik 2 Jahrgangsverband:

Kontextmenü auf Schulformebene
Auf der Ebene der Schulform(en) sind mit der rechten Maustaste folgende Funktionen erreichbar:
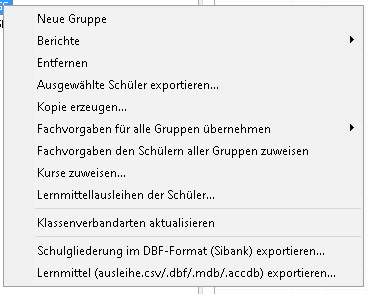
Neue Gruppe:
Möglichkeit Gruppen (Klassen) einzurichten. (Siehe auch: „Gruppenebene„)
Berichte:
Ausdruck von Berichten (Siehe auch: „Menü: Bericht„)
Entfernen der Schulform:
Das Entfernen ist nur im laufenden Schuljahr möglich. Die Schulform kann nur entfernt werden, wenn sie keine Inhalte mehr hat.
Ausgewählte Schüler exportieren…
Ein Instrument um eine Auswahl von Schülerdatensätze zum Export zusammenzustellen.
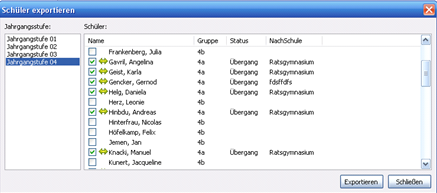
DaNiS lässt eine Auswahl der Jahrgangsstufe zu, innerhalb dieser Jahrgangsstufe kann man die Schülerinnen und Schüler, deren Daten exportiert werden sollen, mit einem Auswahlhaken markieren.
Beim anschließenden Exportvorgang wird die Datei mit einem Namen versehen und an einem beliebigen Ort abgespeichert.
Auch hier ist es wieder möglich, wie zuvor beschrieben, zwischen einem xml-Format oder einem *.zip-Format zu wählen.
Das Zip-Format bietet auch hier die zusätzliche Möglichkeit an, die Daten mit einem Passwort zu verschlüsseln.
Exportierte Schülerinnen und Schüler können im DaNiS-Programm der aufnehmenden Schule mit der Funktion „Datei“ -> „Schülerdaten importieren“ in den Ordner „Schüler (ohne Gruppenzuordnung)“ aufgenommen werden.
Passwortschutz in DaNiS
Bei einem passwortgeschützten Zip-Archiv in DaNiS wird die gesamte Datei verschlüsselt und NICHT nur der Zugang zur Datei. Die Sicherheit hängt von der Wahl des Passwortes ab.
Kopie erzeugen
Dieser Menüpunkt erzeugt eine Kopie der Schulgliederung mit verschiedenen Optionen. Unter anderem können so die angelegten Kurse, aber auch die Konferenz- und Gremienteilnahme übernommen werden. Dieses ist sinnvoll, wenn in einem neu angelegten Schuljahr eine ähnliche Kursstruktur vorhanden ist, bzw. Konferenz- und Gremienzugehörigkeit beibehalten werden soll.
Im Nachhinein können Kurse dann noch umbenannt, ergänzt oder gelöscht werden. Die Kurstabelle wird OHNE Belegungen kopiert! Die Kurszugehörigkeit muss jedes Schuljahr erneut eingerichtet werden. Entsprechend können Konferenz- und Gremienzugehörigkeiten im Nachhinein auch noch bearbeitet werden.
Hinweis: Wenn beim Kurs „Gr.-W. übern.“ (bei Gruppen-Wechsel übernehmen) aktiviert ist und bei der Versetzung der Schüler „gewählte Kurse übernehmen“ aktiviert bleibt, so werden die entsprechenden Kurse automatisch eingerichtet.
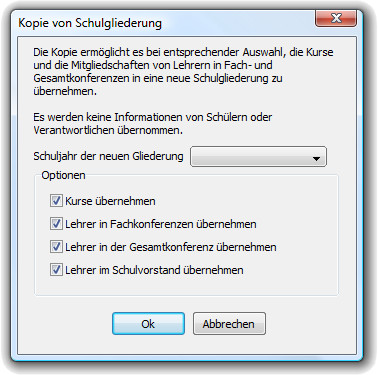
Optionen sind:
Kurse übernehmen
Lehrer in Fachkonferenzen übernehmen
Lehrer in der Gesamtkonferenz übernehmen
Lehrer im Schulvorstand übernehmen
Fachvorgaben für alle Gruppen übernehmen (aus aktueller Verordnung)
Den Gruppen werden die Fächer aus der aktuellen Verordnung für Zeugnisse zugewiesen. Achtung: Nachbearbeitung notwendig!
Fachvorgaben den Schülern aller Gruppen zuweisen
Alle in DaniS hinterlegten Fachvorgaben werden den Schülern aller Gruppen zhugewiesen. Achtung: Nachbearbeitung notwendig!
Kurse zuweisen im Kontextmenü auf Schulformebene
Siehe ausführliche Beschreibung unter „Kurse zuweisen“
Lernmittelausleihen der Schüler
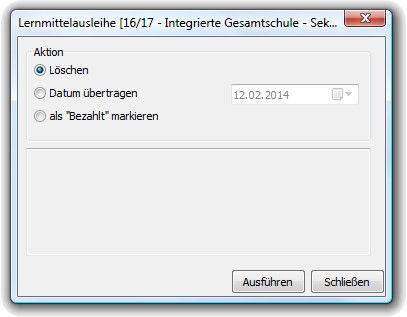
Hier sind globale Änderungen zur Lernmittelbearbeitung möglich. Ungefiltert wirkt sich eine Auswahl auf alle Schülerinnen und Schüler aus! Siehe auch: Lernmittelausleihe.
Klassenverbandsarten aktualisieren
Nur für Sek2 – je nach Aktivierung des Optionsfeldes bei der Schülervertretung
Schulgliederung im Dbf-Format (Sibank) exportieren
Durch Anwahl dieses Punktes werden die Daten der Schulgliederung in das Dbf-Format konvertiert!
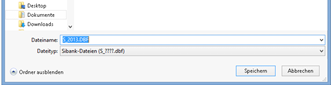
Anschließend stehen die Daten zur Weiterbearbeitung (ggf. Zeugnisdruck) zur Verfügung.
Die Eingaben zum Unterricht werden NICHT übertragen!
Lernmittel (ausleihe.csv/mdb/dbf) exportieren
Die Daten der Lernmittelausleihe werden wahlweise im csv-, dbf-, mdb- oder accdb-Format für Programme, die die Ausleihe in diesem Format benötigen, zur Verfügung gestellt. Im Arbeitsfenster des Exports kann das Formal unter Dateityp gewählt werden!
Gruppenebene
Kontextmenü auf Gruppenebene:
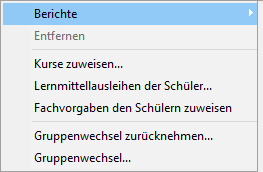
Die Fachvorgaben werden hier auch in die Belegungen übernommen.
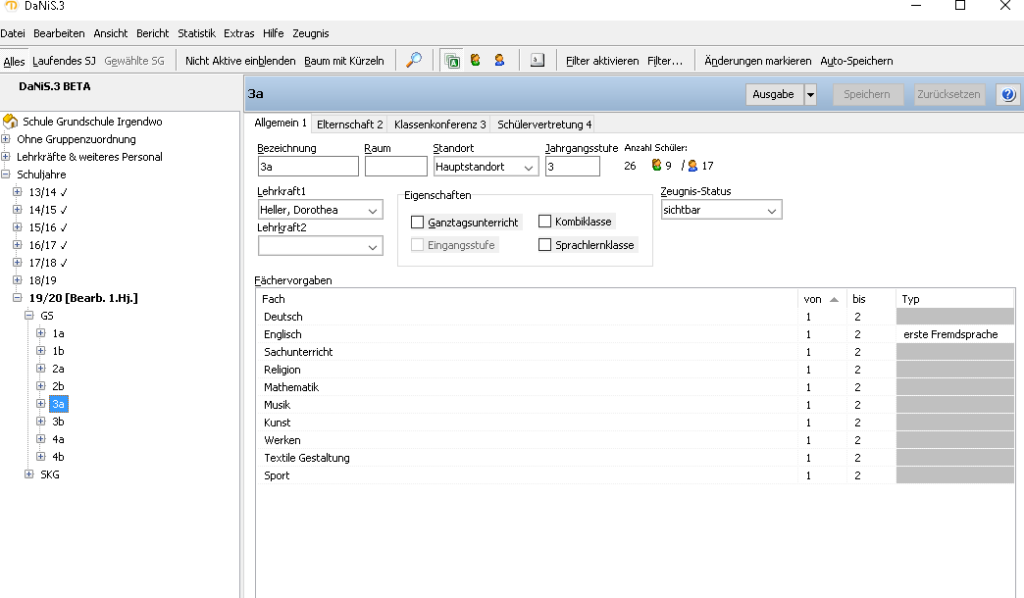
Mit rechtem Mausklick im Bereich Fächervorgaben wird folgende Auswahl angeboten:
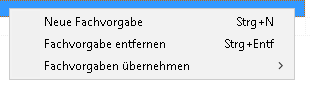
Auf der Ebene der Gruppen (Klassen) wird folgendes Menü angeboten:
(Allgemein 1, Elternschaft 2, Klassenkonferenz 3, Schülervertretung 4.
Allgemein
Bei Allgemein wird der Name der Klasse (Bezeichnung), ein Raum und die Jahrgangsstufe eingetragen.
Wichtig: Aus der Bezeichnung leitet DaNiS noch nicht ab, um welche Jahrgangsstufe es sich handelt. So kann es sein, dass eine Klasse, die die Bezeichnung 1 trägt, noch nicht von DaNiS richtig behandelt wird. Erst wenn bei Jahrgangsstufe auch „1“ eingegeben wird, wird der Jahrgang von DaNiS richtig zugeordnet.
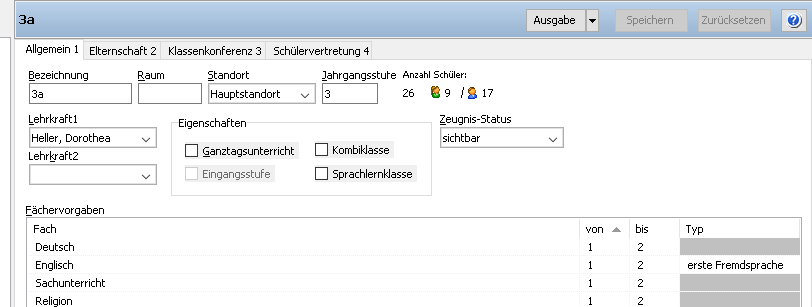
Unter Standort kann der Standort dieser Gruppe zugeordnet werden.
Weiterhin können bis zu zwei Lehrkräfte der Gruppe zugeordnet werden (Klassenlehrer). Hier sind nur Personen zu finden, die bei Lehrer und Mitarbeiter als Lehrkraft eingerichtet worden sind.
Bei Fächervorgaben können die Fächer, die alle Schüler als Gruppe gemeinsam belegt haben (also keine Kurse, AGs etc.) eingerichtet werden. Im Kontextmenü kann diese Fächervorgabe dann allen Schülern zugewiesen bzw. auch kopiert und in eine andere Gruppenebene eingefügt werden. Fachvorgaben aus einer Verordnung können nun per Menüpunkte einer Gruppe oder einer Schulgliederung angelegt werden. Korrekte Fachvorgaben mit Lehrkraftzuweisungen ermöglichen u.a. die einfache Zeugniserstellung.
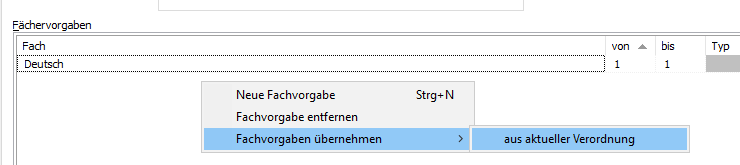
Wichtig: Hier sollten alle Fächer eingerichtet werden, die statistisch relevant sind. Nur dann werden sie bei der Statistik auch korrekt erfasst. Bei Fremdsprachen, die nicht als Kurs unterrichtet werden (etwa Englisch in einer fünften Klasse), muss der Typ korrekt angegeben werden (etwa: erste Fremdsprache), damit die Statistik das Fach korrekt erfasst.
Es ist nicht sinnvoll, alle Fächer zu erfassen, sondern man beschränkt sich auf die statistisch relevanten Fächer, die im Gruppenverband verbindlich für alle Schüler dieser Gruppe erteilt werden.
Wenn kein Unterricht im Klassenverband erfolgt, darf das Fach an dieser Stelle nicht eingegeben werden. Beispiel: Religion. Ein Teil der Klasse nimmt am evangelischen Religionsunterricht, ein Teil am katholischen und ein weiterer Teil am Werte-und-Normen-Unterricht teil. In diesem Fall müssen alle drei Fächer als Kurse auf der Schulformebene eingerichtet werden und die Schüler entsprechend zugewiesen werden. Bei den Schülern tauchen bei Belegungen sowohl die Fächer als auch die Kurse auf.
Allen Gruppen können bestimmte, offiziell vorgegebene Eigenschaften zugeordnet werden: Ganztagsunterricht, Kombiklasse, Eingangsstufe und Sprachlernklasse.
Die meisten Eigenschaften dienen zur Übersicht und sind statistisch relevant. Die Eigenschaften Kombiklasse und Eingangsstufe haben eine zusätzliche Auswirkung:
Wird eines dieser Felder aktiviert, kann auf Schülerebene jedem Schüler individuell ein Jahrgang zugeordnet werden, so dass Schüler mit unterschiedlichen Jahrgängen in einer Gruppe zusammengefasst werden können. Der Gruppe muss trotzdem eine Jahrgangsstufe eindeutig vergeben werden. Diese ist statistisch nicht mehr relevant, beeinflusst aber den Vorgabewert bei den Schülern und die Position der Gruppe im Datenbaum. Das Feld Jg-Stufe ist filterbar (KombiJahrgangsstufe).
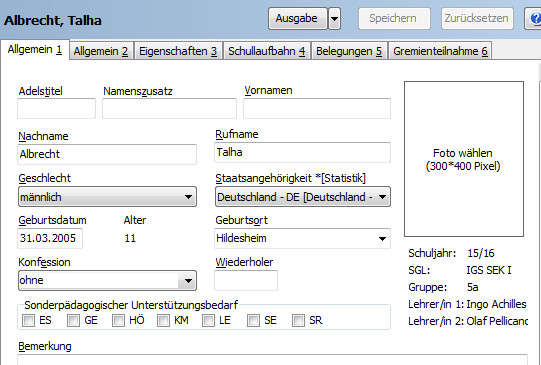
Schüleransicht OHNE Kombiklasse/Eingangsstufe aktiviert
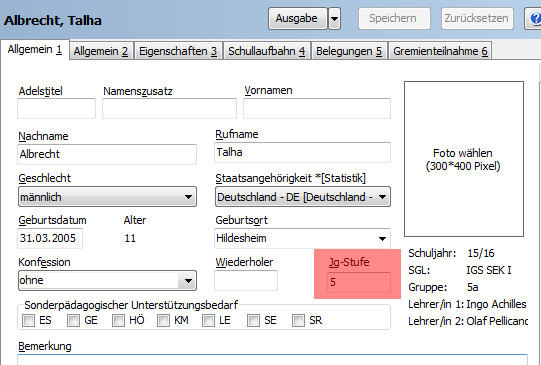
Schüleransicht MIT Kombiklasse/Eingangsstufe aktiviert
Bei Aktivierung des Kästchens „Eingangsstufe“ tritt ein zusätzlicher Effekt ein:
Bei einem Gruppenwechsel innerhalb der Eingangsstufe wird ein Gruppenwechsel „Fortsetzung der Eingangsstufe“ für den Verbleib eines Schülers im 3. Jahr der Eingangsstufe aktiviert. Dieser Gruppenwechsel kommt ausschließlich in Verbindung mit dem Optionshäkchen „Eingangsstufe“ vor.
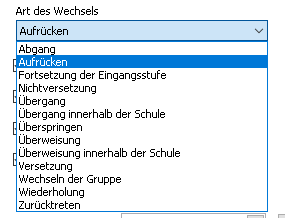
Bei der Aktivierung „Sprachlernklasse“ tritt ein zusätzlicher Effekt ein:
Bei einem Gruppenwechsel wird eine Gruppenwechselart „Fortsetzung“ der Sprachlernklasse“ angeboten. Diese Gruppenwechselart trifft für Schülerinnen und Schüler zu, die aus dem alten Schuljahr heraus aus eine Sprachlernklasse kommen und den Besuch dieser Sprachlernklasse im neuen Schuljahr fortsetzen. Das bewirkt bei der Durchführung einer Statistik die Vergabe des Schlüssels „18 Wiederholung/Verbleiben – Sprachlernklasse“.
Elternschaft

Im Bereich Elternschaft auf Gruppenebene können die Vorsitzenden und Stellvertreter des Klassenelternrats eingegeben werden.
Die Vorsitzenden werden automatisch Mitglied der Elternschaft auf Schulformebene. Wenn auch die Stellvertreterinnen und Stellvertreter automatisch Mitglied der Elternschaft auf Schulformebene werden sollen, so kann dies auf Schulebene -> „Eigenschaften“ festgelegt werden (Stellvertreter automatisch in Schulelternrat).
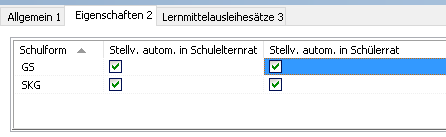
In der Spalte „Funktion“ kann zwischen Beisitzer(in), Stellvertreter(in), Teilnehmer(in) und Vorsitzende(r) bzw. LEER gewählt werden.
Die Spalten von …. bis …. dienen zur Erfassung der Legislaturperiode. Achtung: ist das Ablaufdatum erreicht, werden die Personen als „Nicht Aktive“ behandelt. Die Eintragungen sind optional!

Wenn man auf die Eintragung der Daten der Legislaturperiode nicht verzichten möchte, kann man auch nur ein Von-Datum eintragen. Damit wird verhindert, dass der Teilnehmer mit Erreichen des Ablaufdatums ausgeblendet wird.
Klassenkonferenz

Hier können die Mitglieder der Klassenkonferenz festgelegt werden.
Bei den Mitglieder kann zwischen L (Lehrkräfte), V (Verantwortliche) und S (Schüler) gewählt werden.
Rechte Maustaste, Teilnehmer hinzufügen:
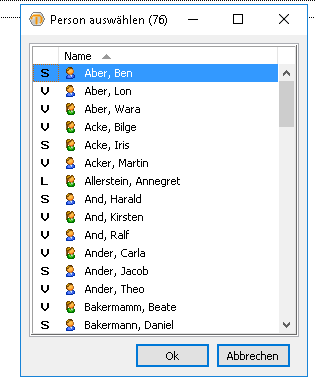
In der Spalte „Funktion“ kann zwischen Beisitzer(in), Stellvertreter(in), Teilnehmer(in) und Vorsitzende(r) bzw. LEER gewählt werden.
Die Spalten „Von:“ und „Bis:“ geben die Möglichkeit, die Dauer der Amtszeit einzugeben. Achtung: nach Erreichen des Ablaufdatums wird die Person als „Nicht Aktive“ behandelt. Die Eingabe ist optional!
Schülervertretung

Im Bereich Schülervertretung auf Gruppenebene können die Klassensprecher und stellvertretenden Klassensprecher eingegeben werden.
Die Klassensprecher werden automatisch Mitglied der Schülervertretung auf Schulformebene. Ob die Stellvertreter auch in das Schülerparlament übernommen werden sollen, entscheidet die Voreinstellung auf Schulebene – Karteikarte Eigenschaften.
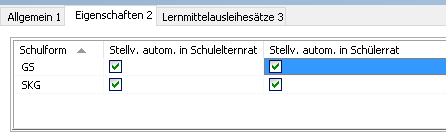
In der Spalte „Funktion“ kann zwischen Klassensprecher(in), Stellv. Klassensprecher(in) bzw. LEER gewählt werden.
In der Sek II wird zwischen den Funktionen Schülersprecher(in) und Stellv. Schülersprecher(in) unterschieden, wenn die Organisationsform sich auf den Jahrgang bezieht.
Kontextmenü auf Gruppenebene
Auf der Ebene der Gruppen sind mit der rechten Maustaste folgende Funktionen erreichbar:
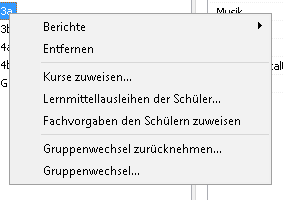
Berichte:
Ausdruck von Berichten (Siehe auch: „Menü: Bericht„)
Entfernen der Gruppe
Das Entfernen ist nur im laufenden Schuljahr möglich. Die Gruppe kann nur entfernt werden, wenn sie keine Schüler mehr enthält.
Kurse zuweisen
Mit diesem Menüpunkt wird das Kurszuweisungsfenster, bezogen auf die jeweils gewählte Gruppe, aufgerufen.
Siehe ausführliche Beschreibung unter „Kurse zuweisen“
Lernmittelausleihen der Schüler
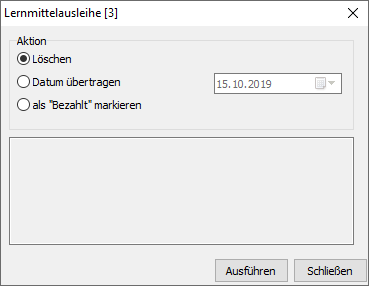
Hier sind globale Änderungen zur Lernmittelbearbeitung möglich. Ungefiltert wirkt sich eine Auswahl auf alle Schülerinnen und Schüler der gewählten Gruppe aus! Siehe auch: Lernmittelausleihe.
Fachvorgaben zuweisen
So werden auch die Belegungen bei den Schülerinnen und Schülern eingetragen..
Gruppenwechsel zurücknehmen
Mit dieser Option kann der zuletzt durchgeführte Gruppenwechsel für ausgewählte Schülerinnen und Schüler zurückgenommen werden. Die Datenbefinden sich nach der Rücknahme in dem Verzeichnis, in dem sie vor dem Gruppenwechsel gewesen sind. DaNiS gibt nach dem Zurücknehmen den Zielordner an. Mit Rechtsklick können alle Gruppenmitglieder ausgewählt, abgewählt bzw. die bestehende Auswahl umgekehrt werden.
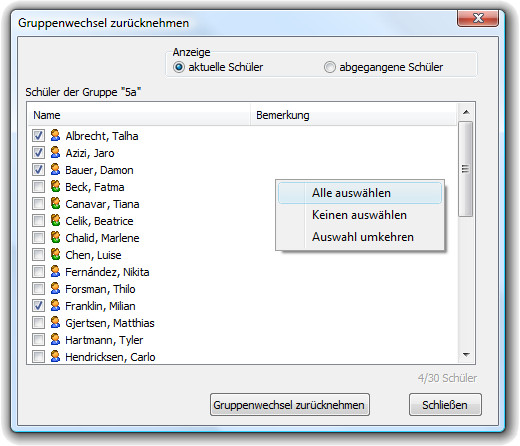
Gruppenwechsel
Über diese Option können mehrere (oder alle) Schüler einer Gruppe versetzt werden.
Im ersten Dialogfenster können mit > einzelne bzw. über Strg.-Taste mehrere markiere Schüler der Zielliste hinzugefügt werden, mit >> werden alle Schüler der Ziel-Liste hinzugefügt (und umgekehrt mit < bzw. <<).
Wenn mehrere Schüler gewählt werden, dann kann für sie immer nur dieselbe Versetzungsart gewählt werden, wie dies etwa der Fall ist, wenn mehrere Schüler regulär in den nächsthöheren Jahrgang versetzt werden. Bei Abgängen an weiterführende Schulen (etwa nach Jg. 4 oder 10) können immer diejenigen Schüler zusammengefasst werden, die dieselbe weiterführende Schule besuchen.
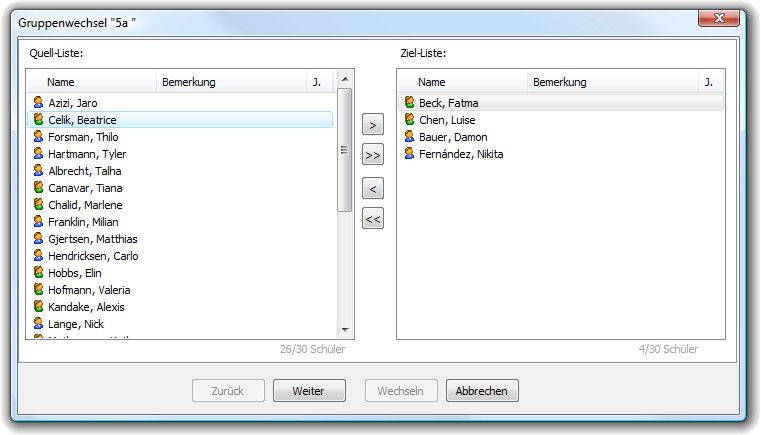
Im Anschluss kann der Art des Wechsels gewählt werden: Abgang, Aufrücken, Nichtversetzung, Übergang, Übergang innerhalb der Schule, Überspringen, Überweisung, Überweisung innerhalb der Schule, Versetzung, Wechseln der Gruppe, Wiederholung, Zurücktreten. Mehr Informationen zu den Verschiedenen Arten des Wechsels gibt’s bei Tipps und Tricks: Arten des Gruppenwechsels
Für den oder die gewählten Schüler können beim Verbleib auf der Schule die Funktionen übernommen werden (Klassensprecher etc.), die Fachbelegungen und die gewählten Kurse (wenn für die Kurse auf Schulformebene, Allgemein „Gr.-W. übern.“ aktiviert ist) sowie die Funktionen von Verantwortlichen (Vorsitzender Klassenelternrat etc.).
Auch wird das Datum des Wechsel festgelegt.
Mit einem Klick auf Weiter kommt man zu der Angabe der Zielgruppe bzw. Zielschule (im Falle von Abgang, Übergang oder Überweisung)
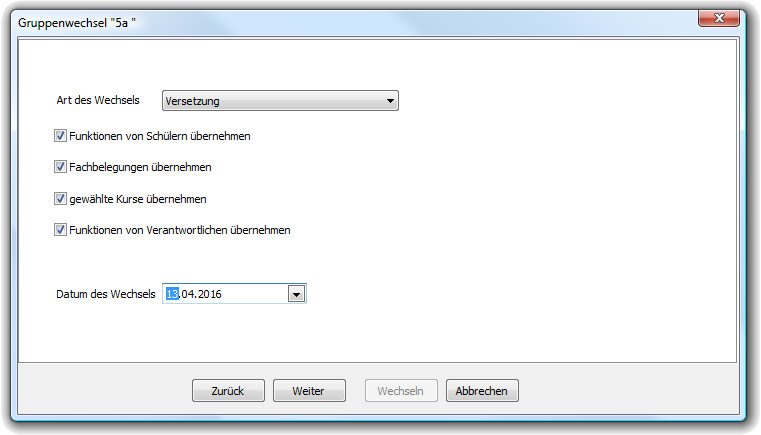
Im Falle des Verbleib an der Schule kann das Schuljahr und die Gruppe gewählt bzw. auch eine neue Gruppe angelegt werden. Nach Auswahl der Gruppe wird der Wechsel mit einem Klick auf „Wechsel“ ausgeführt.
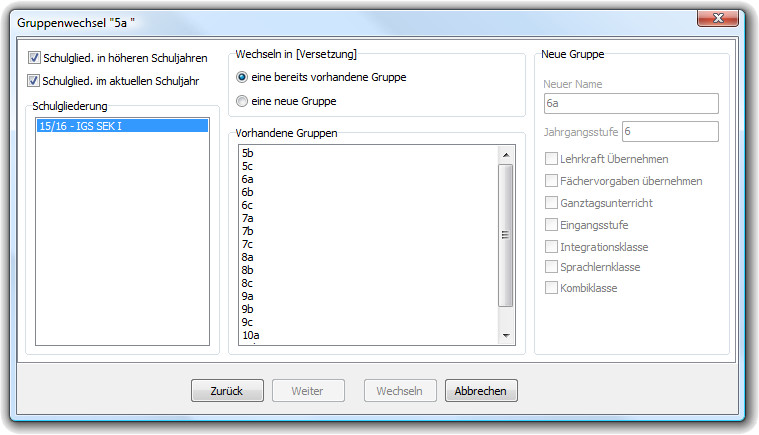
Wird die Schule gewechselt (im Falle von Abgang, Übergang oder Überweisung), kann im Dialogfenster der Name der aufnehmenden Schule (Als Freitext oder aus den Vorgaben gewählt, die Vorgaben können bei „Bearbeiten“ -> „Nachbarschulen bearbeiten…“ gemacht werden.) und die Schulform der aufnehmenden Schule gewählt werden und diese Angaben können auch automatisch bei dem Schüler eingetragen werden.
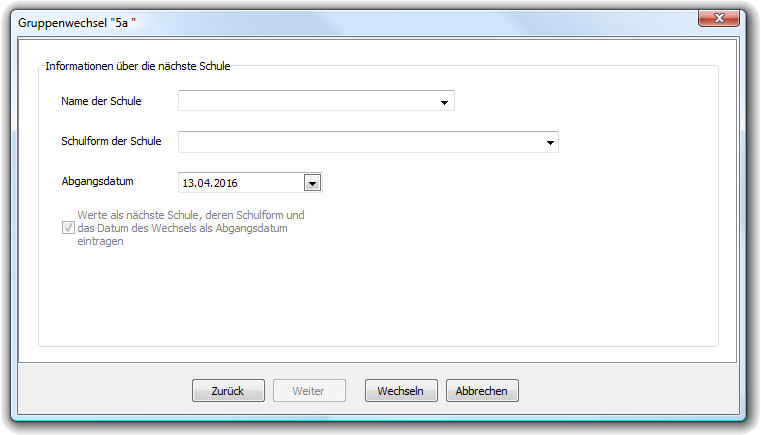
Die Symbole im Verzeichnisbaum (Statussymbole)

Schülerin aktiv

Schüler aktiv

Schüler Gruppenwechsel durchgeführt, aufgestiegen

Schüler Gruppenwechsel durchgeführt, gesprungen

Schüler/in abgegangen\NLQ\Shared\Hilfe\DaNiS.3-Hilfe.chm::/lib/NeuesElement351.png)

Schülerin nicht versetzt / zurückgetreten\NLQ\Shared\Hilfe\DaNiS.3-Hilfe.chm::/lib/NeuesElement352.png)

Schüler/in ist übergegangen oder überwiesen worden
Ein Schüler, der den Gruppenwechsel mit „Wechsel der Gruppe“ gemacht hat, wird ausgegraut dargestellt!
Diese Symbole beschreiben bildlich den Status eines Schülers, der zudem in der Schullaufbahn dokumentiert wird. Lediglich der Gruppenwechsel „Wechsel der Gruppe“ hat kein Statussymbol, sondern nur ein deaktiviertes (verblasstes) Schülersymbol. Jedes Symbol stellt die Situation eines Schülerdatensatzes nach einem Gruppenwechsel dar. Bitte die schulrechtlichen Hintergründe beachten!
Schülerebene

Auf der Ebene der Schüler werden folgende Eingaben gemacht:
Allgemeine Einstellungen (Allgemein 1 und Allgemein 2), Infektionsschutz 3, Eigenschaften 4, Schullaufbahn 5, Belegungen 6, Gremienteilnahme 7
Allgemein 1
Auf der Karteikarte Allgemein 1 können verschiedene Schülerdaten erfasst werden.
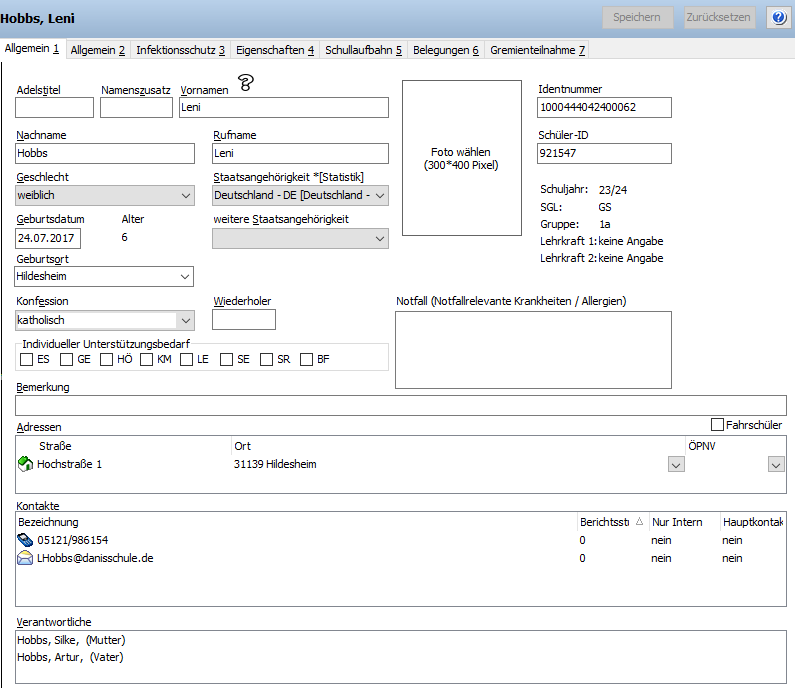
Adelstitel und Namenszusatz
Eingabemöglichkeit von Namensergänzungen
Vornamen, Nachname, Rufname
Frei editierbare Namensfelder, für die meisten Berichte ist der Rufname relevant. Wenn zusätzliche Vornamen eingetragen werden müssen, kann dies bei Vornamen geschehen.
Geschlecht
Hier muss zwischen weiblich oder männlich gewählt werden. Keine Angaben oder abweichende Angaben sind nicht möglich.
Staatsangehörigkeit
Es können die Länder nach der Tabelle ISO 366 eingetragen werden. Sie werden beim Statistikexport entsprechend der jeweiligen Vorgabe umgewandelt. Bisher wurden nur die Nationalitäten erlaubt, die auch für die Statistik relevant sind. Da aber eine genaue Eintragung für die Erfüllung der Aufgaben der Schulen nötig ist, wurde die Eintragungsmöglichkeit mit dem vervollständigt. : In der Schülermaske können die Länder nach der Tabelle ISO 366 eingetragen werden. Sie werden beim Statistikexport in die Angaben umgewandelt, die IZN-Stabil (schluess.txt) erfordert.
In den Filtern von DaNiS können diese ISO-Länder auch verwendet werden. Es können jetzt alle Länder in DaNiS so eingegeben werden, wie sie tatsächlich existieren.
weitere Staatsangehörigkeit
Verfügt eine Person über mehr als eine Staatsangehörigkeit, kann diese hier ergänzt werden.
Geburtsdatum
Eingabeformat ist TT.MM.JJJJ. Es kann ohne die Punkte geschrieben werden. Diese werden von DaNiS automatisiert eingefügt. Aus dem Geburtsdatum wird automatisch das Alter berechnet.
Geburtsort
Der Geburtsort kann als Freitext eingegeben werden. Bereits eingetragene Geburtsorte bei anderen Schülern werden automatisch in die Liste übernommen und können so autovervollständigt werden.
Konfession
Eingabemöglichkeit: alevitisch, evangelisch, katholisch, islam, sonstige, ohne, keine Angabe.
Achtung: die Eingabe von „keine Angabe“ kann bis zur eindeutigen Klärung nur als vorläufige Angabe betrachtet werden, wird von IZN-Stabil nicht übernommen und führt zu einer Nachbearbeitungsnotwendigkeit in der Statistik (IZN-Stabil). Sie ist daher rot markiert!
Wiederholer
Hier wird automatisiert das Jahr der Wiederholung eingetragen (-4 bedeutet: Schuljahr 4 wird wiederholt) Bei einem Gruppenwechsel wird dieses Feld automatisch geleert und muss ggf. neu eingetragen werden. Das Feld wird in der virtuellen DaNiS-Tabelle „SchuelerWiederholt“ benannt. Wird ein Schüler aufgenommen, der als Herkunftsschlüssel eine Wiederholung hat, wird dieses Feld automatisch eingetragen. Das Feld kann nicht per Hand editiert werden!
Individueller Unterstützungsbedarf
Möglichkeit zur Erfassung von Schülerinnen und Schülern, die inklusiv beschult werden. Mehrfacheingaben sind möglich. Die Eingaben können mit einem Filter „SchuelerSonderpaedBedarf“ abgefragt werden. Die Kürzel bedeuten:
ES: Emotionale und soziale Entwicklung
GB: Geistige Entwicklung
HÖ: Hören (Schwerhörige, Gehörlose)
KM: Körperliche und motorische Entwicklung
LE: Lernen
SE: Sehen (Sehbehinderte)
SR: Sprache
BF: Begabtenförderung
Die Eintragungen werden automatisiert in das Programm IZN-Stabil übernommen.
Jahrgangsstufe
Dieses Feld steht nur bei gewählter Option „Eingangsstufe“ oder „Kombiklasse“ auf Gruppenebene zur Verfügung. Es führt dann den tatsächlichen Schuljahrgang, in dem ein Schüler sich befindet.
Foto
Mit der rechten Maustaste kann ein Schüler mit einem Foto verbunden werden, ein vorhandenes Bild gelöscht oder exportiert werden. Es empfiehlt sich, bei der Einbindung von Schülerbildern einen Gruppen- oder Schulformordner anzulegen, der alle Bilder einer Gruppe oder Schulform enthält. DaNiS importiert seit der Version 1.8 nur noch Fotos, die nicht größer sind als 200 KB sind und idealerweise 300×400 Pixel haben. Für Passfotos ist diese Größe mehr als ausreichend. Damit soll verhindert werden, dass übergroße Originalfotos die Größe der Datenbank unnötig vergrößern. Mehr Informationen erhalten Sie auch unter „Menü: Bearbeiten“ -> „Fotos zuordnen„.
Identnummer
Rechts vom Foto wird die SchülerIdentnummer angezeigt. Die Nummer wird von DaNiS generiert, bzw. von Sibank übernommen. Sie kann im Programm von Anwender nicht verändert werden und dient zur eindeutigen Zuordnung eines Datensatzes.
Die Struktur der von DaNiS vergebenen SchuelerIdentnummern sieht wie folgt aus:
1000 44404 09 00014
1-4: fixe Ziffern um auf 16 Stellen zu kommen, die Sibank vorschreibt
5-9: 5-stellige Schulnummer
10-11: 2-stellige Schuljahreszahl
12-16: 5-stellige fortlaufende Nummer
Die Identnummer kann mit den freien Listen angezeigt werden.
Schüler-ID
Die Schüler-ID ist primär für Arbeiten in der Datenbank von Bedeutung und ist an dieser Stelle nicht editierbar. Sie wird angezeigt, um leichter Daten zu der gewählten Person in der Datenbank zu finden.
Notfall
Frei editierbares Feld um Einträge zu notfallrelevanten Krankheiten / Allergien zu tätigen.
Bemerkungen
Frei editierbares Feld für Bemerkungen. Dieses Feld informiert auch bei der Aufnahme von Schülern über gespeicherte Einträge.
Das Bemerkungsfeld kann Einträge enthalten, die nur temporär von Bedeutung sind, deshalb ist hier globales Ändern möglich. Dies kann über Extras – Danis-Tool erfolgen.
Unter der Voraussetzung, dass ein Filter aktiv ist (Datenbaum ist rot unterlegt) führt ein Rechtsklick auf „Allgemein 1 | Bemerkung“ zu einem Dialog, der die beiden Optionen „Löschen“ und „Suchen&Ersetzen“ mit zwei Texteingabefelder enthält.
Wählt man „Löschen“ werden alle Bemerkungen der gefilterten Datensätze (Status=0) gelöscht.
Wählt man „Suchen&Ersetzen“ werden die gesuchten Teile der Bemerkungen gegen den neuen Inhalt ausgetauscht.
Fahrschüler
Optionsfeld zum Definieren eines Schülers als „Fahrschüler“. Dies ist in einigen Landkreisen auch für die Erstellung von Fahrkarten relevant.
Adressen
Im Fenster Adressen werden Straße und Hausnummer, Ort und ÖVP (öffentlicher Personennahverkehr) abgespeichert. Mithilfe der rechten Maustaste können Adressen hinzugefügt, der Hauptwohnsitz bestimmt, Adressen entfernt und die Liste der Wohnorte bearbeitet werden. Bei den Orten können mit der Ortsauswahlliste nur solche Orte festgelegt werden, die unter „Bearbeiten-Orte bearbeiten“ eingegeben wurden. Hierdurch soll verhindert werden, dass durch Tippfehler gegebene Ortsbezüge nicht zuzuordnen sind. Es für jeden Schüler mehrere Adressen angelegt werden, eine lässt sich als Hauptwohnsitz und ein ggf. als Zweitwohnsitz markieren.
Kontakte
In diesem Bereich lassen sich Kontaktmöglichkeiten erfassen. Hierzu zählen Telefonnummern, Faxnummern, Email-Kontakte und Bankverbindungen. Bankverbindungen im Format Kontonummer und BLZ können in IBANs umgewandelt werden.
Für jeden Kontakt kann die Berichtsstufe, Nur Intern (ja/nein) und Hauptkontakt (ja/nein) gewählt werden.
Die Berichtsstufe ermöglicht es, Einfluss darauf zu nehmen, ob der Kontakt in Berichten, wo die Berichtsstufe vorab gewählt werden kann, auftaucht oder nicht. Kontaktdaten, die uneingeschränkt auf allen Telefonlisten etc. auftauchen dürfen, sollte eine niedrige Berichtsstufe vergeben werden, für sensible Kontaktdaten eine entsprechend hohe Berichtsstufe.
Die Reihenfolge der Kontaktdaten wird ebenfalls von der Berichtsstufe beeinflusst.
Wird bei einem Kontakt „Nur Intern“ „Ja“ gewählt, taucht dieser Kontakt nicht in den Berichten nicht auf.
Die Markierung als „Hauptkontakt“ dient vor allem der Übersicht, falls einem Schüler sehr viele Kontaktdaten zugeordnet sind.
Kontaktdaten, die einer verantwortlichen Person zugeordnet sind (wie etwa Mobilfunknummer oder E-Mail-Adresse) können bei den Verantwortlichen selbst eingegeben werden. Sie erscheinen dann grau unterlegt und mit der Art des Verantwortlichen (etwa Mutter) in der Übersicht.
Verantwortliche
Im Feld Verantwortliche kann mit der rechten Maustaste neue Verantwortliche bearbeitet werden. Es gibt folgende Auswahl:
Hinzufügen: legt einen neuen Verantwortlichen an
Bearbeiten: bietet die Bearbeitungsmöglichkeit vorhandener Verantwortlicher (funktioniert auch mit einem Doppelklick auf einen Verantwortlichen)
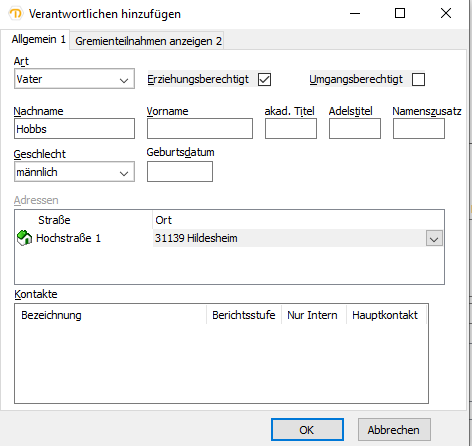
Allgemein 1:
Bei Art kann zwischen verschiedenen Möglichkeiten von Mutter und Vater bis hin zu Sonstige gewählt werden.
Neben „Erziehungsberechtigt“ gibt es auch „Umgangsberechtigt“ bei den Angaben zu Verantwortlichen. Beide Haken können unabhängig voneinander gesetzt werden.
Wenn eine Person als nicht erziehungsberechtigt markiert ist, erscheint vor ihrem Namen ein rotes X. Wenn eine Person als umgangsberechtigt markiert ist, erscheint vor ihrem Namen ein grünes X. Dies hilft bei Kontaktaufnahme schnell zu prüfen, ob eine Auskunft gegeben werden darf.
Die sonstigen Eingaben sind wie bei den übrigen Personeneingaben. Angaben unter Kontakte werden grau unterlegt in der Schülermaske dargestellt mit der Art der jeweiligen Verantwortlichen Person in Klammern.
Die Adresse wird von der Schüleradresse übernommen. Wird sie geändert (da die Person eine abweichende Adresse hat), wird diese Adresse in der Schülermaske bei Verantwortliche angezeigt.
Gremienteilnahmen anzeigen 2:
Hier wird dargestellt, in welchen Gremien eine Verantwortliche Person ggf. mitarbeitet. Eine Veränderung dieser Angaben ist an dieser Stelle NiCHT möglich.
Allgemein 2
Der Reiter Allgemein 2 ergänzt die Schülerdaten vor allem hinsichtlich allgemeiner Angaben zur Schullaufbahn.

Aufnahmedatum
Wann wurde der Schüler aufgenommen? Das Datum wird bei der Aufnahme aus Schüler ohne Gruppenzuordnung automatisch übernommen, kann aber im Nachhinein editiert werden.
Vorherige Schule
Hier kann die abgebende Schule (etwa Grundschule oder auch Kita) eingetragen werden. Statistisch ist dieses Feld aber nicht relevant.
Herkunft
Dieses Feld wird bei der Aufnahme aus Schüler ohne Gruppenzuordnung automatisch ausgefüllt, kann aber im Nachhinein editiert werden. Dieser Eintrag hat seinen Fokus IMMER (auch bei Quereinsteigern!) auf das Datum der letzten Statistik. (Wo kommt die Schülerin/der Schüler zu Beginn des Schuljahres her?)
Abgangsdatum
Ende des Rechtsbezugs zu dieser Schule. Der Eintrag erfolgt entweder über die Funktion des Gruppenwechsels im Datenbaum oder durch einen manuellen Eintrag. Mit dem manuellen Setzen kann ein Abgangsdatum vorgemerkt werden, während die Person weiter aktiv bleibt. Am Tag nach Erreichen dieses Datums wird DaNiS beim Start einen entsprechenden Hinweis anzeigen, sodass ein Gruppenwechsel durchgeführt werden kann, der den Abgang finalisiert. Mit Hilfe der folgenden Filtereinstellung lassen sich alle Schülerinnen und Schüler mit vorgemerktem Abgangsdatum anzeigen und anschließend durch einen Gruppenwechsel abgehen:
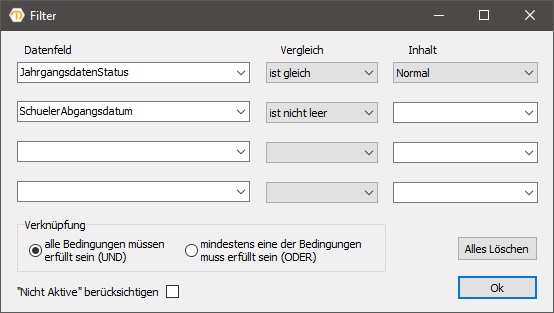
Nächste Schule, Schulform
Name und Schulform der Folgeschule. Felder werden ausschließlich über den Gruppenwechsel bedient. Die Funktion „Gruppenwechsel zurücknehmen“ leert diese Felder wieder.
Abschluss, Berufswunsch
Erreichter Schulabschluss und angestrebter Beruf. Liegt kein Abschluss vor, so muss ein leeres Feld eingetragen sein, sonst gibt es Fehler bei der Absolventenstatistik
Beginn der Schulpflicht
Der Beginn der Schulpflicht wird anhand des eingetragenen Geburtsdatums in Allgemein 1 errechnet und automatisch eingetragen.
Ersteinschuljahr
Hier wird das Jahr der Ersteinschulung eingetragen. Das Schulbesuchsjahr errechnet sich daraus automatisch. Dieses Feld darf daher nicht leer sein!
Zurückgestellt
Sollte ein Kind vom Schulbesuch zurückgestellt werden, kann hier ein Haken gesetzt werden.
Flexi-Kind
Sollten Erziehungsberechtigte von ihrem Recht der Flexibilisierung des Einschulungstermins Gebrauch machen, kann hier ein Haken gesetzt werden
(https://www.mk.niedersachsen.de/download/128260/Informationsblatt_zum_Einschulungstermin_Stand_Maerz_2024.pdf)
Geburtsland
Auswahlmenü für das Geburtsland der Schülerin oder des Schülers.
Zuzugsjahr
Jahr des Zuzugs in die Bundesrepublik Deutschland bei Zugang aus dem Ausland.
Verkehrssprache
Ein Auswahlmenü für die Verkehrssprache der Schülerin oder des Schülers. Die Auswahlmöglichkeiten werden im Menü „Bearbeiten – Sprachen bearbeiten“ eingegeben.
Achtung: dieses Feld hat statistische Relevanz. Die Einträge werden von IZN-Stabil übernommen und bei den Klassen in das Feld „Schüler/innen nichtdt. Herkunftssprache“ eingetragen.
Krankenkasse
Ein Auswahlmenü für die Krankenkasse der Schülerin oder des Schülers. Die Auswahlmöglichkeiten werden im Menü „Bearbeiten – Krankenkassen bearbeiten“ eingegeben. Der Unfallmeldebogen erfordert (zurzeit) keine Krankenkassenangabe!
Befristete Vorgänge

Befristete Vorgänge ermöglichen es, unter anderem Abwesenheitszeiträume von Schülerinnen und Schülern zu erfassen.
Ist ein Schüler abwesend, so wird er nur angezeigt, wenn „Nicht aktive einblenden“ aktiviert ist. Ein Schüler wird nur ausgeblendet, wenn in der Spalte „Abgäng.“ „Akt. rel.“ erscheint. Steht in der Spalte „n. rel.“ so hat dies keine Auswirkung auf den Schüler und seinen Anwesenheitsstatus.
Was ist zu tun, damit ein Schüler ausgeblendet wird, also bei Abgäng. „Akt. rel.“ steht?
– Im frei wählbaren Vorgangstext muss eines der folgenden drei Stichwörter stehen: „Schüleraustausch“, „Ausland“, „Abwesenheit“ oder „Beurlaubung“.
– Das Aktuelle Datum befindet sich innerhalb des angegebenen Zeitraums für den befristeten Vorgang.
Lernmittelausleihe

Über DaNiS können auch Lehrmittel verwaltet werden. Da die Möglichkeiten von Ausleihsystemen und Bezahlmodellen von Schule zu Schule sehr variieren können, kann es sein, dass das von DaNiS angebotene System nicht zu dem von Ihnen verwendeten passt. In diesem Fall müssten Sie eine andere Lösung suchen oder Ihr System anpassen.
Folgendes Verfahren wird von DaNiS angeboten: Sie können für jeden Jahrgang individuell einen Ausleihsatz bestimmen (-> Auf Schulebene -> Lernmittelausleihsätze).
Auf Schülerebene sind folgende Einstellungen möglich:
BUT: Hier kann gewählt werden zwischen –, Kein BUT, BUT gültig bis, BUT nachreichen und BUT ohne Nachweis. Bei BUT gültig bis kann das Ablaufdatum daneben eingetragen werden. Hinweis: Bei „Bearbeiten“ -> „Lernmittelausleihe“ -> „Bildung und Teilhabe Bescheinigung prüfen…“ können die Schülerinnen und Schüler angezeigt werden, deren Bescheinigung demnächst abläuft.
Art: Hier kann gewählt werden, ob ausgeliehen wird und wenn ja, ob eine Vergünstigung vorliegt. Etwa: Nullzahler nach SGB II oder 80%-Zahler etc. Die Ausleiharten können über „Bearbeiten“ -> „Lernmittelausleihe“ -> „Ausleiharten bearbeiten…“ bearbeitet werden.
bezahlt: Wird dieses Feld markiert, so wird bei Betrag der zu zahlende Betrag eingetragen. Wenn Anzahlungen geleistet worden sind, kann dies auch manuell bei „Betrag“ erfasst werden.
Ausleihdatum: Hier kann das Datum der Ausleihe angegeben werden.
Die Eingaben, wer an der Ausleihe teilnimmt und welchen Prozentsatz zahlt, können zu jeder Zeit eingegeben bzw. geändert werden. Die Eingaben der Art der Zahler bleiben am Schuljahresende, auch nach dem Gruppenwechsel, unverändert erhalten.
Die Zuordnung, welcher Schüler muss welchen Betrag zahlen, stellt DaNiS für jede Schülerin, jeden Schüler in Abhängigkeit der aktuellen Zahlart und Gruppenzugehörigkeit automatisch her.
Globales Ändern der Lernmittelausleihe

Es gibt Fälle, in denen es notwendig ist, dass man Daten von gefilterten Datensätzen global ändern kann.
Die Eingaben der Lehrmittelausleihe müssen zum Ende des laufenden Schuljahres geändert werden.
Unter der Voraussetzung, dass ein Filter aktiv ist (Datenbaum ist rot unterlegt) führt ein Rechtsklick auf „Allgemein2 | Ausleihedatum“ zu einem Dialog, der die vier Optionen „Löschen“, „Dieses Datum auf gefilterte Schüler übertragen“, „bezahlt“ auf gefilterte Schüler übertragen und „Zahlart auf gefilterte Schüler übertragen“ global anbietet.
Wählt man „Löschen“ werden alle Ausleihedaten der gefilterten UND aktiven Datensätze (Status=0) gelöscht.
Gleichzeitig wird der Bezahlt-Haken entfernt und der gezahlte Betrag auf 0,00 gesetzt.
Wählt man „Dieses Datum auf gefilterte Schüler übertragen“ wird das zuvor eingegebene Datum in die gefilterten UND aktiven Datensätze eingetragen.
Der Bezahlthaken und der gezahlte Betrag bleiben erhalten.
Die oben beschriebenen Funktionen lassen sich auch mit der Auswahl unter „Aktion“ auswählen!
Diese Funktion steht nur unter einem Filter zur Verfügung.
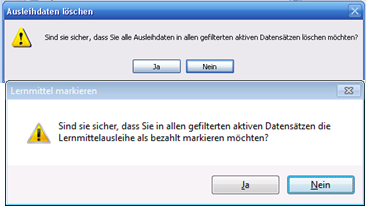
Sicherheitsabfrage: die Ausleihdaten der gefilterten und aktiven Daten werden gelöscht.
Bei der Anwahl des Punktes „bezahlt“ auf gefilterte Schüler übertragen erfolgt noch einmal eine Sicherheitsabfrage.
Förderung
Art der Förderung (Auswahlmenü), Beginn der Förderung. Weitere Arten der Förderung können unter „Bearbeiten“ -> „Förderungen bearbeiten…“ angelegt werden.
Förderung für Schüler/innen fremdsprachlicher Herkunft: Förderbedarf in Deutsch ab <Eingabedatum> (Filterfeld: SchuelerFoerderDeutschaZAb)
Achtung: Dieses Feld hat statistische Relevanz und Eintragungen werden vom Programm IZN-Stabil übernommen und bei den Klassen in das Feld „darunter mit Förderbedarf“ quantitativ eingetragen.
(siehe: Förderung Deutsch)
Förderung Deutsch
DaNiS korrespondiert mit dem landeseigenen Programm IZN-Stabil und tauscht über den Ordner c:\EXC[Schulnummer] Daten aus. Auch der Förderbedarf in Deutsch für Schülerinnen und Schüler mit Migrationshintergrund wird von DaNiS an IZN-Stabil weitergegeben.
Bei Eingabe einer Verkehrssprache auf Schülerebene (Allgemein 2) übernimmt IZN-Stabil diesen Eintrag.
Voraussetzung ist, dass die gesamten an der Schule vorkommenden Verkehrssprachen in DaNiS unter „Bearbeiten – Sprachen bearbeiten“ eingegeben worden sind. Die Schlüsselzahlen der Länder findet man unter „Bearbeiten-Länder bearbeiten“ und im Handbuch zu IZN-Stabil.
Dieses Feld dient also nicht nur dem Hinweis auf einen fremdsprachlichen Hintergrund, sondern es hat statistische Relevanz und ein Eintrag in diesem Feld wird in Stabil quantitativ übernommen.
Die Gesamtzahl von Schülerinnen und Schülern mit einem Eintrag in diesem Feld wird dann bei IZN-Stabil in das Feld „Schüler/innen nichtdt. Herkunftssprache“ eingetragen.
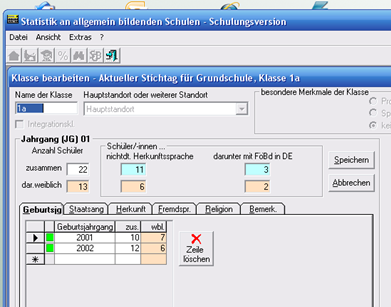
Wenn dann für diese Schülerinnen und Schüler Förderbedarf besteht, wird dieser Förderbedarf im Programm DaNiS in das Feld „Förderbedarf in Deutsch ab“ auf der Schülerebene, Karteikarte „Allgemein2“ eingetragen. Diese Eintragungen erscheinen dann in IZN-Stabil als Zahl bei „darunter mit FöBd in DE“.
Infektionsschutz 3
Die Karteikarte des Impfschutzes teilt sich in zwei Unterbereiche:
a) Der Impfschutz konnte nachgewiesen werden:
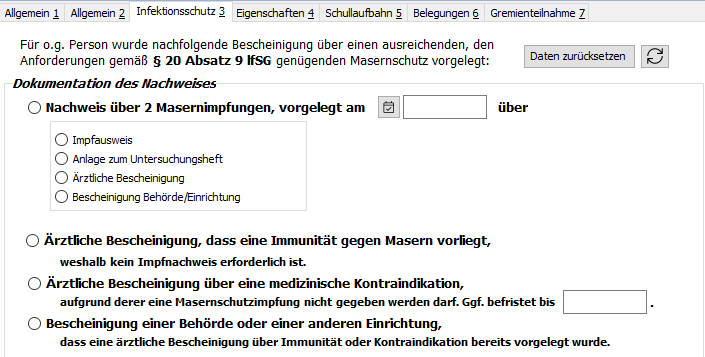
b) Der Impfschutz konnte nicht nachgewiesen werden:
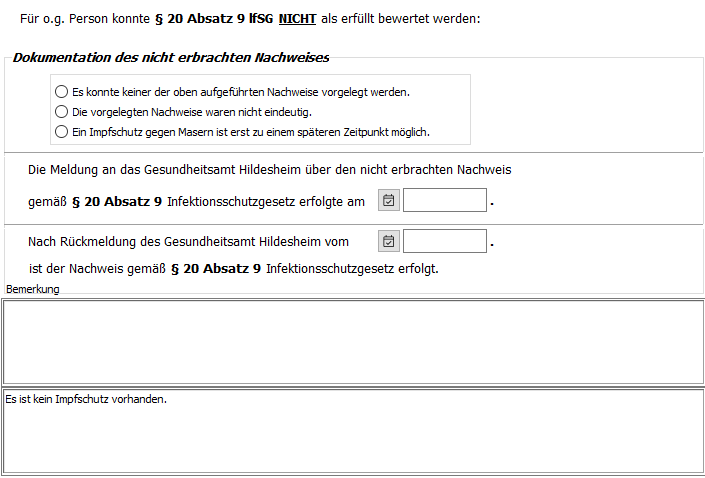
Eigenschaften 4
Hier werden die Eigenschaften dargestellt, die unter Schule -> Eigenschaften eingerichtet worden sind. Daher ist der hier abgebildete Screenshot nur ein Beispiel:
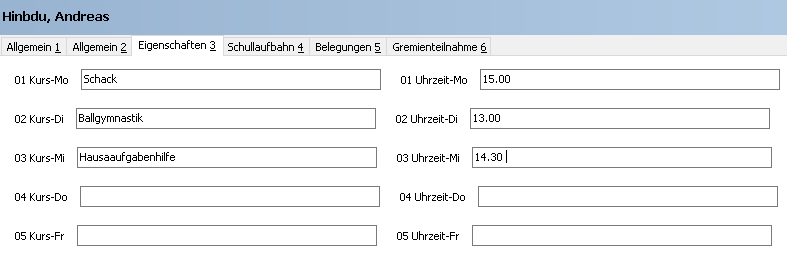
Es wird empfohlen, die Eigenschaften nur für DAUERHAFTE Eigenschaften von Schülern zu benutzen!
Bitte nicht zu viele Eigenschaften eintragen (bis ca. 50), da dieser Bereich physikalisch begrenzt ist!
Schullaufbahn 5
Hier sehen Sie die automatisch generierten Übersichten an Kursen und Fächer der einzelnen Schüler.
Im oberen Bereich können die vorangegangenen Schuljahre angewählt werden. Wenn Sie die Schüler einer abgebenen Schule importiert haben, dann sind auch die Daten der vorherigen Schule einsehbar.
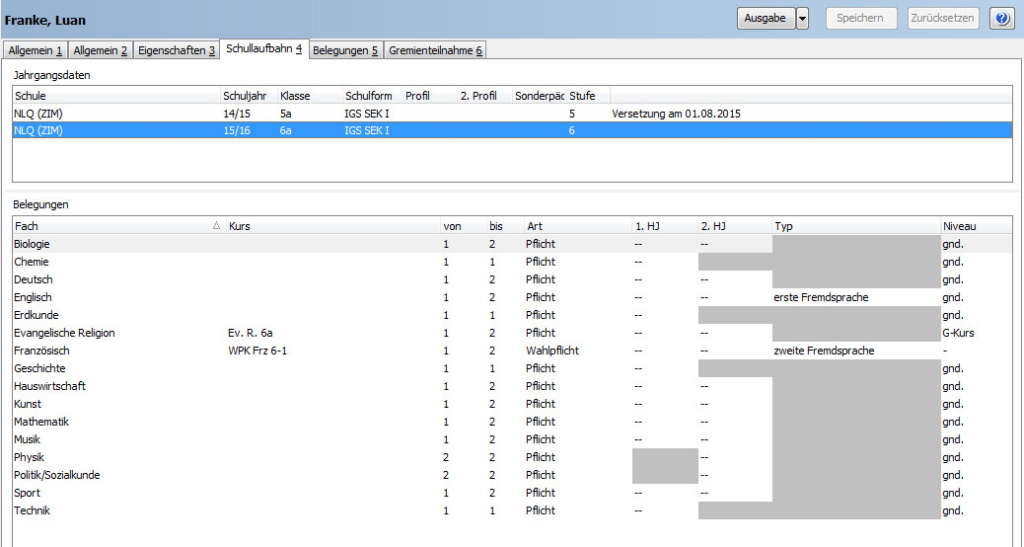
Belegungen 6
Hier sind die Belegungen der Schüler zu sehen. Dies sind zum einen die Fächer und zum anderen die Kurse.
Um Fächer für eine Gruppe von Schülern anzulegen, kann man das Kontextmenü auf Gruppenebene nutzen.
Auch Kurse können über dieses Kontextmenü für eine ganze Gruppe von Schülern angelegt werden.
In dieser Übersicht ist aber eine Bearbeitung aller Fächer und Kurse möglich und über das Kontextmenü ist auch eine neue Belegung möglich.
Im Bereich der Noten (Spalten 1. HJ und 2. HJ) kann mit Rechtsklick „keine Bewertung“ (eine ggf. schon angelegte Note wird durch — ersetzt) oder „befreit“ gewählt werden.
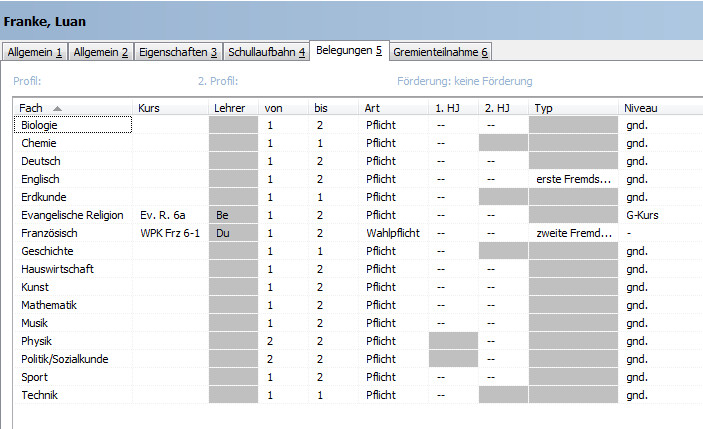
Gremienteilnahme 7
Hier wird dargestellt, in welchen Gremien ein Schüler ggf. mitarbeitet. Eine Veränderung dieser Angaben ist an dieser Stelle NiCHT möglich.
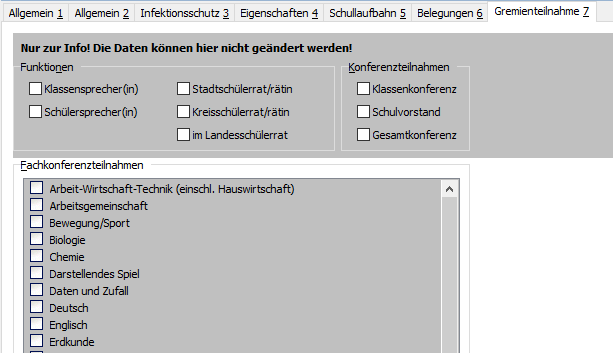
Kontextmenü auf Schülerebene
Auf der Ebene der Schüler sind mit der rechten Maustaste folgende Funktionen erreichbar:
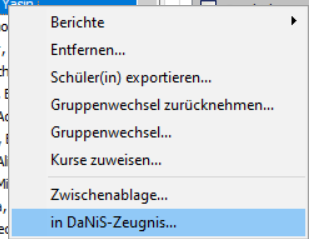
Berichte
Ausdruck von Berichten (Siehe auch: „Menü: Bericht„)
Entfernen
Schüler wird grundsätzlich aus allen Jahrgängen entfernt und wird in den Ordner „Schüler ohne Gruppenzuordnung“ gelegt. Von dort aus kann er wieder, wenn nötig, neu aufgebaut werden. Für die schrittweise Rücknahme bitte „Gruppenwechsel zurücknehmen“ benutzen. Die Funktion ist nur im aktuellen Schuljahr möglich!
Schüler exportieren
Daten des Schülers im XML-Format unter Eingabemöglichkeit von Optionen exportieren.
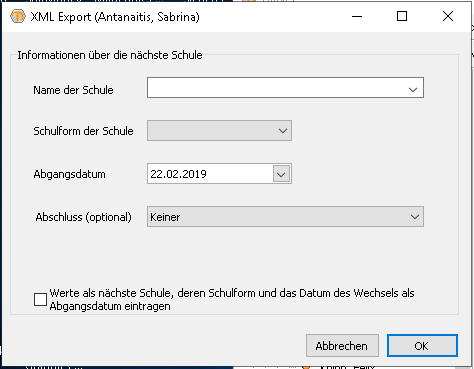
Hier kann eingegeben werden:
Name der nächsten Schule
Schulform der nächsten Schule
Abgangsdatum
Abschluss (optional)
Wenn im Kästchen “ Werte als nächste Schule ….“ ein Häkchen eingetragen wird, ist dieser Datensatz ab sofort nicht mehr aktiv. Der Exportdatensatz kann wahlweise als Zip- oder als XML-Datei gespeichert werden.
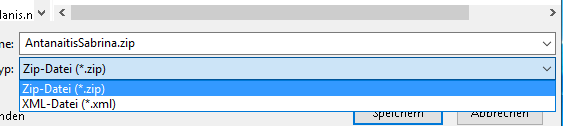
Bitte beachten Sie die Datensicherheit in Form von Verschlüsselung, wenn notwendig!
Status zurücksetzen
Hier können die jahrgangsspezifischen Daten eines Schülers zurückgesetzt werden.
Gruppenwechsel zurücknehmen
Diese Funktion macht den letzten Gruppenwechsel rückgängig und entfernt den Status und gibt einen Hinweis auf die neue Datenlage. In einem Anfangsjahrgang fällt der Schüler zurück in den Ordner „Schüler ohne Gruppenzuordnung“.
Gruppenwechsel des Schülers, Gruppenwechselarten
Zunächst muss die Art des Wechsels gewählt werden: Abgang, Aufrücken, Nichtversetzung, Übergang, Übergang innerhalb der Schule, Überspringen, Überweisung, Überweisung innerhalb der Schule, Versetzung, Wechseln der Gruppe, Wiederholung, Zurücktreten. Mehr Informationen zu den Verschiedenen Arten des Wechsels gibt’s bei Tipps und Tricks: Arten des Gruppenwechsels
Beim Gruppenwechsel kann geprüft werden, ob es einen vorhergehenden Gruppenwechsel mit einem jüngeren Wechseldatum in den vorhandenen Einträgen gibt!
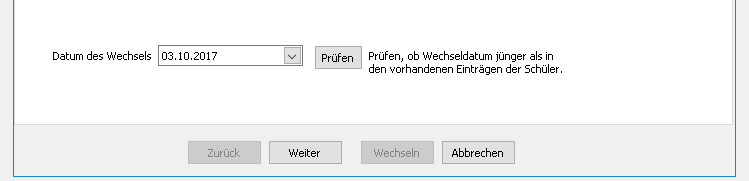
Für den gewählten Schüler können beim Verbleib auf der Schule die Funktionen übernommen werden (Klassensprecher etc.), die Fachbelegungen und die gewählten Kurse (wenn für die Kurse auf Schulformebene, Allgemein „Gr.-W. übern.“ aktiviert ist) sowie die Funktionen von Verantwortlichen (Vorsitzender Klassenelternrat etc.).
Auch wird das Datum des Wechsel festgelegt.
Im Falle des Verbleib an der Schule kann das Schuljahr und die Gruppe gewählt bzw. auch eine neue Gruppe angelegt werden. Nach Auswahl der Gruppe wird der Wechsel mit einem Klick auf „Wechsel“ ausgeführt.
Wird die Schule gewechselt (im Falle von Abgang, Übergang oder Überweisung), kann im Dialogfenster der Name der aufnehmenden Schule (Als Freitext oder aus den Vorgaben gewählt, die Vorgaben können bei „Bearbeiten“ -> „Nachbarschulen bearbeiten…“ gemacht werden.) und die Schulform der aufnehmenden Schule gewählt werden und diese Angaben können auch automatisch bei dem Schüler eingetragen werden.
Kurse zuweisen
Hier können dem einzelnen Schüler bereits eingerichtete Kurse zugeordnet werden.
Zwischenablage
Mit dieser Funktion wird die Anschrift mit den Erziehungsberechtigten, Schüleruf- und Nachname und Gruppenbezeichnung und Anrede der Verantwortlichen dargestellt und kann per Knopfdruck kopiert werden.
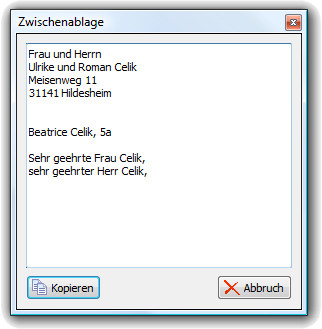
Standardberichte
Die Berichte in DaNiS
Die Berichte in DaNiS können von der Schuljahresebene, den Schulformebenen, den Gruppenebenen und von der Ebene der einzelnen Datensätze aufgerufen werden.
Bei der letzteren wird der Standardordner Texte aufgelöst und man kann direkt auf die Einzelberichte zugreifen.
Das sind die Standardberichtsordner in DaNiS:
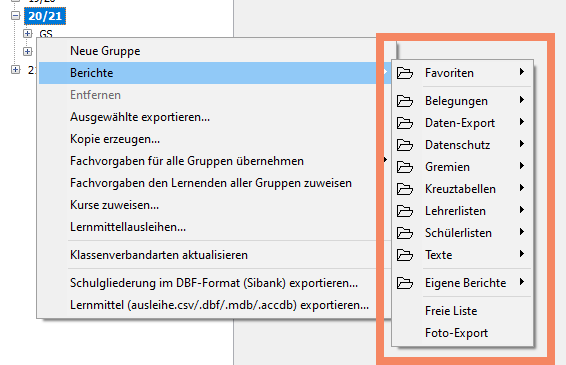
In die Kategorie „Favoriten“ gelangt ein Bericht durch Festlegung dieser Eigenschaft im Berichte-Fenster unter dem Reiter „Verwaltung“.
Unterhalb dieser Ordner können die freien Liste, der Foto-Export und der Schülerbeförderungs-Export aufgerufen werden. Letzterer kann nur von der Ebene des Schuljahres im Datenbaum aufgerufen werden.
In der freien Liste kann man die sichtbaren Datenfelder auswählen, als Liste ausgeben oder mit Hilfe des Schalters „Daten bereitstellen“ als csv-Datei exportieren.
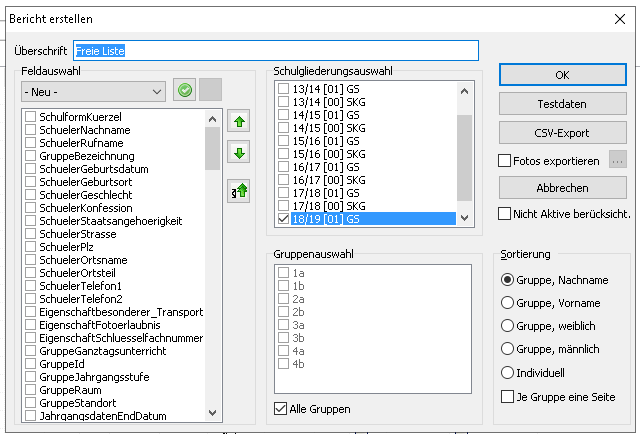
Der Fotoexport exportiert die Schülerbilder und erstellt eine csv-Tabelle mit den Exportdaten:
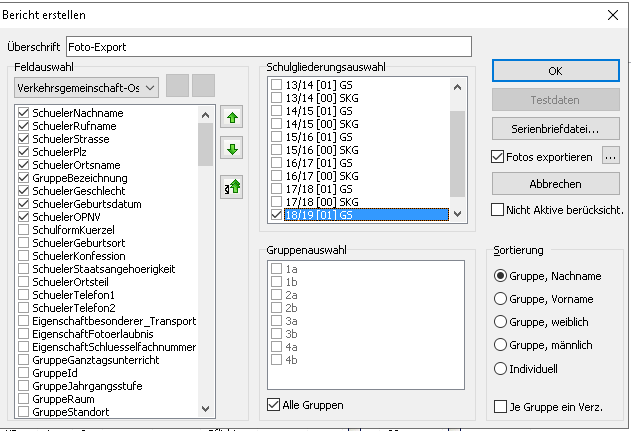
Das Feld Fotos exportieren muss gewählt werden, mit dem Feld … kann man den Namen der Bilder bearbeiten. Die Zieldatei wird als Zip-Datei abgelegt, wenn diese Datei per Mail verschickt werden soll, muss eine Verschlüsselung erfolgen!
Der Schülerbeförderungsexport:
Die Anwahl dieses Punktes ist nur über die Schuljahresebene möglich. Eine Verringerung des Gesamtexportes ist über die Filtersetzung möglich!

Der Export erfolgt als csv, der Name setzt sich automatisch aus Schulname, Schuljahresbezeichnung und Datum zusammen. Die Tabelle enthält folgende Spalten:
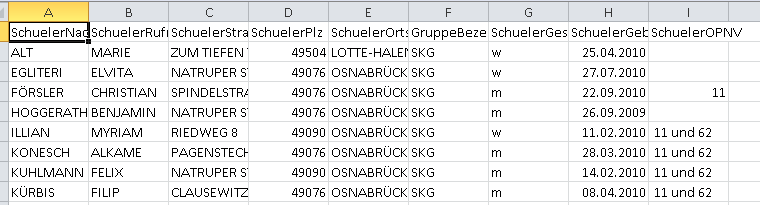
Datenexport und Import
Ausgewählte Schüler exportieren
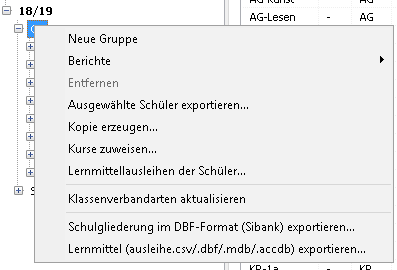
Der Datenexport von ausgewählten Schülern erlaubt das Ausfiltern von Datensätzen und findet ebenfalls auf der Schulformebene statt. Dieser Export wird benötigt, um ausgewählte Datensätze per Datenträger oder Mail (Vorsicht! Bedenken Sie, dass Datenübertragungen von personenbezogenen Daten verschlüsselt sein müssen!) an eine weiterführende (andere) Schule zu übergeben.
Dieser Datenexport wird im xml-Format durchgeführt und ist nur jahrgangsweise möglich. Wenn Schüler aus mehreren Jahrgängen exportiert werden sollen, muss eine entsprechende Anzahl von jahrgangsbezogenen Exportdateien hergestellt werden.
Hierzu wird auf Schulformebene aus den Optionen des Kontextmenüs der Punkt „Ausgewählte Schüler exportieren …“ gewählt.
Es erscheint folgendes Fenster:
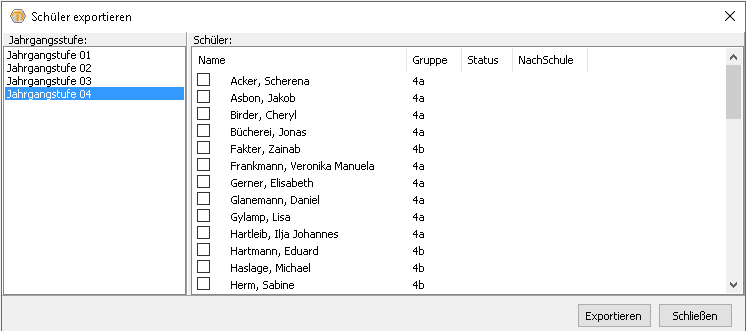
Im linken Teil des Fensters wird der Jahrgang ausgewählt, im rechten Teil werden die für den Export ausgesuchten Datensätze markiert. Mit dem Schalter „Exportieren“ wird der Datenexport eingeleitet. Um die Auswahl der zu exportierenden Schüler zu vereinfachen, wird in der letzten Spalte dieses Fensters die zukünftige Schule eingeblendet.
Im Auswahlfeld der Schüler kann mit der rechten Maustaste ein Kontextmenü aufgerufen werden:
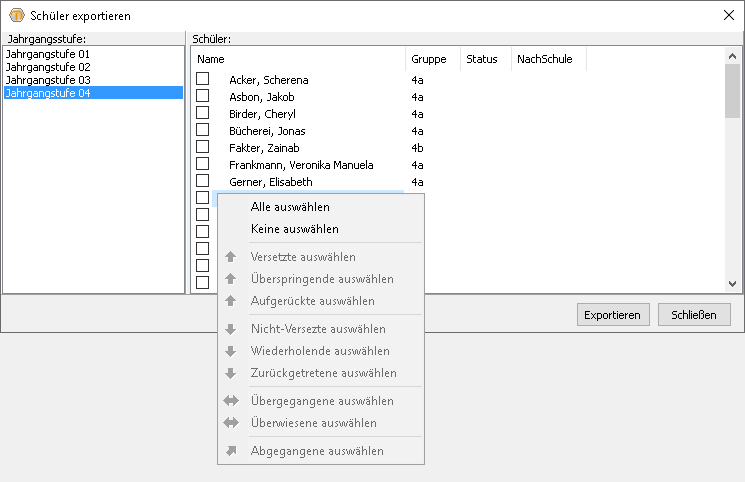
Dieses Menü dient der einfacheren Auswahl der zu exportierenden Schülerinnen und Schülern.
Zur Auswahl stehen:
Alle auswählen
Keine auswählen
Versetzte auswählen
Überspringende auswählen
Aufgerückte auswählen
Nicht-Versetzte auswählen
Zurückgetretene auswählen
Übergegangene auswählen
Überwiesene auswählen
Abgegangene auswählen
Bei den gewählten Schülerinnen und Schülern werden so gruppenweise die Auswahlhaken gesetzt.
Ist der jeweilige Status nicht vorhanden, ist die Auswahlmöglichkeit deaktiviert!
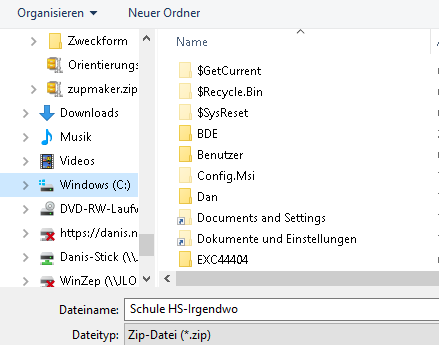
Das Programm bietet nun die Speicherung der Daten unter dem Namen der künftigen Schule im XLM- oder im ZIP-Format an.
Es ist vielleicht empfehlenswert, sich einen Arbeitsordner „DaNiS-Export“ anzulegen, in dem solche Daten gelagert werden können, bevor sie an eine andere Schule weiter gegeben werden. Bitte an eine ausreichende Verschlüsselung der Daten denken!
Kurse zuweisen
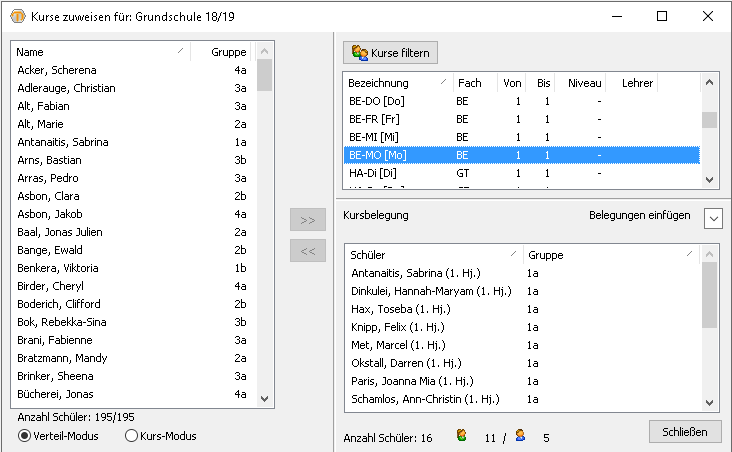
Die Funktion „Kurse zuweisen“ findet man auf Schuljahresebene, Schulformebene, Gruppen- und Schülerebene. Kurse selbst werden wie beschrieben auf der Ebene der Schulformen eingerichtet. Nun wäre es ein sehr mühseliges Geschäft, wenn allen Schülern einzeln die entsprechenden Kurse zugeordnet werden müssen.
Hierfür enthält DaNiS ein Werkzeug, mit dem man diese Zuordnung vornehmen kann.
Im linken Fenster befinden sich die Schülernamen der Schulform, der Klasse (Gruppe) oder der einzelne Name eines Schülers, je nachdem, von welcher Ebene man diese Funktion startet. Im rechten Fenster sind im oberen Fenster die definierten Kurse abgebildet. Die markierten Schüler im linken Fenster werden dem ausgewählten Kurs im rechten oberen Fenster mit Betätigung des Doppelpfeils zugeordnet. Die Schülernamen können einzeln, per Auswahl (Strg+linke Maustaste) oder in Blöcken (Umschalttaste+linke Maustaste am Anfang und am Ende des Blocks) ausgewählt werden. Die Kurse können nur einzeln ausgewählt werden. Im unteren Fenster sieht man die Belegung eines Kurses, der im oberen Fenster auf der rechten Seite markiert wurde. Mit dem Rechts-links-Pfeil können Schüler aus Kursen wieder entfernt werden.
Der Links-Rechts-Pfeil fügt hinzu, der Rechts-Links-Pfeil entfernt Schüler aus Kursen.
Im linken Fenster können verschiedene Modi ausgewählt werden: Verteil-Modus und Kurs-Modus. Standard ist Verteil-Modus.
Im Verteil-Modus werden nur die Schüler im linken Fenster angezeigt, die in dieser Session noch keinem Kurs zugewiesen wurden und es können in diesem Modus keine Schüler aus Kursen entfernt werden. Im Kurs-Modus werden nur die Schüler angezeigt, die nicht in dem gerade selektierten Kurs sind. In diesem Modus können Schüler den Kursen zugewiesen und aus Kursen entfernt werden!
Mit den Windows®-Funktionen Strg+linke Maustaste und Umschalttaste+linke Maustaste können mehrere Schüler aus einem Kurs entfernt werden.
Bei einem gesetzten Filter werden die Filtereigenschaften auf die Funktion „Kurse zuweisen“ übertragen!
Kurse filtern
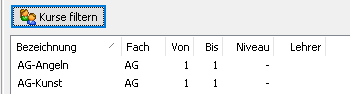
Der Schalter „Kurse filtern“ trennt belegte von nicht belegten Kursen.
Belegungen einfügen
Eine besondere Funktion hat der Schalter „Belegungen einfügen“.
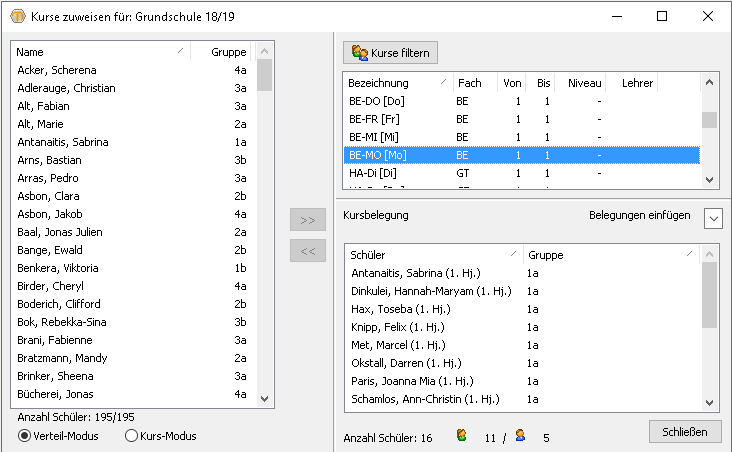
Mit dieser Funktion lassen sich die Belegungen vorhandener Kurse in einen anderen Kurs übertragen.
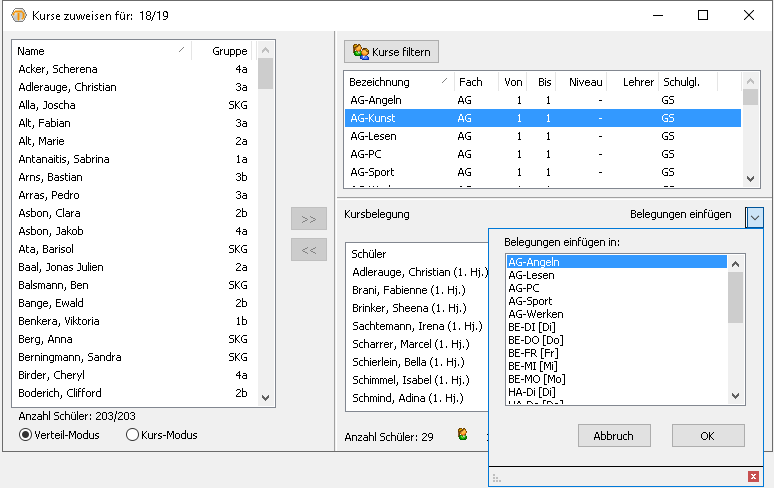
Hier im Beispiel werden die Schülerinnen und Schüler der AG-Kunst in die Arbeitsgemeinschaft AG-Angeln übertragen (kopiert). Die Belegung des zu kopierenden Kurses bleibt erhalten!