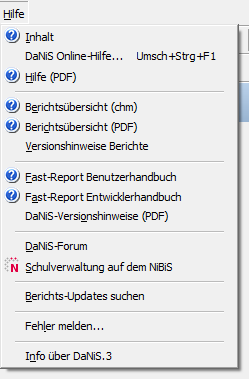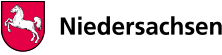DaNiS starten (auch Mandanten)
Systemvoraussetzungen
DaNiS mit seinen Komponenten Software-Manager, DaNiS.3, Zeugnis.3, Abi.5 benötigt folgende Systemvoraussetzungen:
- Lauffähig unter Windows 11, Windows 10, Server 2019, Server 2016, Server 2012 R2
- Erforderliche Festplattenkapazität ca. 1 GB
- Vorbereitete Datenbank:
- MariaDB Server 10.4.10 (wird im Software-Manager zum Download angeboten) oder höher
- MYSQL-Server 5.7 oder niedriger (Windows oder Linux -> bei Installation auf einem Linux-Server bitte unbedingt die verlinkten Hinweise beachten: https://schulverwaltung.nline.nibis.de/nibis.php?menid=213)
- Internetverbindung ODER Installer-Dateien (danis_installer.exe/abi_installer.exe ) im Ordner Shared/Downloads auf Ebene der Software-Manager Installation
- Administrativer Zugriff auf das Installationsverzeichnis
DaNiS mit seinen Komponenten Software-Manager, DaNiS.3, Zeugnis.3, Abi.5 benötigt folgende Systemvoraussetzungen:
- Lauffähig unter Windows 11, Windows 10, Server 2019, Server 2016, Server 2012 R2
- Erforderliche Festplattenkapazität ca. 1 GB
- Vorbereitete Datenbank:
- MariaDB Server 10.4.10 (wird im Software-Manager zum Download angeboten) oder höher
- MYSQL-Server 5.7 oder niedriger (Windows oder Linux -> bei Installation auf einem Linux-Server bitte unbedingt die verlinkten Hinweise beachten: https://schulverwaltung.nline.nibis.de/nibis.php?menid=213)
- Internetverbindung ODER Installer-Dateien (danis_installer.exe/abi_installer.exe ) im Ordner Shared/Downloads auf Ebene der Software-Manager Installation
- Administrativer Zugriff auf das Installationsverzeichnis
Installation
Installieren Sie das Programm mit dem NLQ Software-Manager einmalig im Netzwerk und geben die Ordner entsprechend frei. Damit entfällt das Updaten der verschiedenen Clients und die Einrichtung ist selbsterklärend und erfolgt auf Wunsch weitgehend automatisch.
Dieser Installer ermöglicht es Ihnen, ohne weitere Konfiguration sowohl eine Netzwerkinstallation als auch eine Installation auf einem Einzelrechner durchzuführen.
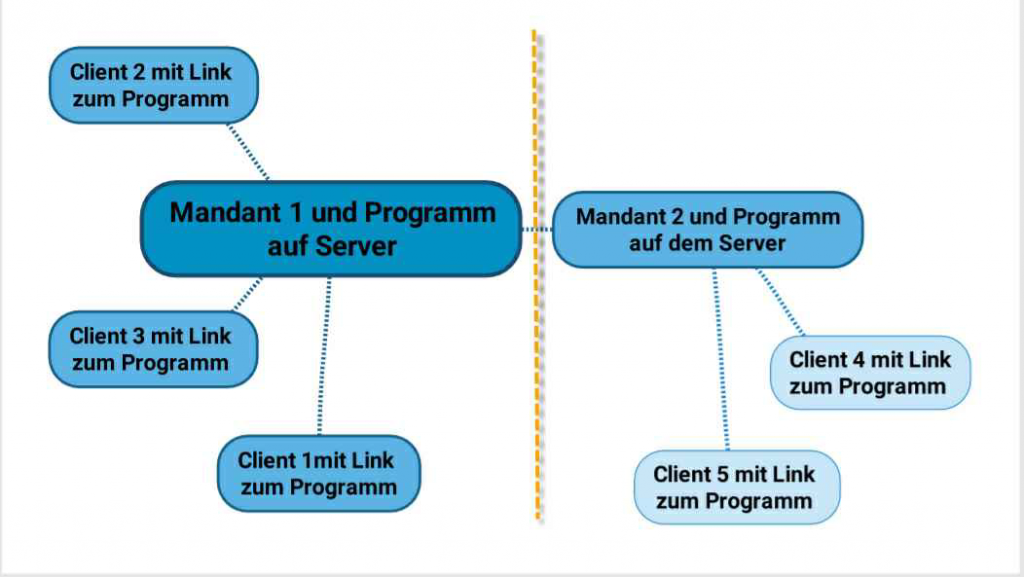
Führen Sie zunächst die Installationsdatei aus und den Installationsprozess durch. Führen Sie den Software Manager nach der Installation aus. Setzen Sie das Passwort für den Software-Manager und gehen im Anschluss daran auf den Reiter ‚Installation / Aktualisierung.‘ Klicken Sie auf den ‚Weiter‘-Button und tragen dann Ihre Schulnummer ein.

Die weitere Einrichtung erfolgt mit Hilfe des Software-Managers weitgehend automatisch, wenn Sie den vor eingestellten, einfachen Modus verwenden. Bei späteren Aktualisierungen oder wenn eine schon vorhandene Installation gefunden wird, brauchen Sie weniger einstellen, da die Informationen automatisch gefunden werden.

Bitte beachten Sie: Wenn Sie den Expertenmodus verwenden, können Sie viele eigene Einstellungen vornehmen. Dieser ist für Administration größerer Systeme ggf. nützlich. Allerdings lässt er sich nur durchführen, wenn das System neu eingerichtet wird, bzw. vorher bereinigt wurde.
Bei einer Erstinstallation müssen Sie MariaDB vor DaNiS und/oder Abi installieren. Starten Sie die eigentliche Installation mit dem großen Schalter „Downloads starten und installieren“.
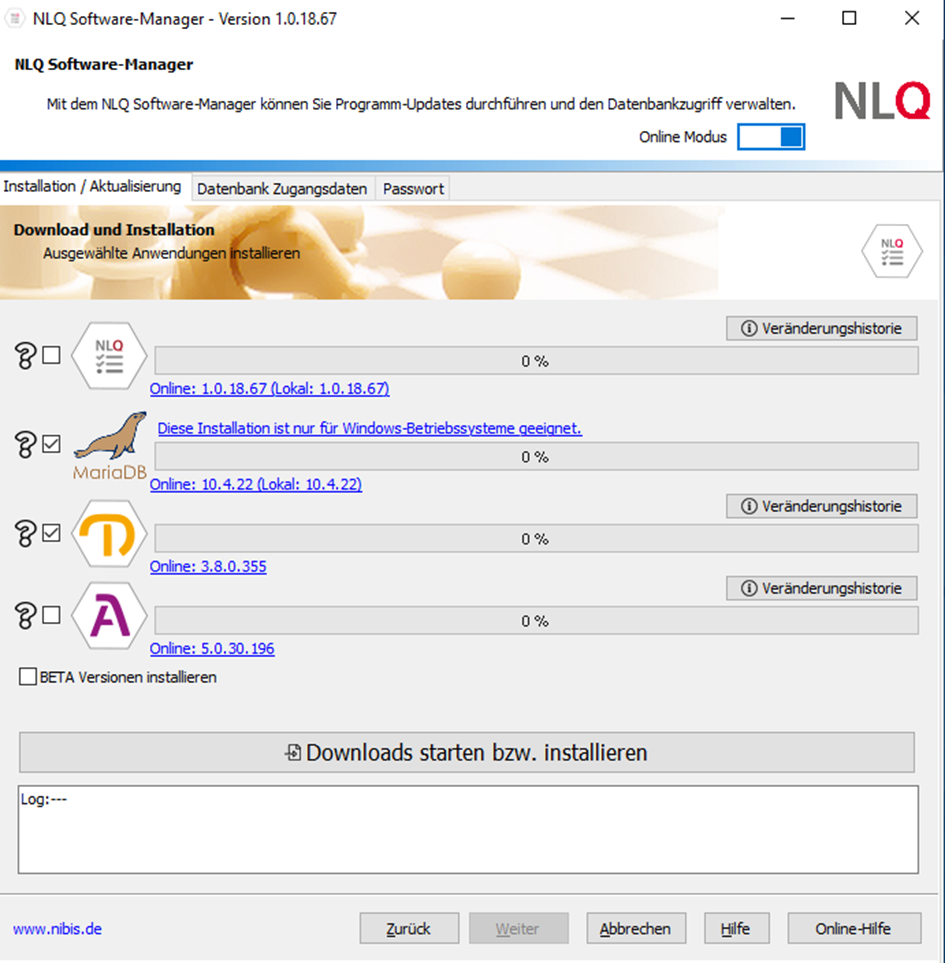
Anschließend übernimmt der Installer so viel wie möglich an Voreinstellungen.
Er gibt Ihnen zum Schluss die wichtigen Konfigurationsinformationen aus, die Sie sich sicher notieren und verwahren sollten.
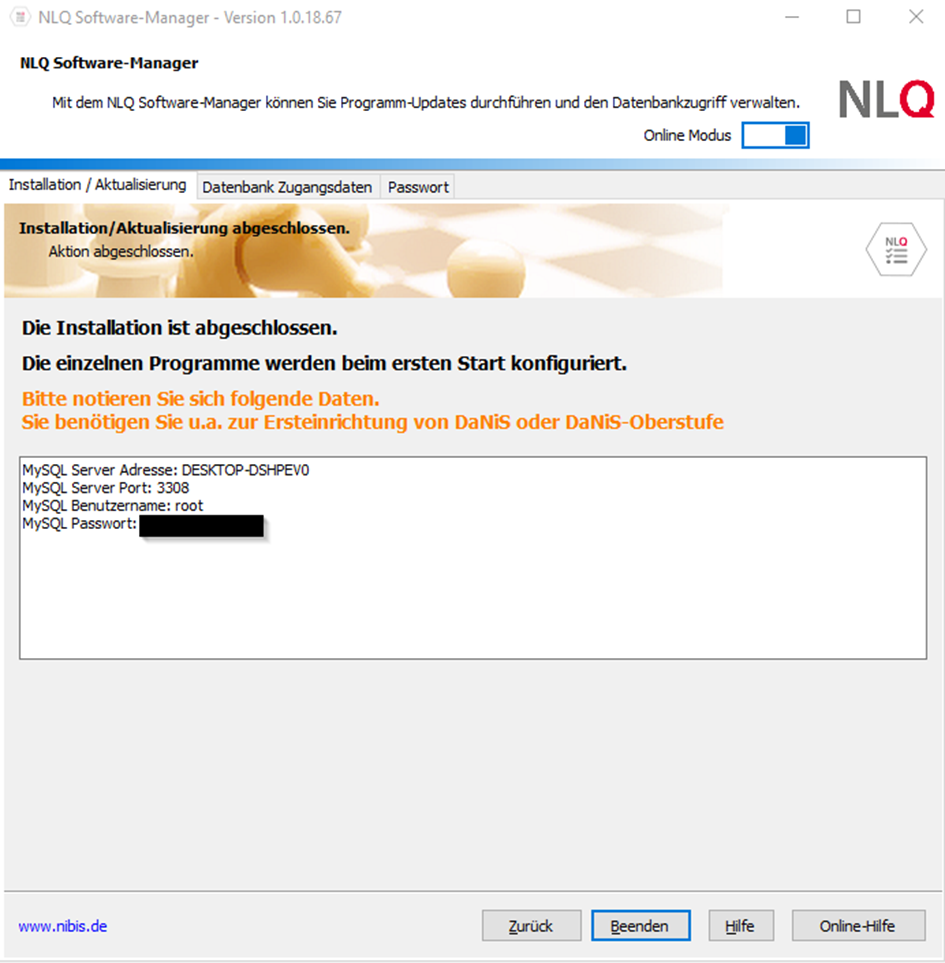

Sie können sowohl die stabilen als auch die Beta-Versionen installieren. Wollen sie diese nebeneinander betreiben, verwenden Sie einfach einen andern Port.
Installationsszenarien
DaNiS kann in verschiedenen Systemen eingerichtet werden. Die folgende Aufstellung zeigt einige bekannte und erprobte Installationsszenarien und erhebt keinen Anspruch auf Vollständigkeit.
- Einsatz in einem Offline-System
Soll DaNiS aus SIcherheitsgründen in einem vom Internet abgeschnittenen Netzwerk betrieben werden, kann zur Installation der Offline-Modus des Software-Managers verwendet werden. Bei gesetztem Schalter wird der Software-Manager beim Klicken auf „Downloads starten bzw. installieren“ keinen Kontakt zum NiBiS Schulverwaltungs-Server aufnehmen, sondern im lokalen Verzeichnis der Installation im Ordner NLQ/Shared/Downloads nach Anwendungs-Dateien suchen und diese ausführen.
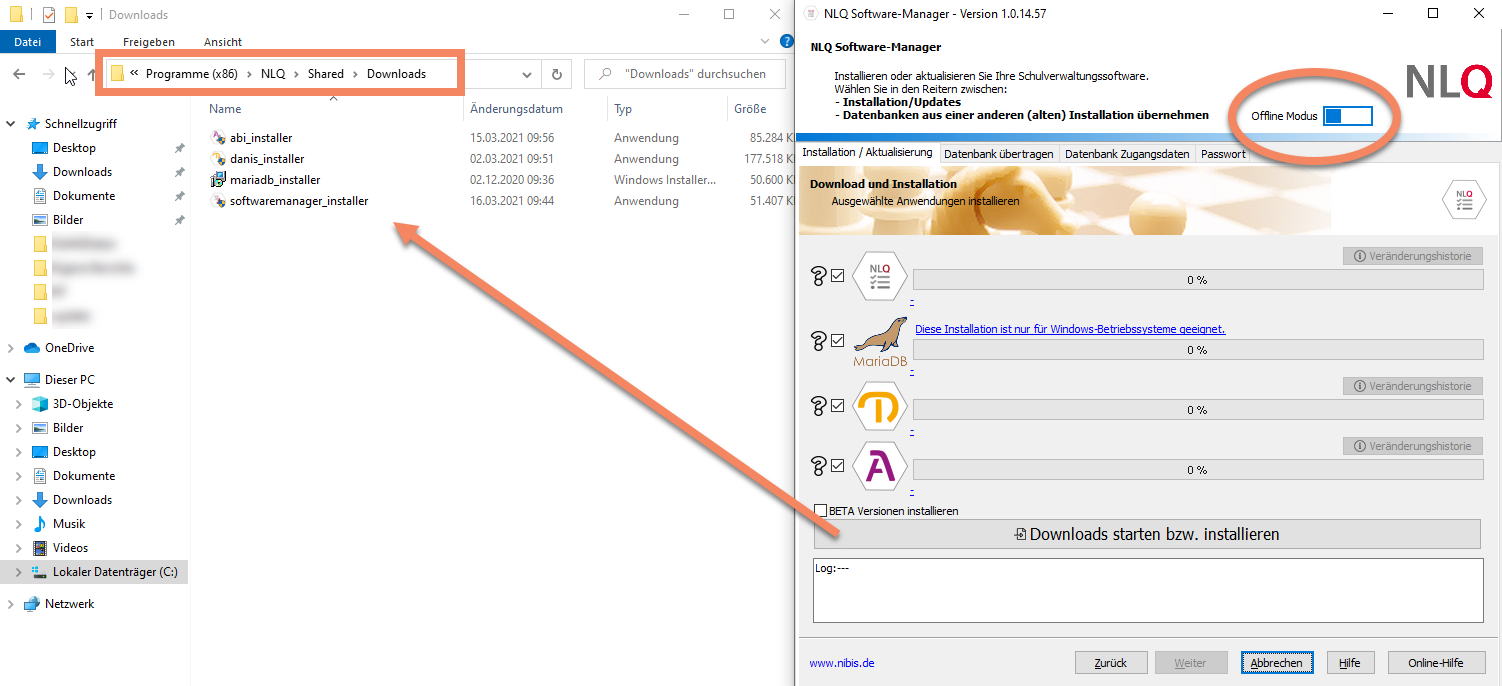
Die installer-Dateien laden Sie sich am einfachsten mit Hilfe eines außerhalb des gesicherten Netzwerks befindlichen Rechners herunter, indem Sie DaNiS und die gewünschten Komponenten dort installieren. Die Dateien können Sie nun mit Hilfe eines Speichermediums im gesicherten Netzwerk in den oben genannten Ordner ablegen.
Ein Nachteil ist, dass nach Updates nur mit Hilfe der externen Hilfs-Installation gesucht werden kann. Mit Update-Dateien muss dann genauso verfahren werden.
- Peer-to-Peer Netzwerk / Verwendung eines Windows-Servers
Die grundlegenden Schritte finden Sie im verlinkten Video-Tutorial beschrieben: Video-Tutorials
Hier sind die wichtigsten Einrichtungs-Schritte in Kurzform:
- Standard-Installation von DaNiS mit Hilfe des Software-Managers auf dem Server
- Netzwerk-Freigabe des Ordners „NLQ“:
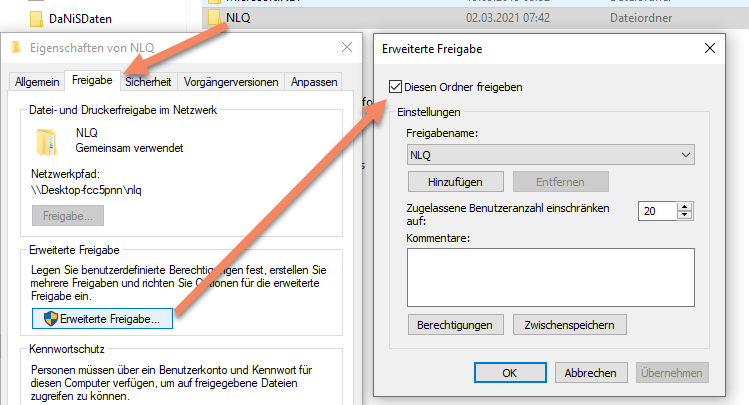
- Hinzufügen von Ausnahmen in der Windows Firewall auf Server und Client: Für ein- und ausgehende Verbindungen den Port 3308 freigeben:

- Starten der auf dem Server liegenden DaNiS.3.exe vom Client aus
- Unter „Extras“ -> „Verknüpfung generieren…“ ein Desktop-Icon erstellen lassen. Dieses ruft automatisch den zuvor gewählten Mandanten auf.
- Einsatz eines Datenbankservers
- Windows-Basis
Wenn Sie eine eigene Datenbank einrichten, empfehlen wir Ihnen die Verwendung einer MariaDB 10.4.8 oder höher. Erfolgreiche Tests haben außerdem mit MYSQL Datenbanken der Versionen bis 5.7 stattgefunden. Der Einsatz neuerer MYSQL-Versionen und anderer Datenbankenarten wurde nicht erprobt, sodass Sie eine solche Einrichtung zwar ausprobieren, wir jedoch keine Anleitung und keinen Support zur Verfügung stellen können.
- Linux-Basis
Bei der Einrichtung einer MariaDB unter Linux sind unbedingt die hier genannten Anpassungen vorzunehmen:
Gleiches gilt selbstverständlich auch für die Einrichtung der Datenbank auf einem Synology NAS.
- Betrieb in einem Terminalserver-System
Große Schulträger betreiben DaNiS häufig in Terminalserver-Umgebungen. Sollten Sie zu diesem Thema Fragen haben, können wir gerne auf Anfrage den Kontakt zu einem erfahrenen IT-Beauftragten von einem dieser Schulträger herstellen: <schulverwaltung@nibis.de>
Netzwerkinstallation
Die grundlegenden Schritte zur Netzwerkinstallation finden Sie im verlinkten Video-Tutorial beschrieben:
Hier sind die wichtigsten Einrichtungs-Schritte in Kurzform:
- Standard-Installation von DaNiS mit Hilfe des Software-Managers auf dem Server
- Netzwerk-Freigabe des Ordners „NLQ“
- Hinzufügen von Ausnahmen in der Windows Firewall auf Server und Client: Für ein- und ausgehende Verbindungen den Port 3308 freigeben
- Starten der auf dem Server liegenden DaNiS.3.exe vom Client aus
- Unter „Extras“ -> „Verknüpfung generieren…“ ein Desktop-Icon erstellen lassen. Dieses ruft automatisch den zuvor gewählten Mandanten auf.
Mandanteninstallation
DaNiS für mehrere Schulen (Mandanten einrichten)
Es kommt häufig vor, dass von einem Rechner aus mehrere Schulen verwaltet werden. Hier soll dieser Fall am Beispiel von zwei Schulen beschrieben werden. Diese ursprünglich nicht ganz einfache Sache läuft nun auch aus dem Programm heraus automatisiert ab. Weitere Informationen hierzu finden Sie in der Hilfe zum NLQ-Installer.
Sie können an dieser Stelle einen bestimten Mandanten als Standard festlegen.
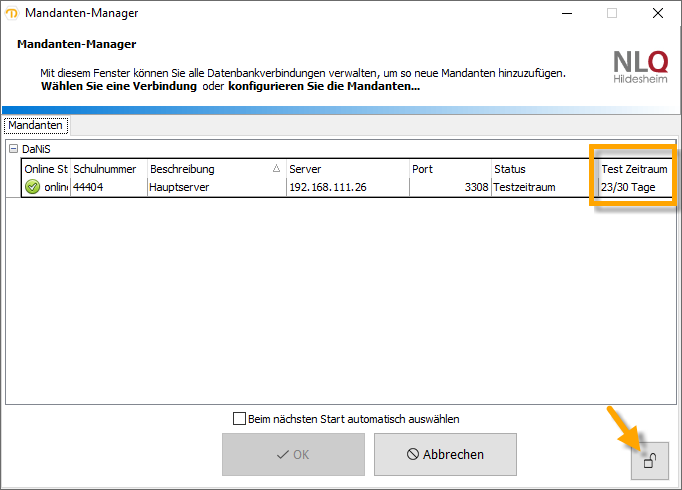
Wenn Sie einen neuen Mandanten anlegen wollen, klicken Sie auf das Schloss-Symbol, das Sie in den Bereich Administration führt.
Beim ersten Starten des Administrationsmodus‘ werden Sie aufgefordert, ein Passwort festzulegen.
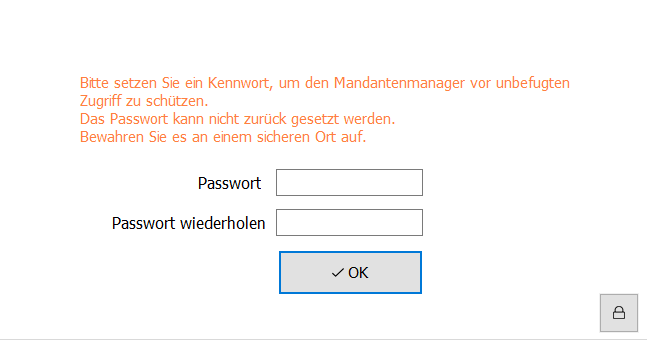
Das Passwort können Sie später mit einem Klick auf das Schloss-Symbol ändern.. In diesem Fall geben Sie das bisherige Passwort ein und können dann über einen Reiter „Passwort“ das Passwort ändern.
Nun können Sie neue Mandanten anlegen oder öffnen.
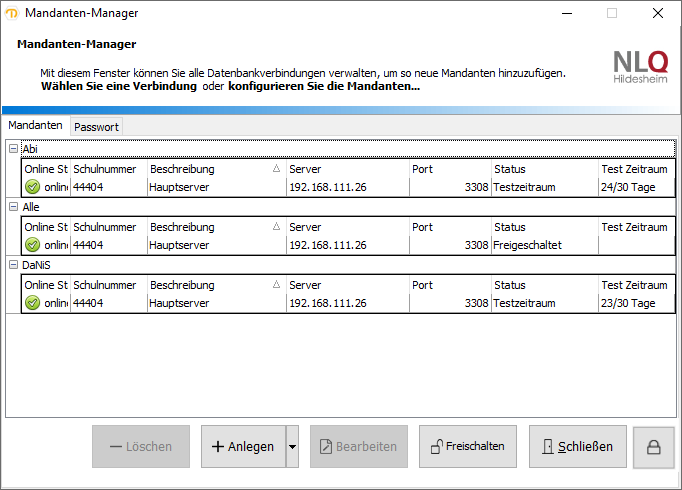
An dieser Stelle kann auch der Test-Zeitraum eingesehen werden bzw. die Freischaltung für einen Mandanten aufgerufen. Ist der Status noch auf Test, aber keine Zeitspanne eingetragen, so wurde dieser Mandant noch nie gestartet.
Klicken sie in die entsprechende Zeile und sie bekommen das Freischalt-Fenster angezeigt.
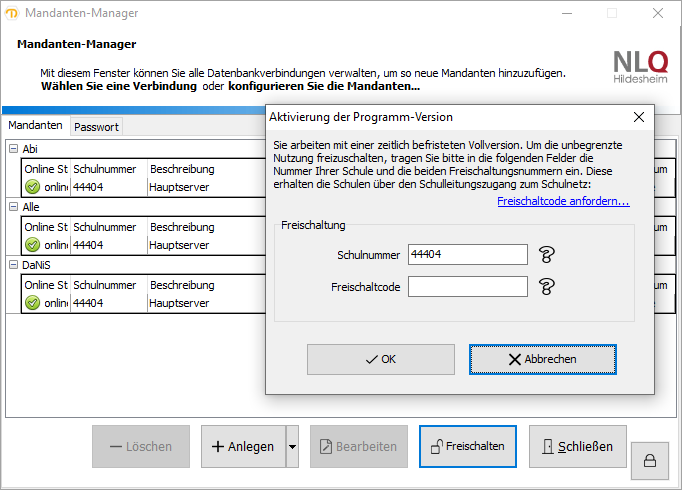
Zum Arbeiten mit Mandanten vergleichen Sie unter Mandanten-Manager.
Durchführen von Updates
Bitte nutzen Sie zum Installieren und Updaten den Software-Mangager, der Sie durch die nötigen Schritte führt.
Sie möchten sich die jeweils aktuellen Versionen anzeigen lassen?
Rufen Sie den Software-Manager auf und Sie bekommen auf der zweiten Seite automatisch die neusten Versionen angezeigt.
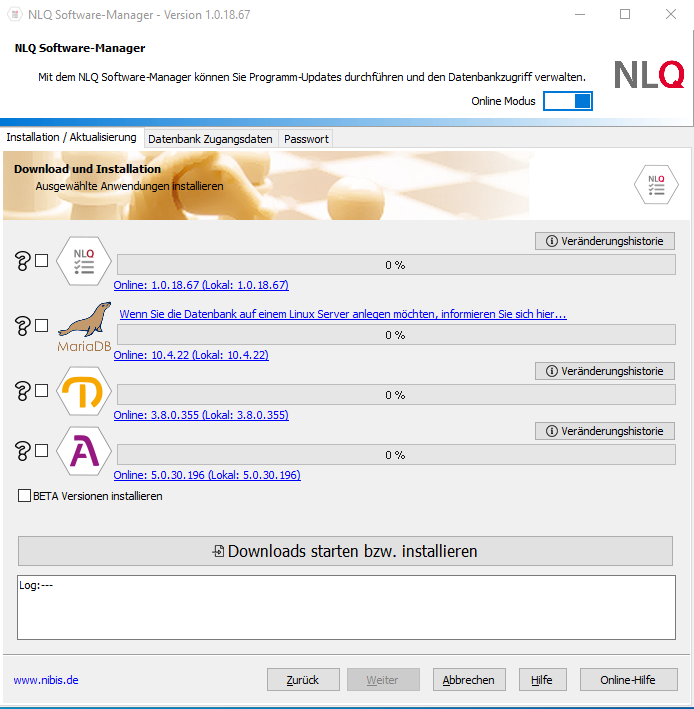
DaNiS starten (auch Mandanten)
DaNiS legt während der Installation ein Icon auf dem Desktop ab, mit dem das Programm gestartet werden kann. Sie finden ebenfalls eine Verknüpfung im Startmenü. Ein Doppelklick auf das Desktop-Icon beziehungsweise den Menüpunkt „DaNiS“ im Startmenüordner Schulverwaltung startet das Programm.
Beim erstmaligen Start sehen Sie zuerst, wie die Datenbank langsam angelegt wird, anschließend erhalten Sie ggf. Informationen über eine Anpassung der Schlüsseldatei.
Sofern Sie mehrere Mandanten verwenden, wird Ihnen das Auswahlfenster für die Mandanten angezeigt, damit Sie den passenden Mandanten auswählen können. Sofern Sie persönlich nur einen einzigen Mandanten nutzen, können Sie auch die Option aktivieren, dass der gewählte Mandant das nächste Mal ohne Zwischendialog ausgeführt werden soll.
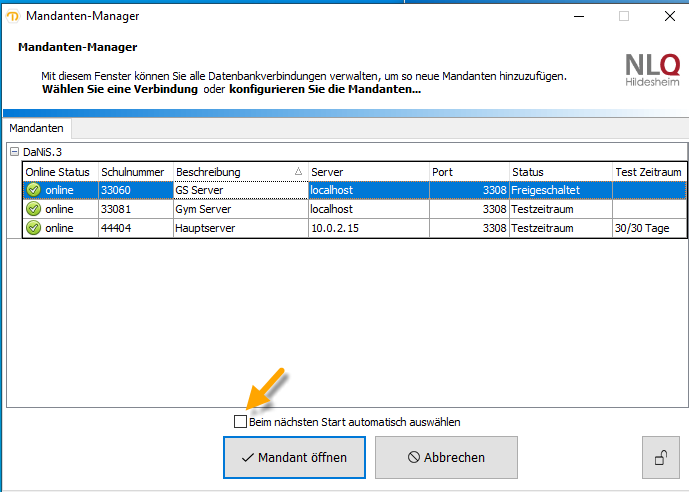
Erster Login bei DaNiS:
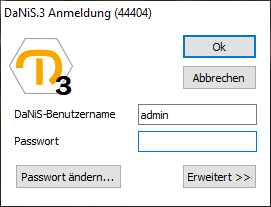
Nach dem Start müssen Sie sich mit einem Benutzernamen und einem Passwort anmelden.
Bitte verwenden Sie bei der ersten Anmeldung als Benutzername admin und auch als Passwort admin.
Sie können Benutzer, Benutzerrechte und Passwörter unter dem Menüpunkt „Bearbeiten“ -> „Benutzer bearbeiten…“ ändern und einrichten.
Das Passwort kann auch über den Button „Passwort ändern…“ beim Login-Fenster geändert werden.
Wird eine Datenbanksicherung wieder eingelesen, besteht ab 2.0 die Möglichkeit, in der Sicherung vorhandene Passwörter zu übernehmen.
Über den Butten „Erweitert >>“ stehen in diesem Fenster zwei weitere Optionen zur Verfügung: „Passwort speichern“ und „automatisches Anmelden“. Aus Sicherheits- und Datenschutzgründen ist zu empfehlen, dass das Passwort immer eingegeben wird. Sollte ein anderer Nutzer die Option „automatisches Anmelden“ eingestellt haben, so dass Ihnen das Anmeldefenster gar nicht angezeigt wird, können Sie zum Erzwingen der Anmeldung während des Programmstarts die Taste „Strg“ gedrückt halten.
Wenn Sie DaNiS das erste Mal starten, empfiehlt sich vor dem Importieren oder dem Anlegen von Schülern, eine leere Datensicherung anzulegen. Durch das Wiederherstellen dieser Datensicherung kann immer wieder der ursprüngliche Zustand hergestellt werden, ohne DaNiS zu de- und wieder neu zu installieren.
Wählen Sie hierfür „Datei“ -> „Datensicherung“ -> „Datensicherung“ und vergeben Sie als Dateiname einen eindeutigen Namen, etwa DaNiS<Schulnummer>_LEER.zip. Die Vergabe eines Passworts ist in diesem Falle nicht notwendig, da keine Daten vorhanden sind. Mehr Informationen zum Thema Datensicherung finden Sie beim Punkt „Menü: Datei“ -> „Datensicherung“.
Freischaltung
Das Programm ist ohne Freischaltung nur für eine begrenzte Zeit (30 Tage) lauffähig. Doch Sie können den Freischaltcode für DaNiS, die Oberstufenverwaltung und die weiteren Schulverwaltungsmodule des Landes Niedersachsen einfach online beziehen, denn Schulleitungen können ihn über das Schulnetz abrufen. Der Link zur entsprechenden Seite findet sich sowohl auf der NiBiS-Seite rechts im Menü als auch im Schulnetz.
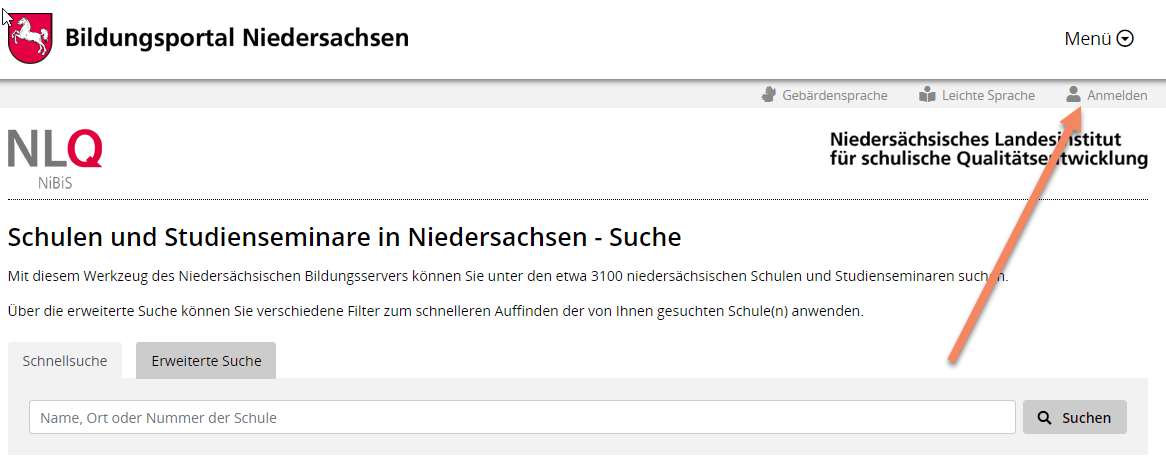
Anschließend genügt es, Benutzernamen und Kennwort (Schulleitungszugang, sonst auch für die offizielle Mail genutzt) für dieses Portal einzugeben, um sich so den Freischaltungscode anzeigen zu lassen.
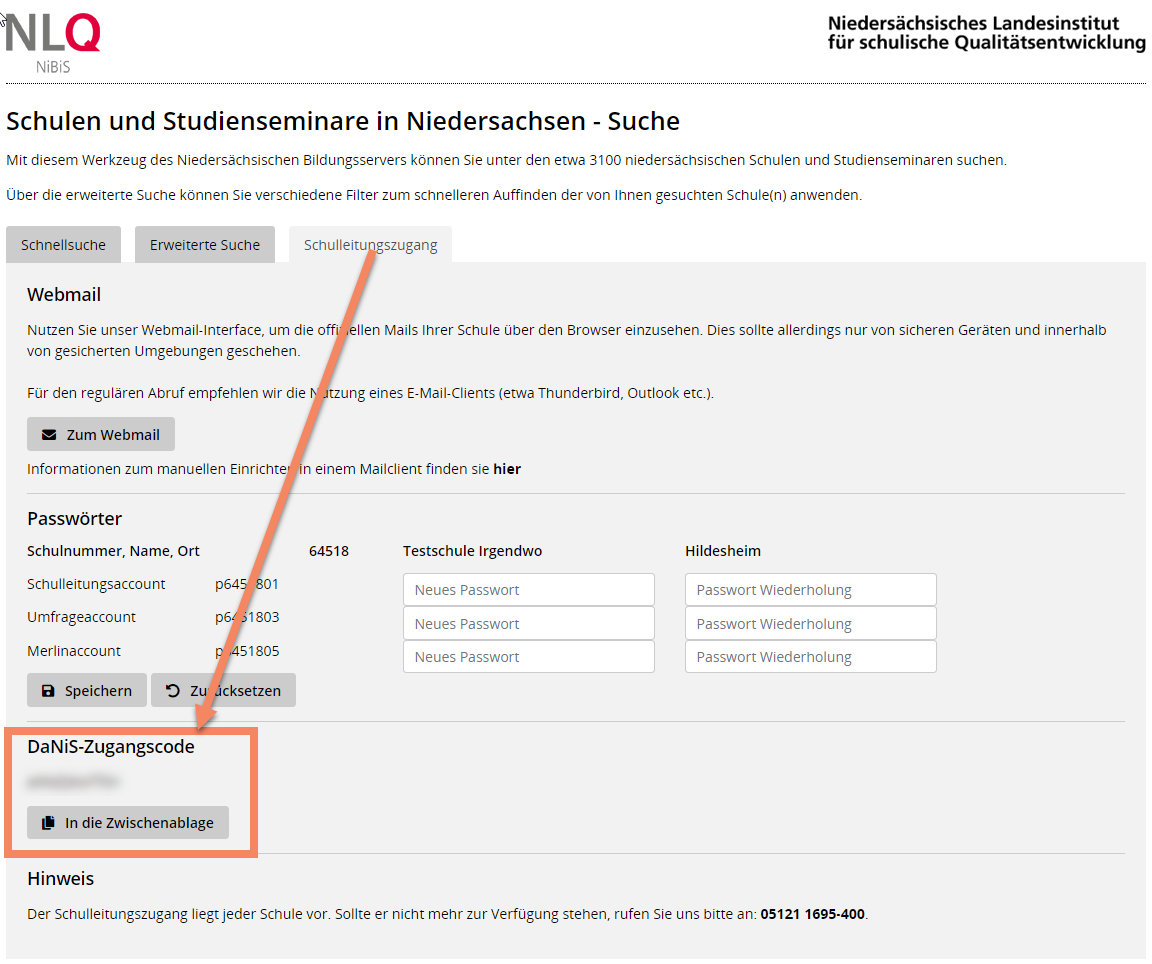
Dieser Freischaltungscode gilt für alle vom Land Niedersachsen zur Schulverwaltung angebotenen Software-Produkte. Dieser Code schaltet somit alle Module und Teilprogramme der Schulverwaltungssoftware für niedersächsische Schulen in Verbindung mit der Schulnummer frei!
Für Netzwerkinstallationen gilt: Der Freischaltcode muss für jeden Mandanten einzeln eingetragen werden. Schulträger, die mehrere Mandanten für Ihre Schulen einrichten, können eine Liste der benötigten Codes durch Angabe der Schulnummern beim NLQ anfordern (schulverwaltung@nibis.de).
Idealerweise tragen Sie den Freischaltcode gleich nach dem Anlegen des Mandanten im Mandanten-Manager ein:
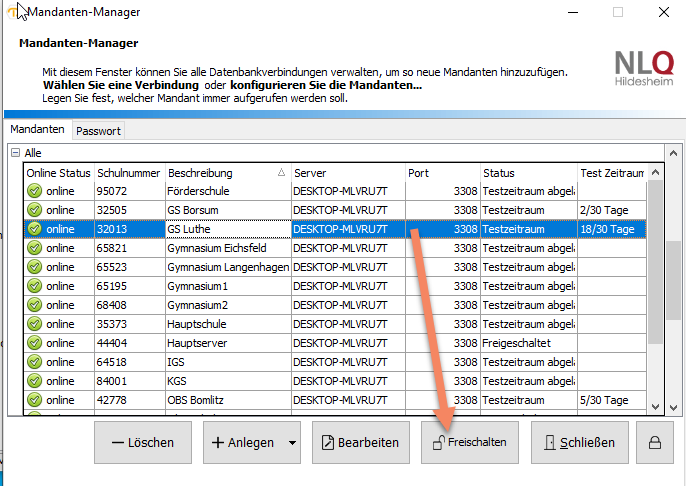
Die Freischaltung können Sie unter Extras-Optionen überprüfen. Ist der Code schon eingetragen, bekommen Sie eine Bestätigung. Sofern Sie die Freischaltung nicht bei der Installation vornehmen, können Sie diese aber auch im Programm wie hier angegeben unter Extras durchführen.
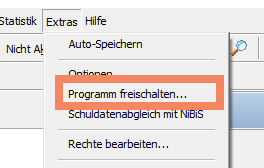
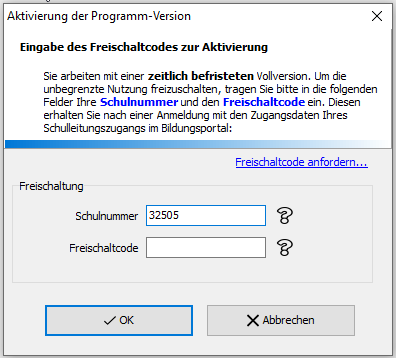
Anschließend erhalten Sie die Meldung:
Datensicherungen
Es gibt verschiedene Möglichkeiten, die Daten zu sichern:
- Sie können Datensicherungen aus den Einzelprogrammen heraus vornehmen.
- Natürlich können Sie auch die Datenordner sichern. Normalerweise lässt sich das Verzeichnis [NLQdaten]\data problemlos kopieren. Ein schreibender Zugriff bei laufendem Datenbank-Dienst dürfte aber scheitern, während der Dienst Danis läuft. Daher müsste dieser erst gestoppt werden, das Verzeichnis [NLQdaten]\data mit den gesicherten Daten gefüllt werden soll und schließlich der Dienst Danis wieder gestartet werden.
- Praktischer ist eine Sicherung mit MariaDB / MySQL, wie z.B. mit „mysqldump“ (in der Standardinstallation finden Sie das Programm unter C:\Program Files (x86)\NLQ\MariaDB\bin). Wenn Sie dieses Programm als Task eintragen, um es regelmäßig auszuführen, sollte das schon eine deutliche Vereinfachung sein.
Es gäbe natürlich auch noch die Möglichkeit, sich entsprechende Skripte zu erstellten.
Beispiele sind im Internet hier zu finden.
Alle relevanten Daten befinden sich im Ordner NLQ, da die Programme der Schulverwaltung letztlich auf dieselben Daten Zugriff brauchen. Darauf greift der Prozess „Danis“ zu, der unabhängig von einer Benutzeranmeldung die Kommunikation mit dieser Datenbank regelt. Liegen die Daten auf einem dedizierten Server sorgt auch dort der Dienst Danis für die Kommunikation mit den Clients. Diese Art des Datentransfers gilt für alle Programme der Schulverwaltungssoftware.
Datenüberprüfung
Sofort nach dem Start überprüft DaNiS die vorhandenen Daten auf mögliche Eingabefehler. Mit dem folgenden Fenster gibt DaNiS an, welche Auffälligkeiten gefunden wurden. Bitte berichtigen Sie diese Daten!
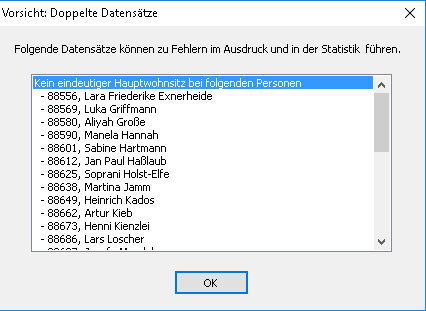
Angaben zur DaNiS-Version
Am unteren Rand des DaNiS-Bildschirmfensters zeigt DaNiS Informationen über die laufende Version an:

Hier wird gezeigt, wer das Programm gestartet hat (Admin), der Name der Datenbank (danis_44404), der aktuelle Mandant (Hauptserver), die Versionsnummer (DaNiS 3.8.0.355), die Datenbanknummer (3.8) und die vorhandene Version der Berichte (Ber. 55)
Mit einem Doppelklick auf die untere Leiste, sehen Sie alle Daten noch einmal auf einen Blick:
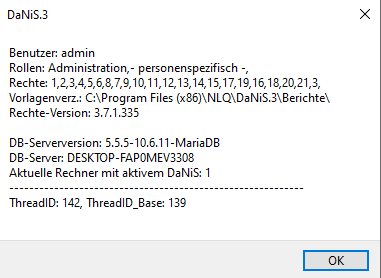
Bei ausstehender Datensicherung wird rechts von Verichtsversion ein Hinweis auf den Zeitraum zur letzten Datensicherung eingeblendet.
Die Aktualität von DaNiS und auch von den Berichten kann im Menü „Hilfe“ über die Optionen „Programm-Updates suchen“ und „Berichtsupdates suchen“ überprüft werden.