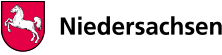- XML-Dateien zusammenfügen
- Zurückkommende Schülerinnen und Schüler
- Die Steuerung mit Maus und Tastatur
- Kursverwaltung
- Der Gruppenwechsel
- Arten des Gruppenwechsels
- Sonderzeichen
- Schülerbilder in DaNiS
- Die Lernmittelverwaltung mit DaNiS
- Serienbriefe mit Word erzeugen
- Serienbriefe aus DaNiS heraus
- Weitere Hilfen und Support
XML-Dateien zusammenfügen
Zusammenfügen von XML-Dateien
Manuelle Bearbeitung: Folgende Aufgabenstellung kann (bei wenigen) Schulen eintreten: Die Schule hat z. B. eine Außenstelle und beide Schulstellen nehmen im Rahmen der Anmeldung Schülerdaten auf und wollen diese Teilmengen der Anmeldungen in eine xml-Datei zusammenlegen. Beim Import der xml-Datei der einen wird DaNiS darauf hinweisen, dass dieser Datensatz schon vorhanden ist. Das kommt daher, weil DaNiS die Identnummern (siehe Beitrag Identnummern) aufwärts zählend anlegt und nun doppelte Identnummern findet. Der Import, also das Zusammenlegen ist nur durch eine Nachbearbeitung der Identnummern möglich. Das kann auf zwei verschiedenen Wegen geschehen:
Die eine Außenstelle nimmt ihre Schüler in eine Gruppe 0 mit der Jahrgangsstufe 0 auf und macht einen Export ausgesuchter Schüler und exportiert diese Schüler in eine xml-Datei.
Die Identnummern finden sich in der xml-Datei wieder:
</kontakte> </person> <identnummer>100072016113747</identnummer>
Mit einem Editor kann diese XML-Datei geöffnet werden (Note-Pad, Word-Pad, Editor)
Und die Identnummern herausgenommen werden, so dass die Zeile wie folgt aussieht:
</kontakte> </person> <identnummer></identnummer>
Nun sollte DaNiS die Identnummern selbstständig beim Import vergeben.
Eine weitere Möglichkeit ist es, die führenden Ziffern „1000“ mit der Funktion „Suchen und Ersetzen“ in eine führende „20000“ umzuarbeiten.
Der Beginn einer Identnummer mit 2000xxxx ist zwar den sibank-importierten Daten vorbehalten, verstößt aber nicht gegen Programmfunktionen.
Automatische Bearbeitung: Wenn ein Schüler mit einer gleichen Identnummer importiert werden soll, (Datei – Schülerdaten importieren – macht DaNiS mit folgender Meldung auf diesen Umstand aufmerksam:
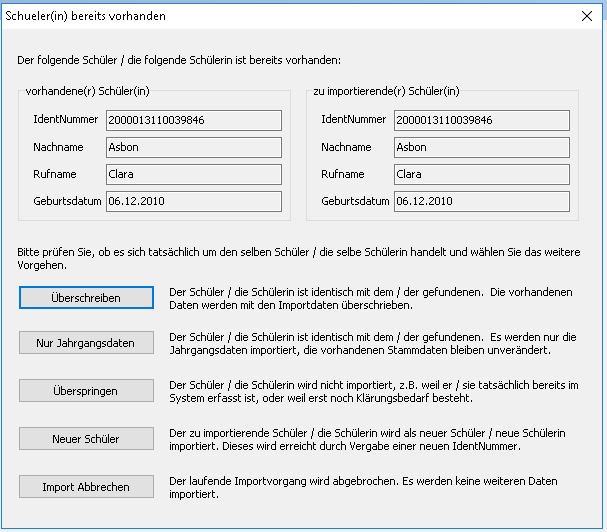
Hier kann in solch einem Fall „Neuer Schüler“ gewählt werden, und der Schüler unter Vergabe einer neuen (anderen) Identnummer importiert. Sie oder er befindet sich nun im Ordner „Schüler ohne Gruppenzuordnung“.
Zurückkommende Schülerinnen und Schüler
Zurückkommende Schüler
Kommen ehemalige Schüler wieder zurück, müssen sie neu aufgenommen werden. Die Funktion „Gruppenwechsel zurücknehmen“ darf bei einem abgegangenen Schüler nicht genommen werden, da sonst die Daten der Schullaufbahn nicht mehr korrekt sind! Um nicht alle Daten neu eingeben zu müssen, kann der abgegangene Schüler exportiert werden und anschließend wieder importiert werden. Da die Identnummern nun gleich sind, wird die Funktion „Neuer Schüler“ (siehe Bild oben) benutzt. Der Schüler befindet sich nach dem Import im Ordner für Schüler ohne Gruppenzuordnung!
Wenn die abgebende Schule eine „DaNiS-Schule“ ist und eine Importdatei zur Verfügung stellt, kann problemlos importiert werden.
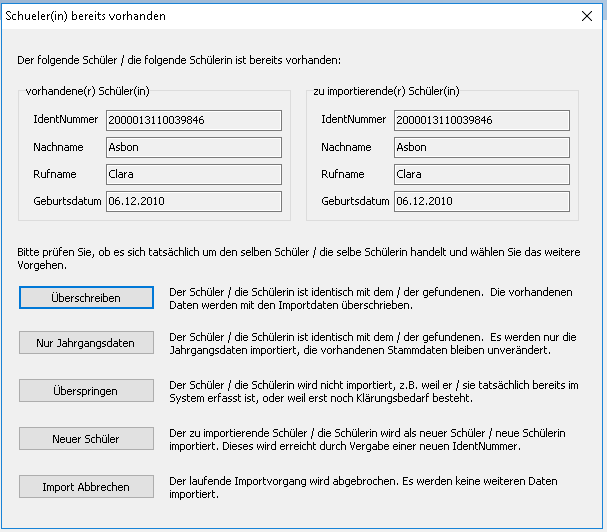
Die Steuerung mit Maus und Tastatur
Die Steuerung mit Maus und Tastatur
DaNiS lässt sich sowohl mit der Maus, als auch mit der Tastatur steuern.
Maussteuerung
In dem linken Fensterteil von DaNiS ist immer der Datenbaum zu sehen, der alle Daten des Systems übersichtlich darstellt. Die einzelnen Elemente (Äste) dieses Baumes lassen sich mit der l i n k e n oder mit der r e c h t e n Maustaste anklicken. Ein Klick mit der linken Maustaste markiert diesen Ast und aktiviert in dem großen rechten Hauptfenster die Ansicht auf die entsprechenden Daten.
Klickt man mit der r e c h t e n Maustaste auf einen Ast öffnet sich meistens an dem Mauszeiger ein weiteres Menü mit passenden Funktionsoptionen zu diesem Ast.
Hinweis: Der Klick mit der rechten Maustaste kommt in DaNiS ganz häufig vor.
Immer wenn man der Meinung ist, dass in der Software an einer Stelle etwas fehlt oder es nicht weitergeht, hilft ein Klick mit der rechten Maustaste auf diese Stelle.
Tastatursteuerung
Möchte man DaNiS mit der Tastatur steuern, so sind die Tabulator-, Plus-, Minus- und Enter-Tasten die wesentlichen Steuerelemente.
Mit der Tabulatortaste kann man von Ast zu Ast und von Feld zu Feld springen.
Befindet sich der Cursor in der Baumzone, so erweitert die Plustaste den Baum und die Minustaste verkleinert den Baum wieder.
Mit der Tastenkombination Strg+F wird windowskonform die Schüler bzw. Lehrersuche geöffnet, in der man ohne weitere Cursorpositionierung durch die sukzessive Eingabe von Namensanfängen Personen suchen und finden kann. (siehe „Suchen“)
Durch die Tastenkombination Strg+N kann an den entsprechenden Maskenstellen ein neuer leerer Datensatz erzeugt werden.
Die Tastenkombination Strg+S schließt eine Datenänderung ab und sorgt für eine Speicherung des aktuellen Datensatzes.
Überall dort, wo man in den Masken- oder Feldbezeichnungen ein unterstrichenes Zeichen (Buchstabe oder Zahl) sehen, können Sie diese Stelle der Maske mit der Tastaturkombination Alt+Zeichen direkt anspringen.
Die Tastensteuerung Strg+L zeigt nur das laufende Schuljahr im Verzeichnisbaum an.
Checkboxen (Kästchen bei z. B. offene Kurse) können mittels Tastatur gesetzt werden. Pfeiltaste wählt das nächste Kästchen, die Leertaste füllt aus!
| Tastaturkürzel | Ausführung |
| Tabulatortaste | Springen von Ast zu Ast und von Feld zu Feld |
| Plustaste | Erweitert den Datenbaum |
| Minustaste | Verkleinert den Datenbaum |
| Strg+F | Schüler-, Lehrer-, Verantwortlichesuche |
| Strg+N | Öffnet ein neues, leeres Eingabefeld |
| Strg-S | schließt eine Datenänderung ab und sorgt für eine Speicherung des aktuellen Datensatzes |
| Strg+L | Zeigt nur das laufende Schuljahr an |
| Strg+0 | Filter deaktivieren |
| Strg+1 | Angezeigter Filter aktivieren |
| Strg+2 | Filter wählen/bearbeiten |
| Alt+Zeichen | Überall dort, wo man in den Masken- oder Feldbezeichnungen ein unterstrichenes Zeichen (Buchstabe oder Zahl) sieht, kann diese Stelle der Maske mit dieser Tastaturkombination direkt angesprungen werden |
| Alt+1Alt+2Alt+3 | Die Umschaltung zwischen Schüler-, Lehrer oder Verantwortliche |
| Alt+NAlt+V | Suche nach dem Nachnamen oder Vornamen |
| F5 | Löscht alle Speicherinhalte (flüchtig) von DaNiS |
Hinweis zum Mauszeiger: in wenigen Fällen kann es dazu kommen, dass der Mauszeiger unsichtbar wird. Bei unsichtbaren Mauszeiger kann dieser durch Drücken der Tasten Umschalt-STRG-F3 wieder sichtbar gemacht werden. Das ist insbesondere hilfreich, wenn es eine unerwartete Fehlermeldung gibt.
Kursverwaltung
Das Anlegen der Kurse findet auf Schulebene statt. Im Folgenden wird an Beispielen beschrieben, wie Kurse in DaNiS angelegt werden können. Die Vergabe der Namen und Kursbezeichnungen sind frei wählbar, sollten aber einen reellen Bezug zur Art des Angebots haben.
Wahlpflichtkurse / wahlfreie Kurse oder AGs
Im Menü „Bearbeiten – Fächer bearbeiten“ muss nur für die Verarbeitung von Arbeitsgemeinschaften ein Fach mit der Kennzahl AG und der Bezeichnung Arbeitsgemeinschaft eingerichtet werden. Schulen mit einem Nachmittagsangebot können ein Fach mit der Kennzahl GT und der Bezeichnung „Ganztag“ einrichten.
Die weitere Bearbeitung aller Kurse findet dann auf der Ebene der Schulform(en) statt:
Hier noch einmal der Tabellenkopf der Kurseingabe:

Kursbezeichnung: Name des Kurses, er ist frei wählbar.
Fach: Kürzel des einem Kurs zugeordneten Faches (siehe „Bearbeiten – Fächer
bearbeiten)
Von – bis: Schulhalbjahre
WT: Wahl eines Wochentages (optional)
Spezial: Feld zur Kennzeichnung eines Nachmittagangebotes (z. B. „N“)
Lehrer: Lehrerzuweisung zu einem Kurs
Art: Angabe der Kursart: wählbar sind: AG, Förderunterricht, Pflicht, Schwerpunkt,
Wahlfrei, Wahlpflicht
Niveau: Zuordnung von Fachleistungskursen (gnd. = Grundniveau, erh. = erhöhtes
Niveau) Bei bestimmten Schulformen (Oberschule, IGS, KGS) G-Kurs, E-Kurs, Z-
Kurs.
Typ: Feld wird aktiviert, wenn als Fachkürzel eine Fremdsprache gewählt wird. Hier
wird die Art der Sprache definiert (Angabe für die Statistik)
OK: offene Kurse, möglich sind „ja (Haken) – nein“. (Kurse über mehrere
Schulformen) DaNiS markiert offene Kurse in Schulformen, in denen sie nicht
angelegt wurden, grau! Sie können nur von der Schulformebene aus bearbeitet
werden, auf der sie angelegt wurden. Man erleichtert sich die Arbeit, wenn
offenen Kurse nur von einer Schulform aus definiert werden!
#Schül.: Schülerzahlen
Gr.-W. übern.: Kurs soll bei einem Gruppenwechsel übernommen werden. Auswahl zwischen
„ja (Haken) – nein“. Voreinstellungen für die Fortschreibung, welche Kurse bei
Wahl der Option „Belegungen übertragen“ in das neue Schuljahr übertragen
werden sollen. Die Kästchen können auch mit den Pfeiltasten gewählt und mit
der Leertaste gesetzt werden.
Für eine Arbeitsgemeinschaft Schach werden folgende Einträge bzw. Auswahlen vorgenommen:
Bezeichnung: AG-Schach
Fach: AG (Kürzel steht für „Arbeitsgemeinschaft“)
Art: AG.
Sollte die AG schulformübergeifend angeboten werden, gilt das als offener Kurs und man muss o.K. auf „ja“ stellen.
Für einen Wahlpflichtkurs Französisch werden folgende Einträge bzw. Auswahlen vorgenommen:
Bezeichnung: FR-6 oder WPK7-FR oder WPK7-Französisch
Fachkürzel: FR (FR steht für „Französisch“)
Art Wahlpflicht
Typ: zweite Fremdsprache – (das Feld „Typ“ mit einem Doppelklick aktivieren)
Beispiel „Fachleistungskurse“
Für die Fachleistungskurse Englisch und Mathematik brauchen auf der Klassenebene keine Fächer angelegt zu werden.
Auf Schulformebene werden dann die Fachleistungskurse eingerichtet. Beispiel Mathematik-A-Kurs:
Kursname = Mathe-A (Kann auch „Mathematik“ heißen, denn er wird auch noch durch die Niveaubezeichnung gekennzeichnet)
Fachkürzel = MA (MA steht für „Mathematik“)
Art = Pflicht
Niveau = erh. (erhöht)
Alle anderen Eingaben sind optional.
Der Mathematik A-Kurs ist bei der Kurszuweisung am „Niveau“ (erh.) erkennbar.
Entsprechendes gilt für Englisch und für die B-Kurse.
„Religionskurse“
Unter „Bearbeiten“ – „Fächer bearbeiten“ müssen alle Fächer für den Religionsunterricht freigeschaltet werden, die an der Schule erteilt werden. (ev. Religion, kath. Religion, konfessionell-kooperativer Religionsunterricht, Islam, Werte und Normen) Die statistische Relevanz ist auf „ja“ zu stellen.
Auf Schulformebene werden die Kurse eingerichtet. Man kann dazu die Kennzahlkürzel für den Religionsunterricht benutzen:
RE evangelische Religion
RK katholische Religion
KR konfessionell-kooperativer Religionsunterricht
IS Islam
WN Werte und Normen
Beispiel für evangelische Religion:
Bezeichnung: RE (oder wenn es mehr Kurse gibt: RE7-1-HS (erster ev. Religionskurs 7-HS))
Fachkürzel: RE (RE steht für „Religion-Evangelisch“)
Art: Pflicht
Dementsprechend sind die anderen Religionskurse einzurichten, wenn sie an der Schule erteilt werden.
Das Feld „Spezial“ dient zur Erkennung besonderer Kurse. Versieht man die Kurse des Nachmittagsangebotes mit einem Eintrag, z. B. „N“, kann mit einem Bericht (Ganztags.fr3) auf diesen Eintrag zugegriffen werden.
Es wird empfohlen, die Verwaltung der Nachmittagsangebote über die Kursverwaltung zu organisieren und nicht über die „besonderen Eigenschaften“, was aber grundsätzlich möglich ist.
Hinweis zum Feld Spezial: Durch die Eingaben von 1, 2, 3 oder 4 wird die Verteilung der Kurse in die entsprechenden Felder beim Zeugnisdruckprogramm DaNiS-WinZep erzwungen.
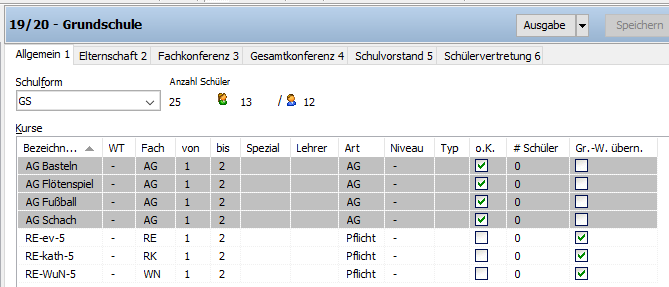
Beispiele für Kurse auf Schulformebene
Ändern der Kursart
Soll eine Kursart geändert werden, so kann das durch entsprechende Auswahl einer anderen Kursart geschehen.
Step-by-Step -Anleitung für die Verwaltung mehrerer Fremdsprachen
Die Erfassung der 2. oder dritten Fremdsprache lässt sich in DaNiS auf mehrere Arten bewerkstelligen. Sie ist auch davon abhängig, ob die weitere Fremdsprache eine Pflichtfremdsprache oder eine Wahl- bzw. Wahlpflichtfremdsprache ist. Die folgende Step-by-Step-Liste geht davon aus, dass die Fächerliste nicht ausgeweitet werden soll.
– Wähle das Menü „Bearbeiten|Fächer bearbeiten“
– Aktiviere die Sprachen, die an der Schule unterrichtet werden
Fall 1: 2. Fremdsprache ist für alle SchülerInnen einer Klasse Pflichtfremdsprache
– Aktiviere im Datenbaum eine gewünschte Klasse.
– Aktiviere den Tabreiter „Allgemein1
– Klicke mit der RECHTEN Maustaste in das Feld „Fächervorgaben“
– Wähle „neue Fächervorgabe“
– Wähle die gewünschte Sprache
– Wähle den gewünschten Typ
– Klicke auf „Speichern“
– Klicke in dem Datenbaum mit der RECHTEN Maustaste auf die gewünschte Klasse
– Wähle „Fachvorgaben zuweisen“
– Kontrolliere das Ergebnis bei Schülerinnen unter „Belegungen“
Fall 2: 2. Fremdsprache (Französisch) wird nur von einigen SchülerInnen einer Klasse im Jg. 7 belegt. Deshalb muss diese Sprache als Kursunterricht eingerichtet werden.
– Aktiviere im Datenbaum die gewünschte Schulform
– Aktiviere den Tabreiter „Allgemein1“
– Klicke mit der RECHTEN Maustaste in das Feld „Kurse“
– Wähle „neuer Kurs“
– Gebe unter „Bezeichnung“ einen Kursnamen ein z.B. FR07
– Gibt es mehr als einen Französischkurs im Jg.7. dann z.B. FR07I
– Wähle als Fachkürzel „FR“
– Wähle die gewünschte Art
– Wähle den gewünschten Typ
– Falls der Kurs schulformübergreifend angeboten wird, wähle o.K.=ja
– Klicke auf „Speichern“
– Klicke in dem Datenbaum mit der RECHTEN Maustaste auf die gewünschte Klasse
– Wähle „Kurse zuweisen“
– Wähle im linken Fenster die gewünschten SchülerInnen (Strg+Mausklick)
– Wähle im rechten Fenster FR07
– Klicke in der Mitte auf den Doppelpfeil
– Klicke auf „Schließen“
– Kontrolliere das Ergebnis bei Schülerinnen unter „Belegungen“
Hinweis für den Fall, dass es zu einer Pflichtfremdsprache (z. B. Englisch) auf Gruppenebene noch einen Kurs in der gleichen Fremdsprache gibt:
Beispiel: In der Klasse 6x wurde als Fremdsprache bei allen Schülern „Englisch“ eingetragen.
Einzelne Schüler dieser Klasse nehmen an einem freiwilligen Kurs in Englisch teil. Bei diesem Kurs darf der Typ nicht als Fremdsprache gesetzt werden und die Fremdsprache auf Klassenebene muss zuerst eingegeben werden.
Kursniveau
Für einige Schulformen „Oberschule, IGS, KGS“ werden bei den Niveaustufen drei Stufen angeboten, der G-Kurs, der E-Kurs und der Z-Kurs. Diese Kursbezeichnungen werden automatisch angeboten, wenn eine entsprechende Schulform eingerichtet wurde.
| G-Kurs | Kurs mit Grundniveau |
| E-Kurs | Kurs mit erweitertem Niveau |
| Z-Kurs | Kurs mit zusätzlichen Anforderungen |
Verwaltung der freien Angebote in Grundschulen (Betreuung)
Als Beispiel für die vielfältige Einsatzmöglichkeit der Kursverwaltung wird im Folgenden die Verwaltung der Betreuung beschrieben:
1. Schritt: Legen Sie im Menü „Bearbeiten-Fächer bearbeiten“ ein Fach für die Betreuung an!

2. Schritt: Geben Sie auf Schulformebene (GS) die Betreuungsangebote für die einzelnen Wochentage an.
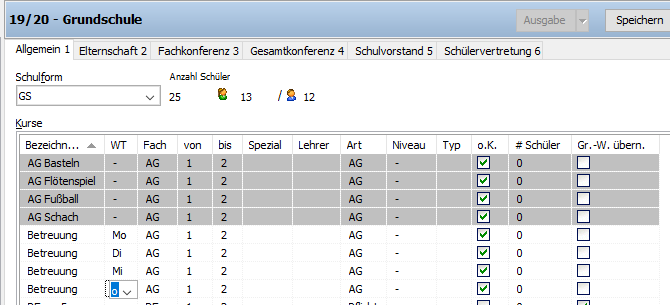
3. Schritt: Ordnen Sie mit der Funktion „Kurse zuweisen“ den nun eingerichteten Betreuungskursen Schüler zu:
Tipp: Öffnen Sie diese Funktion auf Schulformebene (GS) und klicken auf den Spaltenkopf bei Gruppe. Dann wird nach Gruppen sortiert. Ordnen Sie die Schüler einem Betreuungskurs zu (z. B. 01-Be-Mo, (01 steht wegen der Sortierung), klicken dann, um die Schüler auch einem 2., 3., … Kurs zuweisen zu können, kurz auf „Kursmodus“ und dann wieder auf „Verteilmodus“. Dadurch erfolgt ein Refresh der Liste und die Schüler können erneut zugewiesen werden.
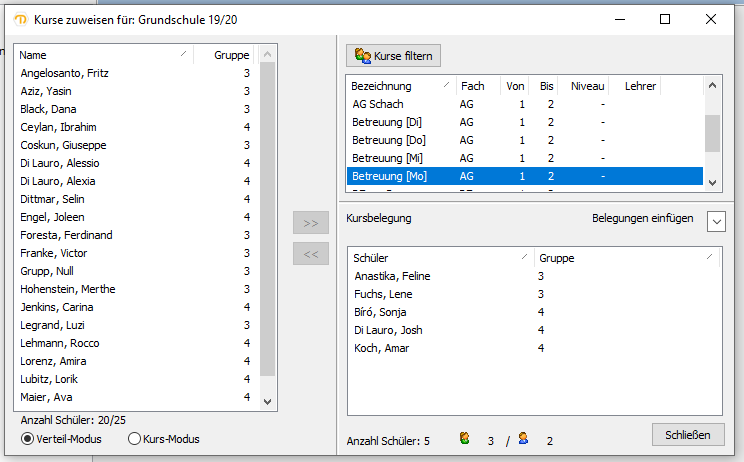
Verteil-Modus Kurs-Modus
4. Schritt: Rufen Sie im Berichtsordner Belegungen den Bericht „Belegung-krz“ auf und wählen das Fach „BE“ aus und die entsprechenden Gruppen, ggf. das entsprechende Halbjahr.
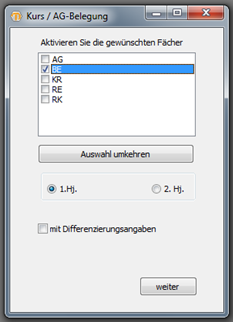
Es erscheint die Wochenübersicht für die Betreuung der gewählten Gruppe(n)
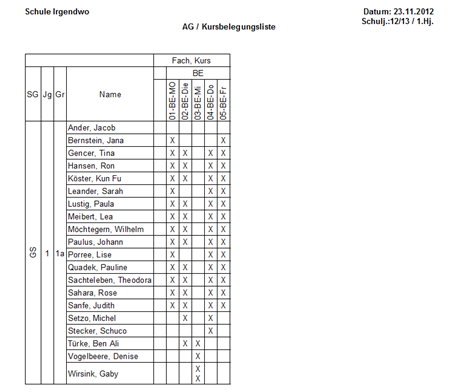
Dieser Bericht kann sowohl für jede einzelne Klasse als auch für die gesamten Klassen aufgerufen werden, deren Schüler/innen an der Betreuung teilnehmen.
Der Einsatz anderer Gruppenberichte ist auch möglich (siehe unten), wegen der Übersichtlichkeit empfiehlt sich obiges Formular:

Bericht „Belegungen-Kurs-AG-Belegung-hor“
Der Gruppenwechsel
Wechsel in einer Gruppe
Schülerbewegungen werden im Programm DaNiS grundsätzlich mit der Funktion „Gruppenwechsel“ durchgeführt. Diese Funktion wird gruppenweise (Klasse) oder für einzelne Schülerinnen und Schülern angeboten. Hinweis: Mit dieser Funktion wird auch für die „Datenfortschreibung“ für ein neues Schuljahr durchgeführt.
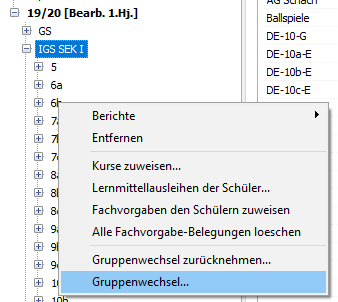
Der klassenweise Gruppenwechsel (Fortschreibung)
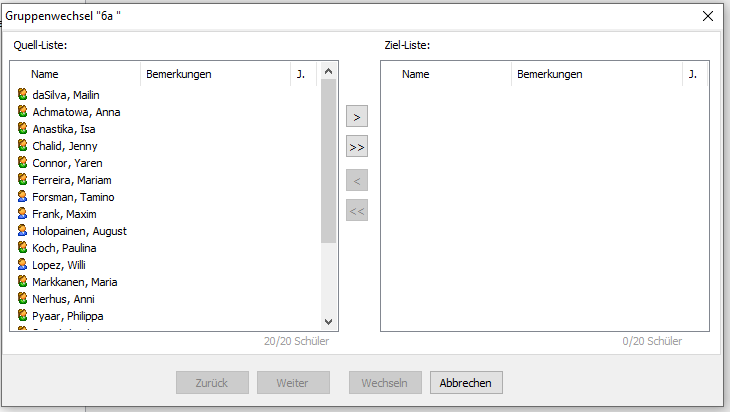
Im Verzeichnisbaum wird die Klasse mit der linken Maustaste markiert, die den Jahrgang wechseln soll. Die rechte Maustaste wählt „Gruppenwechsel“! (Hinweis: Gruppen, bei denen schon einmal ein Gruppenwechsel durchgeführt worden ist, können im gleichen Jahrgang keinen Gruppenwechsel mehr machen!)
Im oben stehenden Fenster werden Schüler von der Quell-Liste mit den Pfeiltasten in die Zielliste gelegt. Alle Schülerinnen und Schüler, die in eine Gruppe (gleiche Gruppe) des nächst höheren Jahrgangs wechseln sollen, müssen in der Zielliste erscheinen.
Es empfiehlt sich, zunächst mit „>>“ alle Datensätze herüber zu nehmen, um dann einzelne Datensätze (z. B. Wiederholer) in die Quell-Liste zurückzugeben (Pfeil <) In diesem Fenster sieht man auch die Elternentscheidungen für die Schullaufbahnverwaltung der Grundschulen.
Ist die Zielliste richtig gefüllt, wird die Taste „Weiter“ betätigt.
Nun wird die Art des Wechsels ausgewählt und die Optionshäkchen gesetzt, wenn gewünscht.
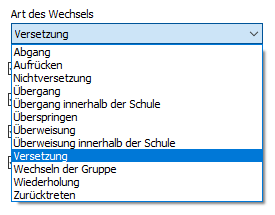
Bei der Art des Wechsels gibt es folgende Auswahlmöglichkeiten:
– Abgang
– Aufrücken
(- Fortsetzung der Eingangsstufe) Nur bei aktivierter Option „Eingangsstufe“
– Nichtversetzung
– Übergang
– Übergang innerhalb der Schule
– Überspringen
– Überweisung
– Überweisung innerhalb der Schule
– Versetzung
– Wechsel der Gruppe
– Wiederholung
– Zurücktreten

Vor dem Gruppenwechsel kann geprüft werden, ob es in den Einträgen der Schüler ein jüngeres Wechseldatum gibt.
Nach Einstellung des Datums des Wechsels wird der Schalter „Weiter“ betätigt! Es erscheint folgendes Fenster:
Funktionen von Schülern übernehmen: Funktionen Klassensprecher usw. werden übernommen
Fächer und gewählte Kurse übernehmen:
Alle Fächer werden übernommen und die Kurse, die in der Kurstabelle auf
Schulformebene in der Spalte Gr.-W. übern. aktiviert wurden. Ebenso
werden die Fachvorgaben auf Klassenebene übernommen
Funktionen von Verantwortlichen übernehmen: Mitarbeit in den Gremien werden übernommen. (siehe Tabelle)
Die Eintragungen in der gelten für die Optionen „Funktionen von Verantwortliche übernehmen“ und „Funktionen von Schülern übernehmen“ wenn diese Optionen AKTIVIERT wurden. Mit „Schülervertretung außerhalb der Schule“ sind die Funktionen „Stadt- bzw. Kreisschülerrat“ gemeint.
| Gremium/Art | Gruppe Eltern-schaft | SchulformSchuleElternschaft | Klassen-konfe-renz | Fach-konfe-renzen | Gesamt-konfe-renz | Schul-vorstand | Schüler-vertre-tung Gruppe | Schüler-vertretung Schul-form | Schüler-vertre-tung außerhalb der Schule |
| VERANTWORTLICHE | Verantwortliche & Schüler | SCHÜLER | |||||||
| Abgang | NEIN | NEIN | NEIN | NEIN | NEIN | NEIN | NEIN | NEIN | NEIN |
| Aufrücken | JA | JA | JA | JA | JA | JA | JA | JA | JA |
| Nichtversetzung | NEIN | NEIN | NEIN | NEIN | NEIN | NEIN | NEIN | NEIN | JA |
| Übergang | NEIN | NEIN | NEIN | NEIN | NEIN | NEIN | NEIN | NEIN | NEIN |
| Übergang innerhalb der Schule | NEIN | NEIN | NEIN | NEIN | NEIN | NEIN | NEIN | NEIN | JA |
| Überweisung | NEIN | NEIN | NEIN | NEIN | NEIN | NEIN | NEIN | NEIN | NEIN |
| Überweisung innerhalb der Schule | NEIN | NEIN | NEIN | NEIN | NEIN | NEIN | NEIN | NEIN | JA |
| Versetzung | JA | JA | JA | JA | JA | JA | JA | JA | JA |
| Wechsel der Gruppe | NEIN | NEIN | NEIN | JA | JA | JA | NEIN | NEIN | JA |
| Wiederholung | NEIN | NEIN | NEIN | NEIN | NEIN | NEIN | NEIN | NEIN | JA |
| Zurücktreten | NEIN | NEIN | NEIN | JA | JA | JA | NEIN | NEIN | JA |
| Gruppenwechsl zurückn. | DEL | DEL | DEL | DEL | DEL | DEL | DEL | DEL | JA |
| Überspringen | NEIN | NEIN | NEIN | JA | JA | JA | Nein | JA | JA |
JA = übernehmen NEIN = nicht übernehmen DEL = Löschen

Gremienmitglieder, deren Kinder im Laufe des Schuljahres die Schule verlassen haben oder deren Amt nicht mehr ausgeübt werden kann (z. B. durch freiwilliges Zurücktreten), erhalten in der Zeile Von — Bis einen Bis-Eintrag. Dieser Eintrag ist abhängig von der Einstellung, ob Abgänger ausgeblendet werden sollen oder nicht!
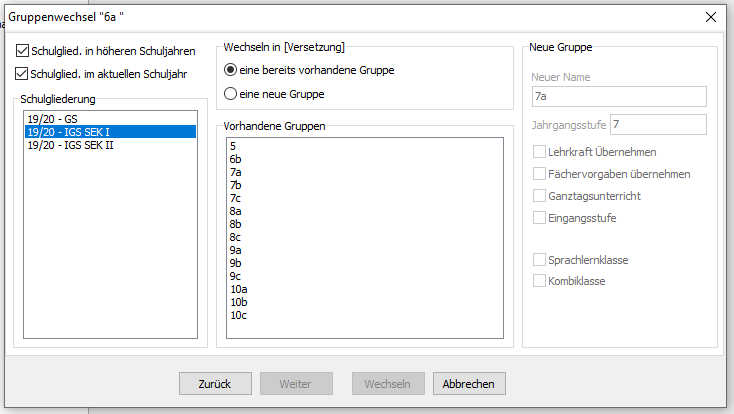
Mit den Optionen „Schulglied. in höheren Schuljahren“ und „Schulglied. Im aktuellen Schuljahr“ anzeigen kann man sich die Auswahl des Schuljahres erleichtern. Ist das folgende Schuljahr noch nicht vorhanden, muss es in DaNiS auf der Ebene der Schuljahre mit der rechten Maustaste neu angelegt werden. Im mittleren Teil des Fensters wird der Wechsel in „eine bestehende Gruppe“ ausgewählt oder optional in „eine neue Gruppe“, die dann im rechten Fenster bestimmt werden muss.
Mit dem Schalter „Wechseln“ wird der Gruppenwechsel durchgeführt. Anschließend muss für die ggf. verbleibenden Schülerinnen und Schüler in der Gruppe (z. B. Wiederholer) der Gruppenwechsel in eine andere Zielgruppe durchgeführt werden. Hier muss dann beim Wechsel der jeweils zutreffende Eintrag ausgewählt werden.
Der einzelne Gruppenwechsel
Der Gruppenwechsel für den einzelnen Schüler /die einzelne Schülerin wird auf der Schülerebene durchgeführt. Der entsprechende Schüler wird mit der linken Maustaste markiert und dann, wie zuvor beschrieben, die Auswahl „Gruppenwechsel“ mit der rechten Maustaste aufrufen. Das Auswahlfenster mit Quell-Liste und Ziel-Liste wird übersprungen und es wird sofort mit dem bekannten Fenster nach Art des Gruppenwechsels gefragt. Auch der Abgang eines Schülers wird als Gruppenwechsel gehandhabt. Die entsprechenden Einträge in die Datenmaske des Schülers müssen nur auf diesem Weg durchgeführt werden, sonst vermerkt DaNiS den Abgang eines Schülers nicht in der Schullaufbahn. Mit der Auswahl und Bestätigung der entsprechenden Schritte wird der Gruppenwechsel durchgeführt.
Der „doppelte“ Gruppenwechsel am Ende eines Schuljahres
Am Ende eines Schuljahres kann es vorkommen, dass ein Schüler nicht versetzt wird und gleichzeitig die Schule wechselt. Ein gleichzeitiger Wechsel mit dem gleichen Datum ist nicht möglich!
1. Lösung: Der Schüler verlässt die abgebende Schule zum 31.07. und macht einen Übergang zur aufnehmenden Schule. Diese Schule nimmt ihn zum 01.08. mit dem Schlüssel „Wiederholung…“ auf.
Falls beide Schulen DaNiS nutzen und die aufnehmende Schule die Daten erbt, wird hier die Wiederholung in der Schullaufbahn der aufnehmenden Schule erfasst.
2. Lösung: Der Schüler macht zum 30.07. einen Gruppenwechsel innerhalb der abgebenden Schule und verlässt die Schule zum 31.07.!
Hier würde die Wiederholung in der abgebenden Schule erfasst.
Globale Eingabe der Abschlüsse beim Gruppenwechsel
Bei Gruppen ab Jahrgang 9 kann der Abschluss global eingetragen und muss nicht mehr einzeln bearbeitet werden. Achtung: die globale Eintragung kann nur bei den Datensätzen erfolgen, bei denen Das Feld für den Abschluss leer ist!
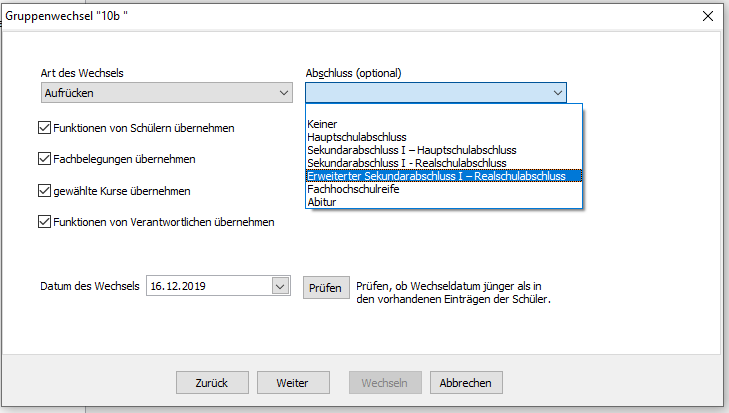
Arten des Gruppenwechsels
Die Arten des Gruppenwechsels in DaNiS
Abgang:
Verlassen der Schule nach Erfüllung der Schulpflicht oder zur Fortsetzung der Erfüllung der Schulpflicht an einer anderen Schule der gleichen Schulform.
Aufrücken:
Der Wechsel in den nächsthöheren Schuljahrgang ohne Entscheidung der Klassenkonferenz
Eine Schülerin oder ein Schüler, die oder der zweimal nacheinander oder in zwei aufeinander folgenden Schuljahrgängen nicht versetzt worden ist, rückt in den nächsthöheren Schuljahrgang auf. wenn die Klassenkonferenz eine Überweisung nach § 59 Abs. 4 Satz 3 des Niedersächsischen Schulgesetzes (NSchG) nicht beschließt.
Beispiel 1: ein Schüler der Klasse 1 rückt auf nach Klasse 2, weil keine Versetzung (Konferenzbeschluss) stattfindet.
Beispiel 2: ein Schüler der Klasse 7 tritt freiwillig zurück in den Jahrgang 6. Am Ende der Klasse 6 findet ohne Konferenzbeschluss ein „Aufrücken“ in die Klasse 7 statt, weil die Versetzung schon einmal ausgesprochen wurde.
Fortsetzung der Sprachlernklasse:
Dieser Gruppenwechsel wird nur bei aktiviertem Optionsfeld „Sprachlernklasse“ auf Gruppenebene angeboten. Er ist für Schülerinnen und Schüler anzuwenden, die nach einem Gruppenwechsel aus einer Sprachlernklasse weiter eine Gruppe mit dieser Option (Sprachlernklasse) besuchen. Dieser Gruppenwechsel erzeugt dann bei der Durchführung einer Statistik den benötigten Schlüssel 18 „Wiederholung/Verbleiben – Sprachlernklasse“.
Fortsetzung der Eingangsstufe:
Dieser Gruppenwechsel kommt ausschließlich bei aktivem Optionsfeld „Eingangsstufe“ vor. Er dient in der Schullaufbahn dazu, den Verbleib in einem 3. Jahr in der Eingangsstufe zu dokumentieren.
Nichtversetzung:
Die am Ende eines Schuljahres durch Konferenzbeschluss ausgesprochene Verweigerung der Zuweisung in den nächsthöheren Schuljahrgang der besuchten Schulform.
Übergang:
Der freiwillige Wechsel an eine Schule einer anderen Schulform aufgrund der Leistungen der Schülerin oder des Schülers oder nach Beschluss der Klassenkonferenz.
Überspringen:
Auf Beschluss der Klassenkonferenz und mit Einverständnis der Erziehungsberechtigten kann einen Schuljahrgang überspringen, wer nach den gezeigten Leistungen und bei Würdigung der Gesamtpersönlichkeit fähig erscheint, nach einer Übergangszeit in dem künftigen Schuljahrgang erfolgreich mitzuarbeiten.
Überweisung:
Der durch Beschluss der Klassenkonferenz angeordnete Wechsel an eine Schule einer anderen Schulform (auch Erz.- und Ordnungsmaßnahmen)
Versetzung:
Der Wechsel einer Schülerin oder eines Schülers in den nächsthöheren Schuljahrgang einer Schulform oder eines Schulzweigs oder in den Sekundarbereich II aufgrund einer Entscheidung der Klassenkonferenz, dass von der Schülerin oder dem Schüler dort eine erfolgreiche Mitarbeit erwartet werden kann.
Wechsel der Gruppe:
Jeder andere Wechsel der Lerngruppe in der gleichen Schule.
Wiederholung:
Wiederholung des 4. Schuljahrgangs auf Grund eines Konferenzbeschlusses nach den Vorgaben der Versetzungsordnung. Schüler, die die Klasse 10 wiederholen, um einen höherwertigen Abschluss zu bekommen.
Zurücktreten:
Eine Schülerin oder ein Schüler kann auf Beschluss der Klassenkonferenz in den vorherigen Schuljahrgang zurücktreten, wenn anzunehmen ist, dass durch die Wiederholung wesentliche Ursachen von Leistungsschwächen behoben werden können. Antragsberechtigt sind die Erziehungsberechtigten oder volljährige Schülerinnen und Schüler. Der Antrag muss spätestens bis zum 1.April gestellt sein, wenn er für das laufende Schuljahr berücksichtigt werden soll. Freiwilliges Zurücktreten ist in demselben Schuljahrgang oder in zwei aufeinander folgenden Schuljahrgängen nur einmal zulässig. Freiwilliges Zurücktreten in einen Schuljahrgang, den die Schülerin oder der Schüler bereits wiederholt hat oder wegen einer Nichtversetzung wiederholen musste, ist nicht zulässig. Wer freiwillig zurückgetreten ist, rückt ohne erneute Versetzungsentscheidung in den nächsten Schuljahrgang auf. (siehe „Aufrücken“).
Für die Punkte „Übergang“ und „Überweisung“ gibt es noch die Menüpunkte „Übergang innerhalb der Schule“ und „Überweisung innerhalb der Schule“, wenn es sich um eine Schule mit mehreren Schulformen handelt und der Wechsel zwischen den Schulgliederungen innerhalb der Schule stattfindet.
Quelle: u. a. Nds. GVBl. Nr. 5/2016, ausgegeben am 20. 5.2016
Sonderzeichen
DaNiS kann Unicodezeichen (Sonderzeichen einfügen. Im Folgenden wird gezeigt, wie man das Sonderzeichen im Rufnamen ManÕlo einfügt. Das gilt dann entsprechen für alle Sonderzeichen.
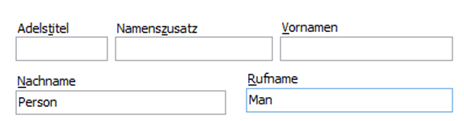
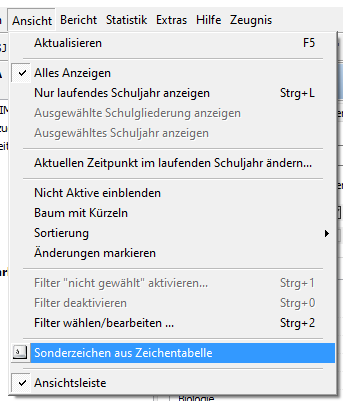
Der Rufname ist begonnen worden mit „Man ….“ Und jetzt müsste das „Õ“ folgen. Dazu geht man in das Menü „Ansicht“ und wählt „Sonderzeichen aus Zeichentabelle“.
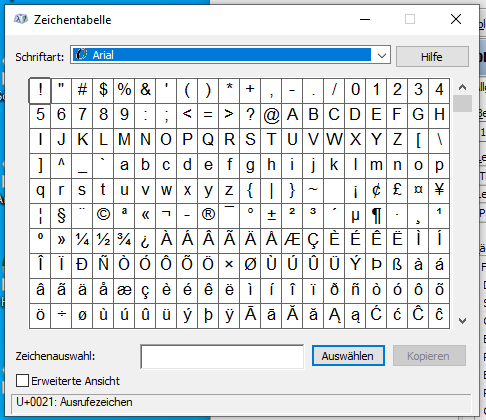
Die Tabelle mit den Sonderzeichen wird aufgerufen. In dieser Tabelle wird das benötigte Sonderzeichen gesucht, mit einem Doppelklick oder einem Klick auf den Schalter „Auswählen“ und mit dem Schalter „Kopieren“ in den Speicher nehmen.
Nach einem Klick in das DaNiS-Feld „Rufname“, in dem der angefangene Name „Man…“ steht, wird die Tabelle mit den Sonderzeichen geschlossen und der Cursor steht vor der Stelle, an der nun das o mit der Tilde eingefügt werden soll.

Mit der rechten Maustaste kann die Funktion „Einfügen“ gewählt werden und das gewünschte Sonderzeichen steht an der richtigen Stelle. Das gleiche Resultat kann auch mit dem Shortcut Strg+V erreicht werden. Das Ergebnis ist der richtig geschriebene Rufname mit dem Sonderzeichen!
Schülerbilder in DaNiS
Schülerbilder können in DaNiS sehr komfortabel verwaltet werden.
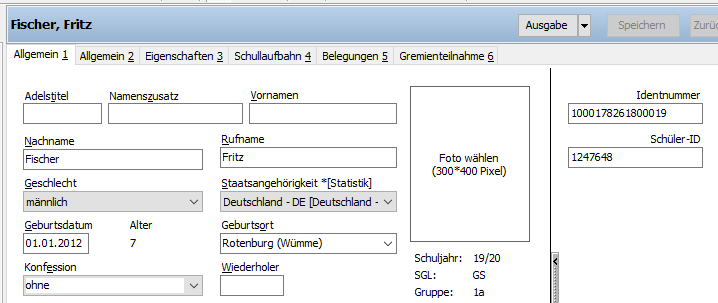
Bilder können auf Schülerebene-Allgemein 1 mit der rechten Maustaste zugewiesen, gelöscht und exportiert werden.
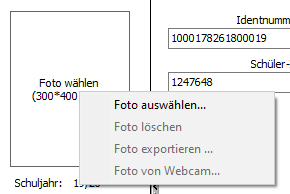
Export/Import von Bildern
So werden einzelne Schülerbilder exportiert: Auf dem Schülerbild die rechte Maustaste drücken und den Zielort bestimmen.
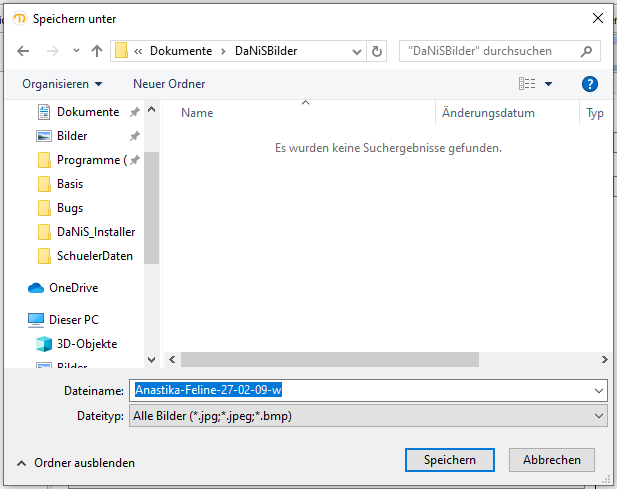
Die Bilder werden unter folgendem Namen exportiert:
<Nachname>_<Rufname>_<Jahr>-<Monat>-<Tag>_<Geschlecht>.JPG
So werden alle Bilder einer Gruppe (Klasse) exportiert:
Es gibt einen Menüpunkt im Bereich Berichte. Dieser lautet „Foto-Export“

In dem dann erscheinenden Berichtsdialog kann dann über den Button „Fotos exportieren“ die Fotos exportiert werden.

Nach der Auswahl der Felder Nachname, Rufname, Gruppenbezeichnung, Geburtsdatum und Geschlecht kann die Auswahl als Fotoliste gespeichert werden.
Hierbei wird nach dem Setzen des Hakens vor „Fotos exportieren“ mit Hilfe des Schalters „Daten bereitstellen“ eine CSV-Datei angelegt. Diese CSV-Datei enthält zusätzlich die Spalte „Fotodatei“. In dieser wird der Dateiname der exportierten Fotos bei den einzelnen Schülern eingetragen. Gleichzeitig werden alle Bilder in den gleichen Ordner exportiert, in dem auch diese csv-Datei geschrieben wird. Somit steht neben den Fotos mit generierten Dateinamen eine CSV-Datei zur Verfügung. Der Export enthält eine Möglichkeit, in einem Ordner eigener Wahl zu exportieren. Unter Extras-Optionen, kann man einen Standardordner für den Export einstellen. Wird bei der Option „Je Gruppe ein Verzeichnis“ ein Haken gesetzt, werden csv-Liste und alle Bilder in einen Gruppen (Klassen-)-Ordner im gewählten Verzeichnis exportiert.
Beim Versenden per Mailanhang ist unbedingt die Verschlüsselung durch ein SICHERES Passwort zu wählen.
Exportformat von Schülerbildern
Verkehrsträger benötigen teilweise ein anderes Exportformat, um die Bilddaten weiter (besser) verarbeiten zu können. Wenn man die Exportfunktion aktiviert und auf den Auswahlbotton hinter „Fotos exportieren“ klickt, öffnet sich eine Funktion, mit deren Hilfe man das Exportformat der Bilder festlegen kann. Zurzeit gibt es die vordefinierten Formate „Schülerbeförderung-Export“ und „Verkehrsgemeinschaft-Osnabrück“, sowie die Erstellung einer eigenen, neuen Export-Regel für Fotos.
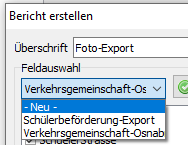
Schülerbilder zuweisen
Bilder auf die Karteikarte Allgemein 1 zuweisen:
Bilder können nun einzelnen Schülern oder Lehrern per Doppelklick oder per Drag & Drop aus dem Windows®-Explorer zugeordnet werden. Dazu wird der Bilderordner mit dem Explorer geöffnet, das entsprechende Bild ausgewählt und dann bei gedrückter Strg.-Taste mit der linken Maus auf das Feld für das Schülerbild gezogen. Anschließend muss das Bild abgespeichert werden.
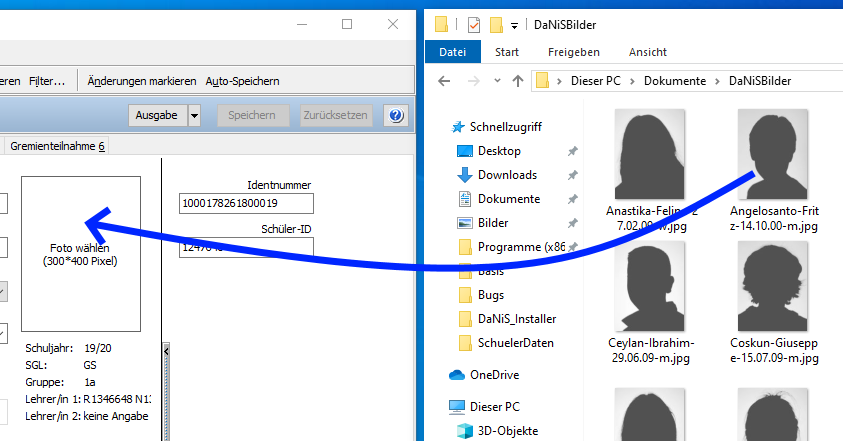
Schülerbilder auf den Datenbaum zuweisen:
Im Menü „Bearbeiten“ gibt es einen neuen Menüpunkt „Fotos zuordnen“.
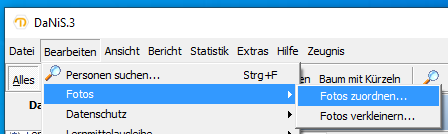
Wenn man diesen Menüpunkt ausführt, ein Verzeichnis mit Schüler- oder Lehrerbildern aussucht (nur *.jpg oder *.bmp) und auf „Aktualisieren“ klickt, werden alle Bilder in diesem Ordner angezeigt.
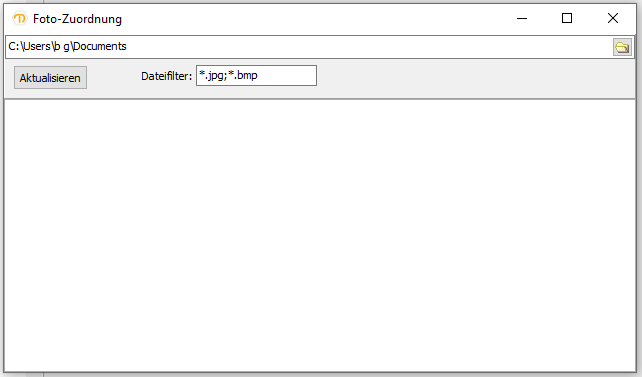
Jetzt können per Drag & Drop (Strg-Taste gedrückt halten, mit der linken Maustaste Bilder verschieben) Fotos direkt den Schülern auf Schülerebene im Datenbaum zugeordnet werden.
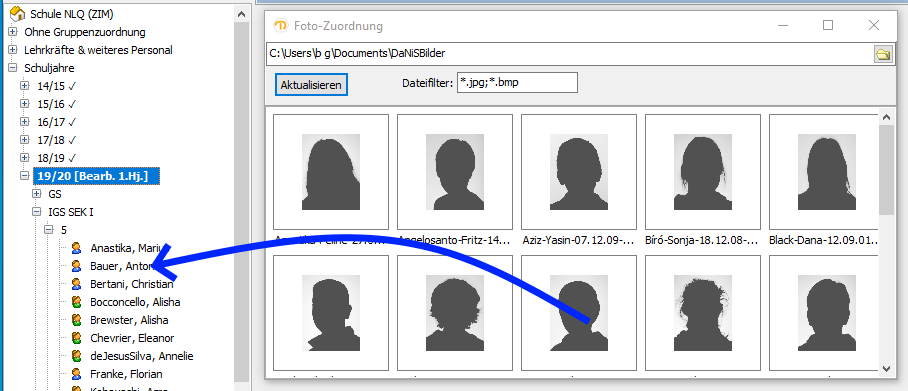
Bildimport von einer Webcam
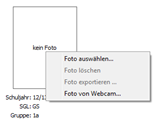
Ab Version 2.3.3 ist der direkte Bildimport mit Hilfe einer Webcam sowohl für Schüler als auch für Lehrer möglich. Dazu wählt man auf Schülerebene, Allgemein1, beim Schülerbild (oder beim Lehrerbild) die Option „von Webcam“. Es folgt eine Auswahlmöglichkeit der zur Verfügung stehenden Geräte. Nach Auswahl der Cam besteht die Möglichkeit, Bilder einzubinden.
Es öffnet sich die Ansicht der Webcam: Ein Mausklick auf die Schaltfläche „Klick“ löst die Kamera aus.
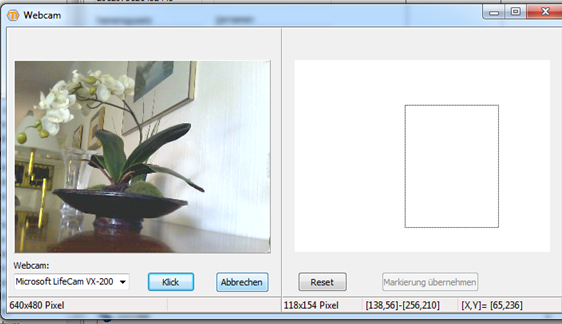
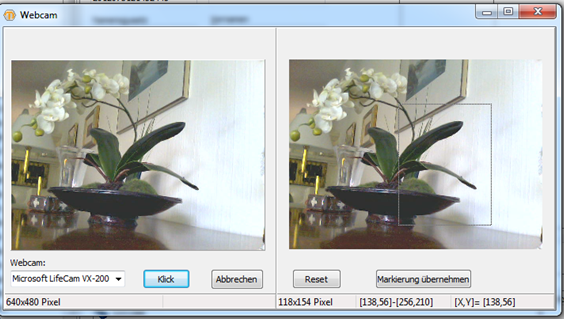
Das aufgefangene Bild wird auf die rechte Seite des Fensters gelegt.
Die gewünschte Kamera kann hier ausgewählt werden! U .U. kann es notwendig sein, eine eingebaute Webcam (Laptop) zu deaktivieren!
Ein Klick auf „Reset“ stellt die ursprüngliche Größe des Auswahlrahmens wieder her!
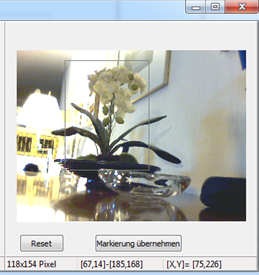
Mit dem Bildausschnittsrahmen wird der Teil des Bildes markiert, der passformgerecht in das Bildfenster des betreffenden Schülers übernommen werden soll.
Der Schalter „Markierung übernehmen“ übernimmt den gewählten Teil des Bildes passgenau in das Bildfenster von DaNiS.
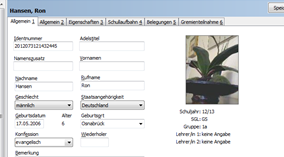
Hinweis: Bei der Bildeingabe per WebCam bitte im Menü „Extras“ das Autospeichern aktivieren! Dann werden die Bilder bei Anwahl des nächsten Schülers im Datenbaum automatisch gespeichert. Dann braucht das Fenster zum Speichern nicht nach jedem Bild geschlossen zu werden!
Ein Eigenversuch hat ergeben, dass man bei guter Vorbereitung auf diesem Weg ungefähr 10 bis 15 Minuten zum Erfassen einer Klasse von 25 Schülerinnen und Schülern benötigt!
Bildgröße
Die Größe von 300×400 Pixel eignet sich gut! Bei anderen Seitenverhältnissen können rechts oder unten weiße Streifen erscheinen.
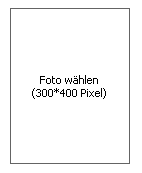
Fotos exportieren
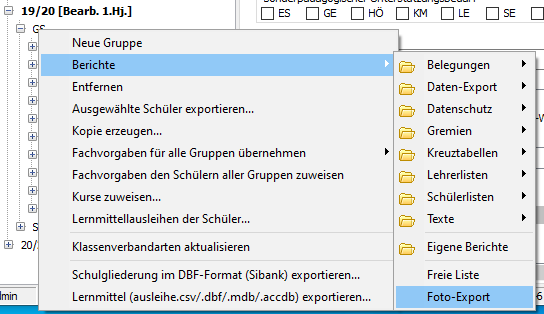
Die Fotos können aus dem Datenbaum heraus exportiert werden. Man wählt eine Ebene (Schuljahr, Schulgliederung, Gruppe) aus und drückt die rechte Maustaste und wählt „Berichte“. Es erscheint nebenstehendes Bild.
Hier wählt man die Funktion „Foto-Export“!
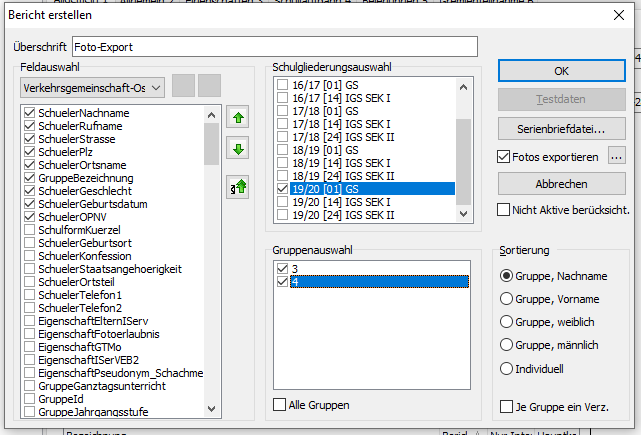
In dem sich nun öffnenden Fenster kann man einstellen:
Den Titel des Fotoexportes
Die Feldauswahl der csv-Datei
Schulgliederungsauswahl
Gruppenauswahl
Die Sortierung
Je Gruppe ein Verzeichnis
Die Feldliste kann unter einem beliebigen Namen gespeichert werden

Nachdem die Felder für die csv-Datei ausgesucht und ggf. in einer festen Liste wiederholbar abgespeichert wurden, kann man nun die Fotos exportieren.
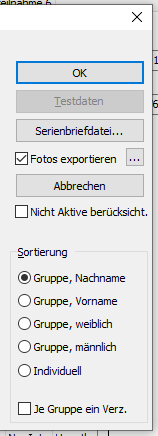
Man aktiviert die Option „Fotos exportieren“
Das Format der Fotodateien wird mit dem Button neben „Foto exportieren“ eingestellt
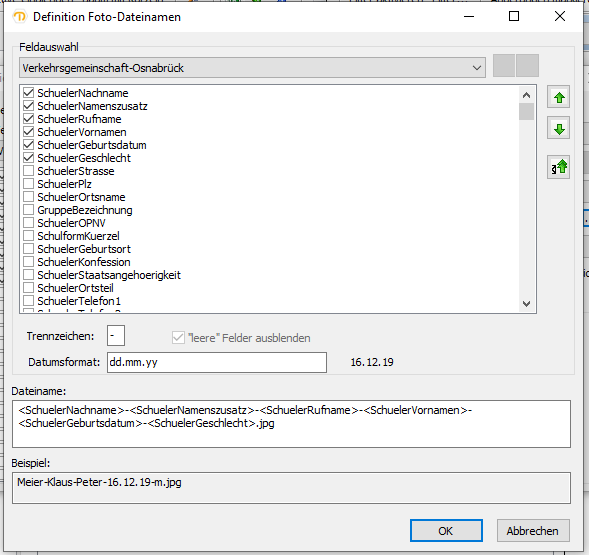
Hier entscheidet man,
welche Liste bearbeitet wird
welche Feldnamen in den Bilddateien enthalten sein sollen.
welches Trennzeichen soll gelten
das Datumsformat
Bei „Dateiname“ kann man die gewählte Auswahl verfolgen.
Mit „OK“ wird die Eingabe abgeschlossen und gespeichert und man ist wieder im Fenster „Berichte erstellen“.
Wenn man nun die Option „Fotos exportieren“ aktiviert hat und auf den Schalter „Daten bereitstellen“ klickt, bezieht sich das Bereitstellen der Daten nur auf den Export der csv-Datei (Format wie eingestellt) und auf die Bilddaten (Format wie eingestellt)
Nach den „Klick“ auf „Daten bereitstellen“ gibt DaNiS folgende Meldung ab:
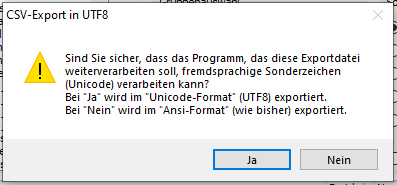
DaNiS beherrscht Unicode. Es können alle Sonderzeichen aus der Windows-Sonderzeichentabelle eingefügt werden. Wenn Anschlussprogramme, die die Bilderdaten im Unicode verarbeiten können, kann auf „Ja“ geklickt werden, wenn man „Nein“ wählt, wird wie bisher im Ansi-Format exportiert. Wenn man sich nicht sicher ist, was gewählt werden soll, empfiehlt sich eine Rückfrage bei der Stelle, die die Bilder weiter verarbeitet.
Es empfiehlt sich, einen bestimmten Ordner festzulegen, in dem die Bilder und die csv-Datei abgelegt werden sollen.
Solch ein Ablageort kann in DaNiS unter „Extras-Optionen“ fest eingestellt werden.
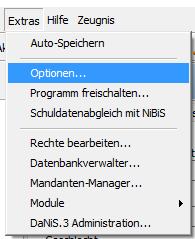
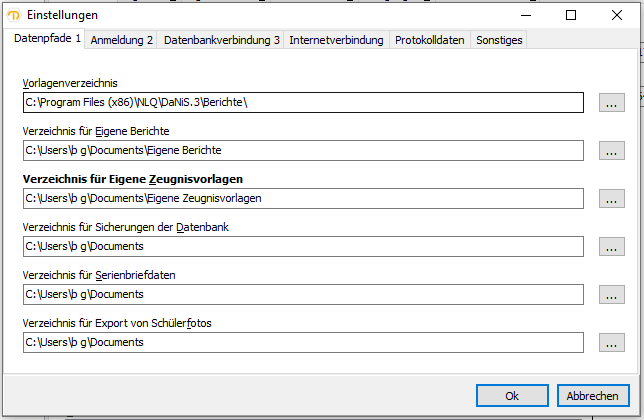
Vor dem Export ist es möglich, das Exportformat *.zip (alle Bilddaten und die csv-Datei) zu wählen oder das Format *.csv (unkomprimierte csv-Datei und einzelne Bilddateien)! Wenn die Bilddaten per Mail weitergegeben werden sollen, muss die Zip-Datei unbedingt verschlüsselt werden. Wählen Sie dazu bitte ein SICHERES Passwort. (siehe nächstes Kapitel).
Hier die Ansicht des Wahlfensters für den Fotoexport:
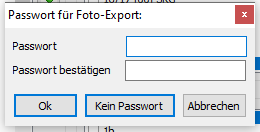
Schülerbilder und Datenschutz
Der Fotoexport in eine Zip-Datei und wird ab Version 6.2.2 doppelt gezippt. Der Inhalt kann nun bei der Vorschau nicht mehr eingesehen werden. Bei der doppelten Zip-Anwendung wird im zweiten Durchlauf immer das zuvor gewählte Passwort genommen. Beim Auspacken muss dann natürlich das Passwort beim zweiten Entpacken noch einmal eingetragen werden. (Strg+C – Strg+V)
Schülerbilder mit der Webcam
Schülerbilder können in DaNiS sehr komfortabel mit Hilfe einer Webcam importiert werden.
Tipp: Aktivieren Sie im Menü „Extras“ die Option „Autospeichern“.
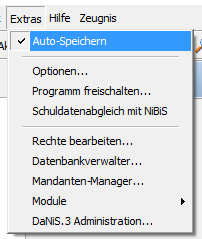
Alle Eingaben in DaNiS werden von nun an automatisch gespeichert. Bitte nach Beendigung der vorgenommenen Arbeit wieder abstellen. Autospeichern deaktiviert sich automatisch, wenn DaNiS geschlossen und wieder aufgerufen wird!
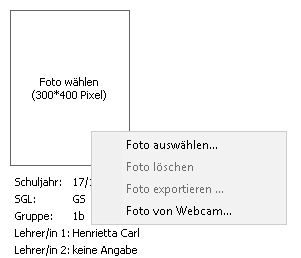
Klicken Sie mit der rechten Maustaste auf den Bilderrahmen auf Schülerebene und wählen „Foto von Webcam…
Bei aktivierter Cam erscheint das Arbeitsfenster der Webcam:
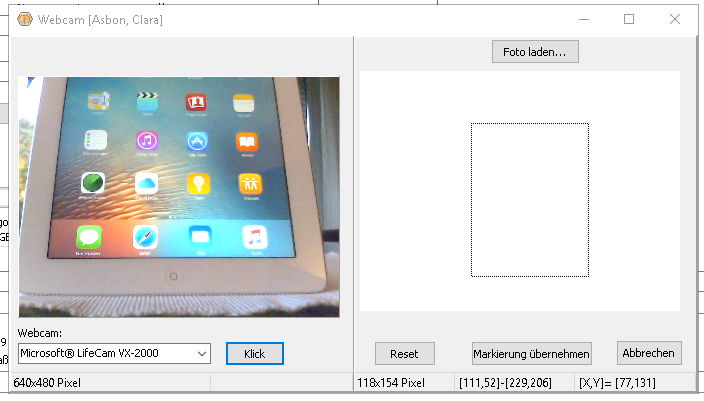
Nach einem Linksklick erscheint das Bild im rechten Fenster.
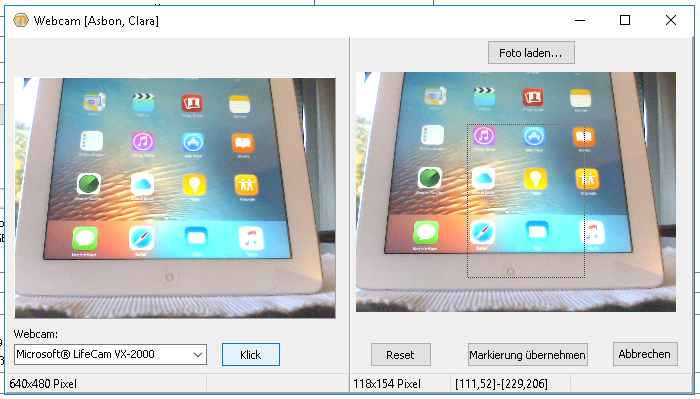
Jetzt muss noch mit der linken Maustaste der Rahmen passend geschoben werden und mit dem Schalter „Markierung übernehmen“ dem Schüler zugewiesen werden. Autospeicher hat für das automatische Speichern gesorgt und man kann nun im Datenbaum den nächsten Schüler anwählen und den Vorgang wiederholen.
Dies ist wohl der schnellste Weg, Schülerbilder schnell in DaNiS zu übernehmen. Die Schülerbilder werden in die Datenbank übernommen und auch mit in die Sicherung der Daten übertragen. Um die Größe der Datensicherung zu begrenzen darf eine Bildgröße von 200 KB nicht überschritten werden.
Etwas zu große Bilder können im Toleranzrahmen automatisch von DaNiS komprimiert werden, bei wesentlich zu großen Bildern kann man versuchen, die automatische Komprimierung abzuschalten. Meist werden solche Bilder aber nicht von DaNiS übernommen.
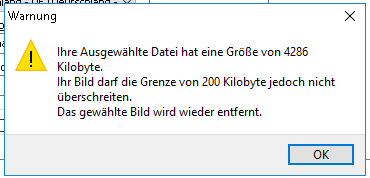
Schülerbilder und Datenschutz
Bedenken Sie bei der Nutzung des Fotoimports und Fotoexports die Erfordernisse des Datenschutzes: Aus rechtlicher Sicht ist die Verarbeitung von personenbezogenen Daten, wozu auch das Speichern von Lichtbildern gehört, ohne Einwilligung der Schülerinnen und Schüler nur zulässig, soweit dies zur Erfüllung des Bildungsauftrags der Schule (§ 2) oder der Fürsorgeaufgaben, zur Erziehung oder Förderung der Schülerinnen und Schüler oder zur Erforschung oder Entwicklung der Schulqualität erforderlich ist (§ 31 Niedersächsisches Schulgesetz).
Erforderlich heißt, die jeweilige Aufgabe kann ohne das Foto nicht oder nicht vollständig erfüllt werden.
Werden die Fotos zum Ausstellen von Busbeförderungskarten benötigt, sind sie nach Erfüllung der Aufgabe, d. h. nach dem Ausgeben der Karte, zu löschen, da sie dann nicht mehr erforderlich sind.
Siehe auch „Datensicherheit in DaNiS“
Zip-Dateien sind, wenn sie über das Internet verschickt werden (Mailanhang) mit einem sicheren Passwort zu verschlüsselt. Sichere Passwörter sind Passwörter, die aus Groß- und Kleinschreibung bestehen und Sonderzeichen enthalten. Je länger das Passwort ist, umso sicherer ist es. Wiederholungen von Buchstabenfolgen und Zahlenkolonnen sind zu vermeiden!
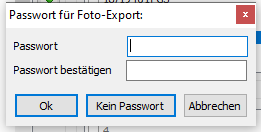
KEINE Daten unverschlüsselt über das Internet!!!
Hier gibt man zur Verschlüsselung einer Zip-Datei ein SICHERES Passwort ein!
Einbinden des Schullogos oder eines Bildes in einen Bericht
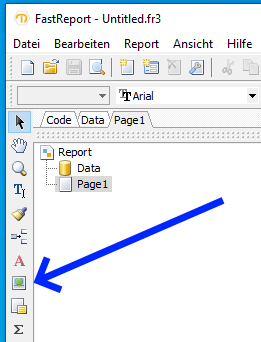
Werkzeug im FastReport in der Werkzeugleiste
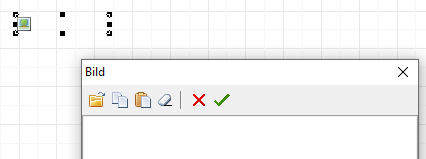
Das Einbinden von Bildern in einen Bericht geschieht mit dem Grafikwerkzeug am linken Seitenrand des Reportgenerators.
Mit diesem Werkzeug wird ein Bildfenster erzeugt, das im Bericht an einer auszuwählenden Stelle abgelegt wird.
Mit dem Symbol „Öffnen“ kann nun auf ein beliebiges Bild auf der Festplatte zugegriffen werden. Die Grafik wird durch die Auswahl in das Bildfenster eingebunden und abgespeichert. Die Größeneinstellungen des Bildes werden mit dem Objektinspektor vorgenommen. Durch einen “Klick“ mit der linken Maustaste auf das abgelegte Bild wird der Objektinspektor für dieses Bild geöffnet. Ebenso kann der Objektinspektor durch einen Linksklick im Reportbaum (Picture1) geöffnet werden.
Hier können die Eigenschaften (Breite, Höhe, Qualität … ) des Bildes festgelegt werden.
Je nach Eingabe einer Zahl verändert sich das abgelegte Bild. Umgekehrt, wenn man die Größe des Bildes und die Position des Bildes durch Schieben und Dehnen mit der Maus verändert, ändern sich auch die Eintragungen im Objektinspektor.
Auf Schulebene, Allgemeines1, hat der Anwender die Möglichkeit, ein Schullogo einzubinden. (siehe Beschreibung). Nun kann es sinnvoll sein, dieses Schullogo in Berichtsformulare einzubinden. Das geschieht wiederum mit dem Objektinspektor.
Man legt ein Bildfenster auf einer beliebigen Stelle des Berichtes ab und markiert es mit der linken Maustaste. Dadurch wird die Eigenschaft des Bildes im Objektinspektor geöffnet.
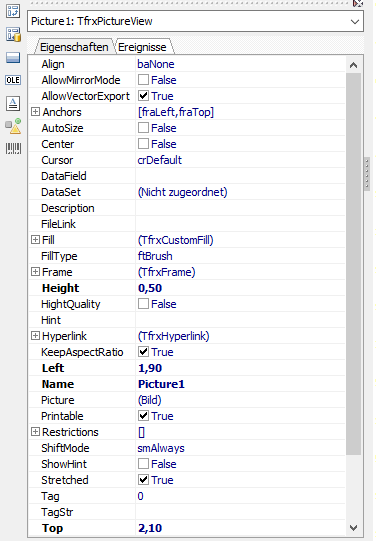
Die Verbindung mit der Datenbank bekommt man durch das Feld „DataSet“. Mit einem Doppelklick im Feld neben „DataSet“ stellt man die Verbindung zu s1 (Datenbank) her und speichert die Einstellung ab.
Anschließend kann im Feld „DataField“ auf gleichem Weg der Eintrag „logo“ gewählt werden.
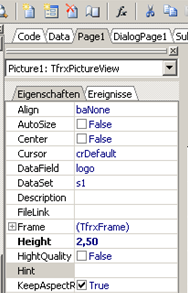
Datenbank s1(Name ist frei wählbar)
Die Datenbank s1 ist in der normalen Datenabfrage „select * from danis“ nicht enthalten. Um an das Logo zu kommen benutzt DaNiS in anderen Berichten die Abfrage „select * from schule“. Am einfachsten ist es , diese Daten aus einem anderen Bericht (Ordner Texte) heraus zu kopieren und in den zu bearbeitenden Bericht hinzu kopieren.
Damit ist dann das Logo in das Berichtsformular eingebunden worden. Bei „Autosize“ ist die Option auf „True“ gestellt, d. h., das Bild wird in seiner tatsächlichen Größe dargestellt. Möchte man das Bild durch Ziehen und Verschieben bearbeiten können, muss diese Option herausgenommen (Haken entfernen) werden.
Einbinden eines Briefkopfes in einen Bericht
Viele Standardberichte haben bereits ein vordefiniertes Feld für ein Logo oder für einen Briefkopf.
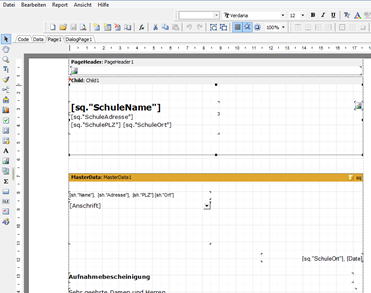
Am Beispiel des Berichtes „Aufnahme“ in Ordner „Texte“ soll diese Möglichkeit beschrieben werden. Voraussetzung ist, dass der gestaltete Briefkopf als Datei (jpg oder bmp) vorliegt. Man wählt im Menü „Bericht – Bericht erstellen“ mit Datei – Öffnen aus dem Ordner „Texte“ heraus auf, wählt beliebige Daten und sieht diesen Bericht im FastReport. Bevor man an einem Standardbericht irgendetwas ändert, sollte man ihn unter einem anderen Namen in einem Ordner für eigene Berichte speichern.
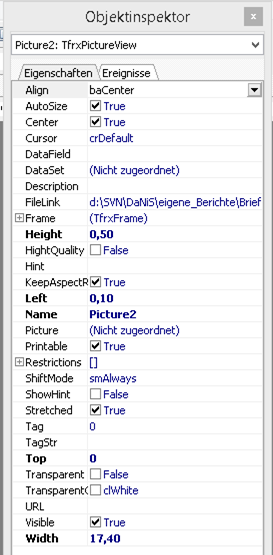
In diesem Fall muss der vorbereitete Kopf mit einem auf der Festplatte liegendem Briefkopf (jpg oder bmp) verbunden werden.
- Man markiert das Objekt und öffnet mit F11 den Objektinspektor
- Im Objektinspektor wir in der Zeile FileLink der Pfad der Grafik eingetragen und abgespeichert. Bitte Schreibfehler vermeiden.
- Der Objektinspektor kann geschlossen werden
- Mit der Lupe im Kopf des FastReports kann die Funktion des geänderten Berichtes überprüft werden.
- Schritt: mit dem Aufruf des Berichtes wird der zuvor abgespeichert Briefkopf als Grafik im Kopf des Berichtes angezeigt.
Optional: Wenn der Briefkopf nach eigenen Wünschen dargestellt werden soll, muss „AutoSize“ und „Center“ abgestellt werden. Dazu die Haken entfernen! Dann kann man mit den Einstellungen Height (Höhe), Left (linker Rand), Top (Abstand von oben) und Width (Breite) das Bild nach eigenen Wünschen verändern!
Beispiel:

Man sollte die veränderten Berichte im Ordner für eigene Berichte ablegen! (Menü „Extras-Optionen“)
Die Lernmittelverwaltung mit DaNiS
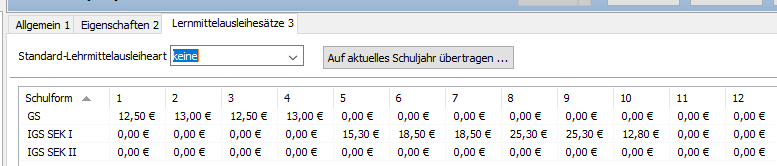
Auf Schulebene, Karteikarte „Lernmittelausleihsätze3“, werden die Beträge der Lernmittelausleihsätze für die einzelnen Jahrgänge eingegeben.
Hier im Beispiel stehen die Ausleihsätze 10, 20, 30 und 40 € für die Jahrgänge 1 bis 4.
Die Verwaltung der Ausleihe geschieht auf Schülerebene, Karteikarte „Allgemein2“.
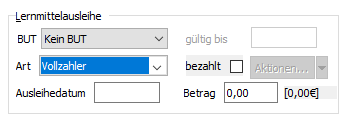
Hier wird eingegeben:
die Art der Ausleihe
das Ausleihdatum
der Betrag und der Haken für das Feld „bezahlt“!
Der zu zahlende Betrag wird in den eckigen Klammern hinter dem Betragsfeld angezeigt und ist abhängig vom dem Betrag, der auf Schulebene bei den Ausleihesätzen eingetragen wurde.
Es sind folgende Fälle zu unterscheiden:
Fall 1: die Ausleihe wird nach der Fortschreibung verwaltet
In diesem Fall muss der Ausleihebetrag auf Schulebene identisch mit dem Jahrgang der einzelnen Klassen sein und die Daten können ohne Probleme verarbeitet werden. Das wird aber in der Praxis in den wenigsten Fällen vorkommen.
Fall 2: die Ausleihe wird vor der Fortschreibung vorbereitet
In diesem Fall müssen die Beträge auf Schulebene bis zum Schuljahresende vorgetragen werden, d. h., die Schüler des jetzigen 1. Schuljahres bekommen den Ausleihebetrag des 2. Schuljahres zugewiesen, die des zweiten Schuljahres den Betrag des 3. Jahrganges usw.
Das soll am Beispiel eines Datensatzes transparent gemacht werden:
Die Lernmittelausleihsätze wurden für die einzelnen Jahrgänge so beschlossen:
| Klasse 1 | Klasse 2 | Klasse 3 | Klasse 4 |
| 10 € | 20 € | 30 € | 40 € |
Die Beträge werden nun bis zum Schuljahresende vorgetragen und gelten nun für die künftigen Jahrgangsstufen:
| Klasse 1 | Klasse 2 | Klasse 3 | Klasse 4 |
| 20 € | 30 € | 40 € | 00 € |
Jetzt erscheint bei jedem Schüler des 1. Jahrganges je nach Ausleihart in der eckigen Klammer der Betrag, der für diesen Schüler für das kommende Jahr festgelegt wurde.
Schüler Jahrgang 1
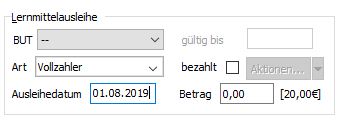
DaNiS bietet bei der Lernmittelverwaltung die Ausleiharten gem. Erlass an und schlüsselt die „Nullzahler“ in Untereinträge auf.
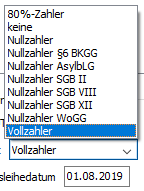
Der Standardbericht „Berichte-Schülerliste-Lernmittel“ zeigt nun folgende Einträge:
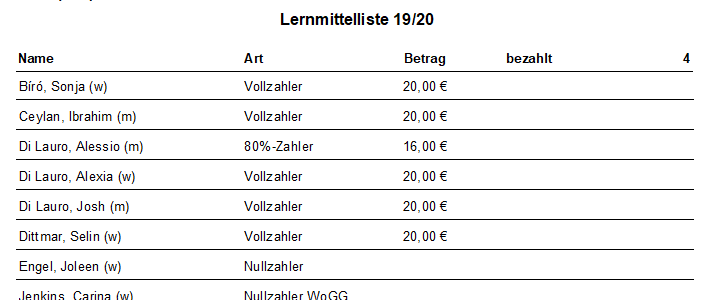
Sobald die Beträge eingegangen sind, wird der „Bezahlthaken“ gesetzt:
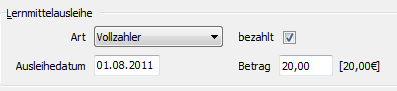
Der Betrag aus der Klammer wird automatisch in das Feld „Betrag“ übertragen. Achtung: dieses Feld kann aber auch nach dem Setzen des Hakens manuell editiert werden! Ein erneutes Setzen des Bezahlhakens trägt wieder den vom Programm errechneten Betrag ein. Die Liste für die Ausleihe sieht nun wie folgt aus:

Auf diese Art und Weise kann nun schon vor dem Gruppenwechsel zum Schuljahresende die Lernmittelausleihe bearbeitet werden.
Zwei Dinge sind nun zu klären:
- Wie verwaltet man die Lernmittel der neuen Eingangsklassen (z. B. 1 oder 5)
- Was passiert nach dem Gruppenwechsel?
Verwaltung der zukünftigen Schüler vor dem Gruppenwechsel (Fortschreibung)
Die zukünftigen Schülerinnen und Schüler befinden sich entweder im Ordner „Schüler ohne Gruppenzuordnung“ oder in einer vorsortierten Gruppe „0“ unter einer Schulform im kommenden Schuljahr. Bei diesen Schülerinnen und Schülern sind die Eingaben einzeln vorzunehmen, die Ausleihliste sieht dann wie folgt aus:

Wer in der Gruppe „0“ auf die automatische Berechnung (80 %) nicht verzichten möchte, kann auch folgenden kleinen Trick anwenden: man stellt den Jahrgang der Gruppe 0 auf einen Jahrgang, den es an der Schule nicht gibt(z. B. 13 bei Grundschulen) und trägt den Vollbetrag auf Schulebene in das entsprechende Kästchen ein. Jetzt kann wie gewohnt zum Eintragen des richtigen Betrages der Haken benutzt werden.
Achtung: bitte nicht vergessen, vor dem Gruppenwechsel (Fortschreibung) den Jahrgang wieder auf „0“ stellen. Die Eintragungen bei den Beträgen bleiben erhalten!
Was passiert nach dem Gruppenwechsel (Fortschreibung)?
Die Schülerdaten aus der Gruppe „0“ oder aus dem Ordner „Schüler ohne Gruppenzuordnung“ werden den Anfangsklassen zugewiesen, hier im Beispiel die Klasse 1. Die Schüler der einzelnen Gruppen machen einen Gruppenwechsel gemäß den Bestimmungen des Versetzungserlasses, und …
die Lermittelausleihsätze auf Schulebene müssen nun den richtigen Jahrgängen (manuell) zugeordnet werden.
Anschließend sollten alle Schüler die richtigen Daten in der Lernmittelverwaltung stehen haben, und die Ausleihliste kann, wenn noch erforderlich, weiter verarbeitet werden.

(siehe Schüler von Meyer, Paul, vorher Schüler ohne Gruppenzuordnung)
Serienbriefe mit Word erzeugen
Serienbrieffelder in DaNiS
DaNiS bedient sich mit geringen Abweichungen der Bezeichnungen der Serienbrieffelder von Sibank. In der linken Spalte stehen die Feldbezeichnungen, in der rechten die Bedeutung.
| Feldbezeichnung | Bedeutung |
| KLASSE | Klassenbezeichnung |
| ABGANG_DAT | Abgangsdatum |
| ABSCHLUSS | Abschlussart |
| AUFN_DATUM | Aufnahmedatum |
| EMPFEHLUNG | Empfehlung der Schullaufbahn |
| EINSCH_GS | Ersteinschulung in der Grundschule (nicht Schulkindergarten) |
| AUSL_FOERD | Art Förderung von ausländischen Schülern |
| GEBOREN | Geburtsdatum |
| GEB_ORT | Geburtsort |
| GESCHLECHT | Geschlecht |
| HALTESTELLE | Haltestelle des Beförderungsmittels |
| KONFESSION | Konfession |
| KR_KASSE | Krankenkasse |
| LANDKREIS | Landkreis |
| NAME | Nachname |
| NACH_SCHU | Zukünftige Schule |
| ORT | Wohnort |
| ORTSTEIL | Untergliederung des Wohnortes (Ortsteil) |
| PLZ | Postleitzahl des Wohnortes |
| STAAT | Staatsangehörigkeit |
| TELEFON | Telefon der Erziehungsberechtigten (bei Volljährigkeit des Schülers) |
| TELEFON2 | 2. Telefonnummer am 1. Wohnsitz |
| VON_SCHULE | Schulische Herkunft des Schülers |
| VORNAME | Vorname des Schülers |
| SCHULJAHR | Bezeichnung des Schuljahres |
| SGL | Schulgliederungsnummer |
| NAME_W | Nachname der weiblichen Erziehungsberechtigten |
| TITEL_W | Akademische Titel der weiblichen Erziehungsberechtigten |
| VORNAME_W | Vorname der weiblichen Erziehungsberechtigten |
| NAME_M | Name des männlichen Erziehungsberechtigten |
| TITEL_M | Akademische Titel des männlichen Erziehungsberechtigten |
| VORNAME_M | Vorname des männlichen Erziehungsberechtigten |
| FRAU_HERRN | Anrede bei der Adresse im Serienbrief |
| NAME_ERZB | Name der Erziehungsberechtigten in der Adresse |
| SEHR_GE_1 | Anrede: Sehr geehrte Frau …. im Serienbrief |
| SEHR_GE_2 | Anrede: Sehr geehrter Herr … im Serienbrief |
| PLZ2 | Postleitzahl des zweiten Wohnsitzes |
| ORT2 | Ortsbezeichnung des 2. Wohnsitzes |
| SCH_BJAHR | Anzahl der Schulbesuchsjahre |
| KL_LEHRER | Klassenlehrerin / Klassenlehrer |
| STRASSE | Straßenbezeichnung des 1. Wohnsitzes |
| STRASSE2 | Straßenbezeichnung des 2. Wohnsitzes |
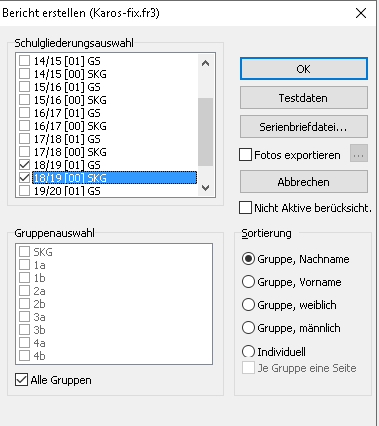
DaNiS kann seine Stammdaten in eine Datei „serienbrief.csv“ exportieren, die mit der „adresse.dbf“ aus Sibank für Windows nahezu übereinstimmt. Mit diesen Daten kann man mithilfe der Serienbrieffunktion (Verzeichnis) von Word auch Listen erzeugen. Dazu bedient man im Fenster „Berichte erstellen“ den Schalter „Serienbriefdatei …“. DaNiS erzeugt nun eine Datei mit dem Namen „serienbrief.csv“ bzw. je nach Wahl „serienbrief.zip“, die an einem beliebigen Ort abgelegt werden kann. Es empfiehlt sich, hierfür einen festen Ort zu bestimmen, damit die Datei, die ja ihren Namen behält, sich ständig überschreibt und mit anderen Inhalten füllt. Je nach Filterung können es die Schüler einer Klasse, die Mädchen einer Klasse, ein Jahrgang oder andere Gruppierung sein. Der Name wird stets erhalten, nur der Inhalt der Datei ändert sich. Das hat den Vorteil, dass Serienbriefe, die mit Word erstellt werden, wissen, an welcher Stelle sie die Steuerdatei mit den zur Verfügung gestellten Daten abholen muss.
Die folgenden Angaben beziehen sich auf Word 2016, in den vorhergehenden Versionen müssen die angegebenen Beschreibungen sinngemäß umgesetzt werden.
Man wählt im Menü „Sendungen“ den Punkt „Seriendruck starten“ aus und wählt „Briefe“.

Dann folgt der Punkt „Empfänger auswählen“ „Vorhandene Liste verwenden.
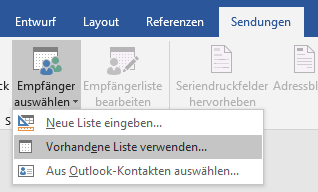
Die zuvor abgespeicherte Datei für die Steuerung der Serienbriefe wird aufgerufen, die Textcodierung Windows (Standard) ausgewählt und die Option „Windows® Europäisch“ ausgesucht. Im Normalfall wird diese Einstellung schon angeboten. Nach Bestätigung kann mit dem Word-Schalter „Seriendruckfeld einfügen“ Zugriff auf die zur Verfügung stehenden Serienfelder genommen werden. (Bild) mithilfe dieser Felder können Briefe, Tabellen, Aufkleber usw. erzeugt werden.
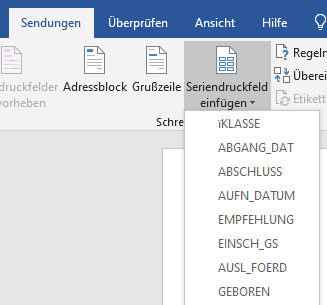
Im unteren Fenster wurde die Anrede der Erziehungsberechtigten in ein Seriendokument eingefügt. Für das Einfügen nimmt man den Schalter „Einfügen“.
Mit dem Schalter „Regeln“ in Word kann mit der Option „wenn …. dann …. sonst“ bestimmt werden, wie Textstellen aussehen sollen, die zum Beispiel vom Geschlecht abhängig sind.
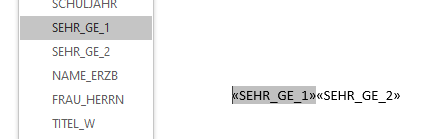
Das untere Beispiel zeigt die Verwendung der Textstellen „Ihre Tochter“ und „Ihr Sohn“ in einem Serienbrief.
Bei der Einrichtung von Tabellen mithilfe einer Seriensteuerdatei ist die Anwendung einer weiteren Regel notwendig, die Regel „Nächster Datensatz“. Nach der Definition einer Zeile in einer Tabelle wird in der letzten Zelle der Zeit an den Zelleninhalt „Nächster Datensatz eingefügt. Diese Regel sorgt dafür, dass nun in der nächsten Zeile der nächste Schüler aufgerufen wird.
Das Beispiel zeigt die ersten zwei Zeilen einer Tabelle mit den angegebenen Spaltenüberschriften. Solche Tabelle muss mit entsprechender Zeilenzahl ausgestattet sein.
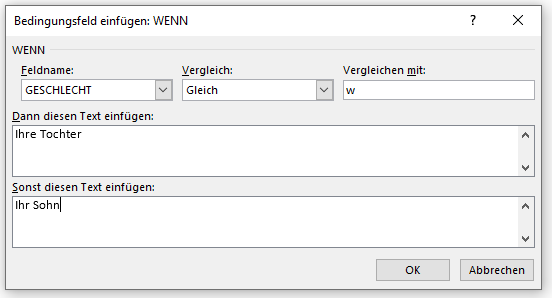

Mit dem Schalter „Vorschau Ergebnisse“ kann man sich die Tabelle oder den Brief ansehen. Der Schalter „Fertig stellen und Zusammenführen“ sorgt für eine weitere Bearbeitung des Seriendokumentes. Der Autor bittet um Verständnis, wenn die Serienbrieffunktion von Word an dieser Stelle des DaNiS-Handbuches nur angerissen wird.
Serienbriefe aus DaNiS heraus
Die Briefe in DaNiS
DaNiS kann Serienbriefe als Berichte erstellen. Dazu gibt es in DaNiS folgende Briefvorlagen:
| Ordner | Name der Datei | Funktion |
| Belegungen | BriefSchuelerKurs | Brief an die Schüler eines Kurses |
| Belegungen | BriefVerantwKursteilnehmer | Brief an die Erziehungsberechtigten eines Kursteilnehmers |
| Gremien | Brief | Brief an die Mitglieder aller belegten Gremien |
| Texte | BriefEingabefeld | Schnellbrief, optional an Schüler oder Erziehungsberechtigte, Brief kann gespeichert werden. |
| Texte | BriefStandorte | Brief an Schüler bei Wählbarkeit verschiedener Schulstandorte |
| Texte | VerantwBrief | Brief an die Erziehungsberechtigten |
| Texte | VerantwBrief.mit-bV | Brief an die Erziehungsberechtigten mit den Daten aus den befristeten Vorgängen. |
Der Vorteil dieses Vorgehens liegt in der Schnelligkeit des Aufrufens eines solchen Berichtes, in der Tatsache, dass solch ein Bericht temporär veränderbar ist, dass nur noch mit einem Programm gearbeitet werden muss (z. B. Serienbriefe mit DaNiS und Word ©) und dass bei getrennt lebenden Verantwortlichen beide Verantwortliche automatisch diesen Brief mit richtiger Anrede und richtiger Anschrift erhalten.
All diese Vorlagen können verändert werden und unter einer entsprechenden Ordnerstruktur im Ordner für eigene Berichte abgelegt werden.
Hier im Beispiel wird erklärt, wie man solch einen Serienbrief mit einem individuellen Text erstellt, wobei diese Beschreibung nicht für den Bericht „BriefEingabefeld“ gilt!
Erstellung eines Serienbriefes an die Verantwortlichen mit DaNiS

(auf Grundlage des Berichtes Verantwortw-Brief.fr3)
Als Beispiel soll die Erstellung einer Mitteilung „Rauchen in der Schule“ erstellt werden:
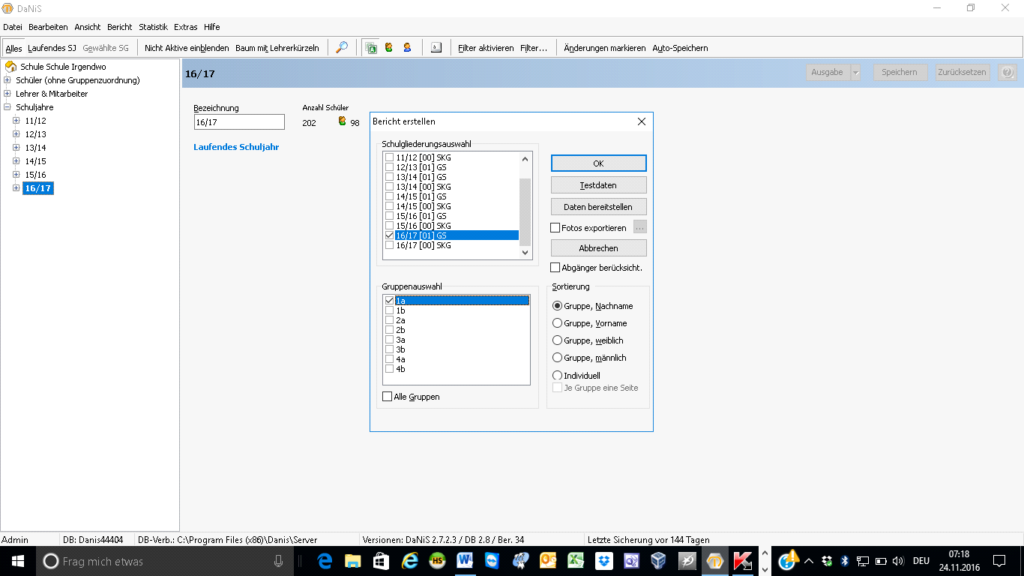
Im Menü „Bericht“ gibt es den Punkt „Bericht erstellen“!
Öffnen Sie mit diesem Punkt die Datenauswahl und klicken auf ok!
Die Datenauswahl ist notwendig, damit der zu erstellenden Bericht mit Daten aus DaNiS versorgt wird. Ohne Daten kann ein Bericht nicht bearbeitet bzw. erstellt werden. Es ist an dieser Stelle eigentlich egal, welche Daten man wählt. Zum schnellen Bearbeitet empfiehlt es sich aber, die Datenmenge nicht zu groß zu wählen.
Nach „ok“ öffnet sich der Berichtseditor FastReport, das Werkzeug zum Erstellen und Bearbeiten (Verändern) von Berichten! Der Desktop zeigt nun folgendes Bild:

Sollten sich neben dieser Hauptansicht noch weitere (angedockte) Symbolleisten befinden, können diese durch das Anklicken der kleinen roten Kreuze ausgeschaltet werden.
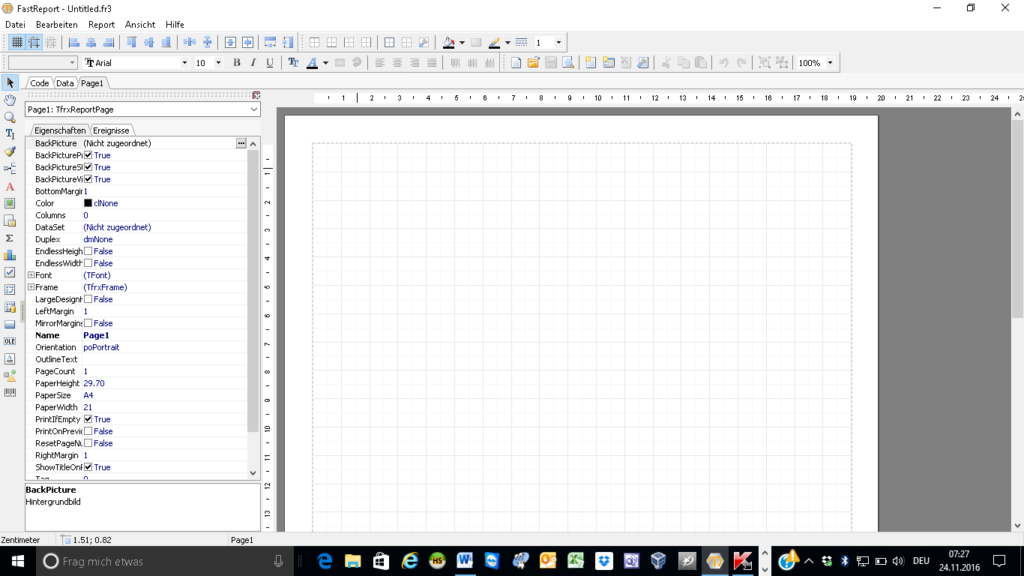
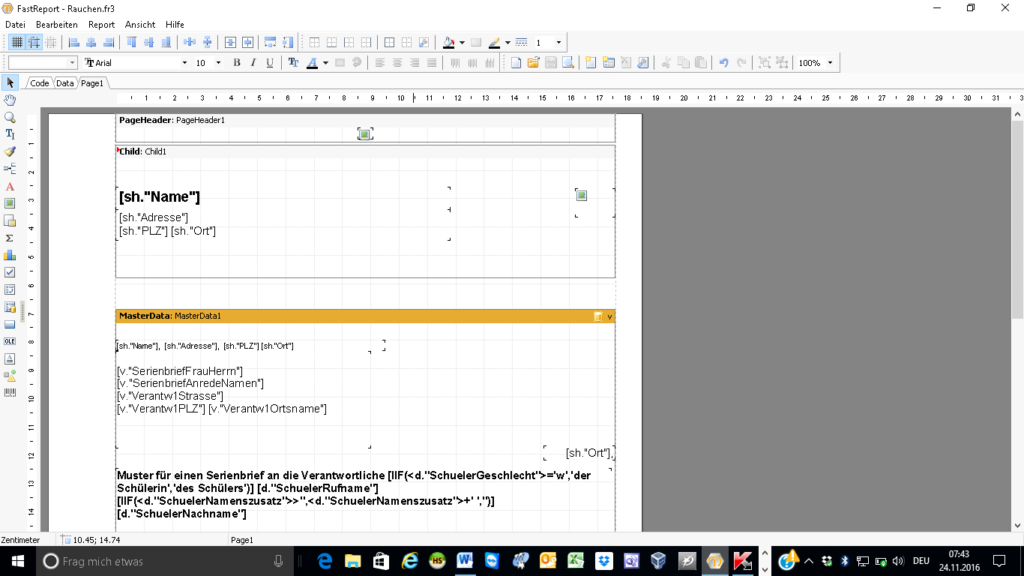
Nun wird der Originalbericht als Vorlage aufgerufen. Dazu geht man in das Menü „Datei“, wählt „Öffnen“ und wählt im Ordner „Texte“ den Bericht Verantw-Brief.fr3. Mit dem Schalter „Öffnen“ wird dieser Bericht nun im FastReport geöffnet!
Bevor man nun irgendetwas mit diesem Bericht macht muss die Gefahr des Unbrauchbarmachens eines Standardberichts mit dem Speichern dieses Berichtes unter einem anderen Namen und an einem anderen Ort (!) behoben werden. Wählen Sie im Menü Datei den Befehl „Speichern unter“, legen einen neuen Ordner (wenn noch nicht vorhanden) mit einem Namen an, der auf eigene Berichte hinweist (Eigene Berichte, meine Berichte, sonstige Berichte ….), vergeben einen neuen Namen für diesen Bericht (Rauchen) und speichern ihn ab. Im Kopf des geöffneten Berichtes steht nun der Name „Rauchen“, ein Hinweis, dass man nun im eigenen Berichtsordner einen Bericht mit dem Namen „Rauchen“ bearbeitet. Jetzt ist der zuvor geöffnete Standardbericht geschützt und man kann sich an die Bearbeitung machen!
Der obere Teil kann in der Regel so bleiben, Logo und Grafikkopf sind vorbereitet. Man beginnt mit der Betreffzeile.
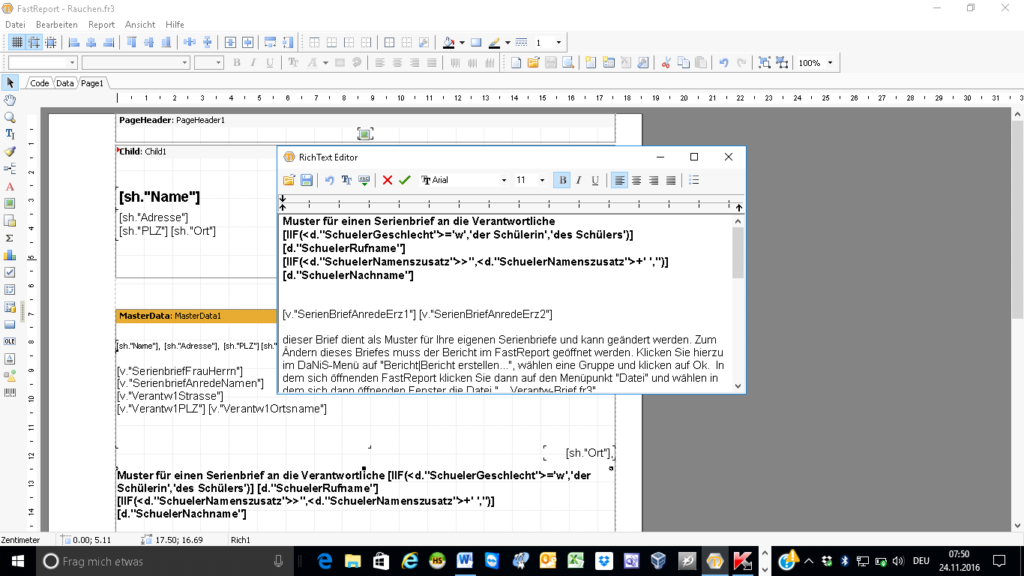
Mit der linken Maustaste klickt man doppelt auf die Betreffzeile. Durch diesen Doppelklickt öffnet sich der RichTextEditor. (Rich Text ist ein programmübergeordnetes Textformat, was in vielen Schreibprogrammen benutzt werden kann)
Man sieht, dass sich der gesamt Text in diesem Brief im RichTextEditor befindet. Zum besseren Bearbeiten kann das Fenster des Editors vergrößert werden.
Der Text zum Beginn der Betreffzeile kann nun wie folgt verändert werden in
„Rauchen in der Schule: ……“ Bitte lassen die Elemente in der eckigen Klammer zunächst unberührt! Zum Übernehmen der Änderung klicken Sie auf den grünen Haken in der Kopfzeile des Editors.
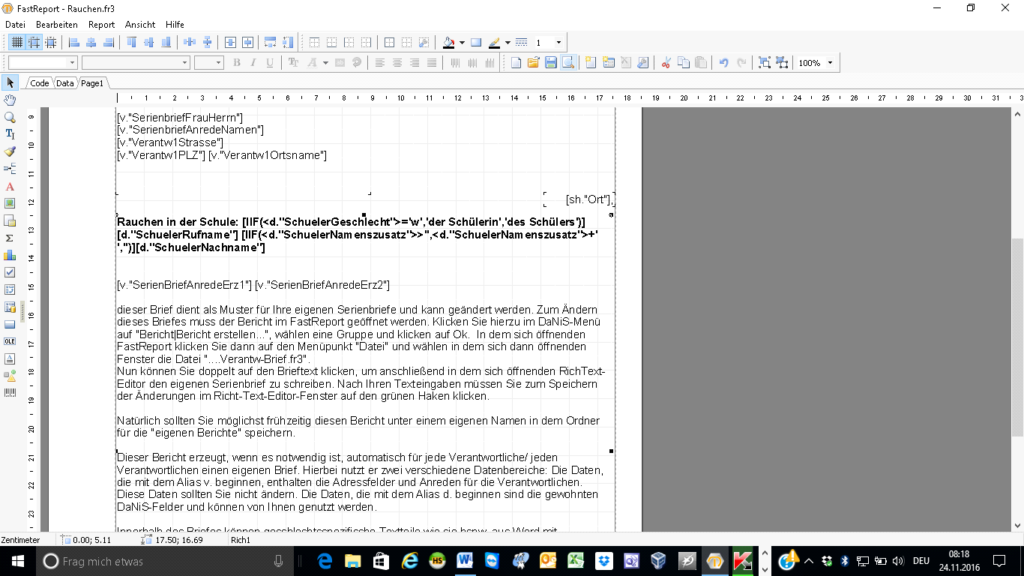
Die Ansicht sieht nun so aus:
Mit dem Symbol der Lupe kann man überprüfen, ob der Bericht noch wie gewünscht funktioniert. Wenn ja, Änderungen speichern (Diskettensymbol), wenn nicht, Fehler beheben oder je nach Aufwand, neu beginnen.
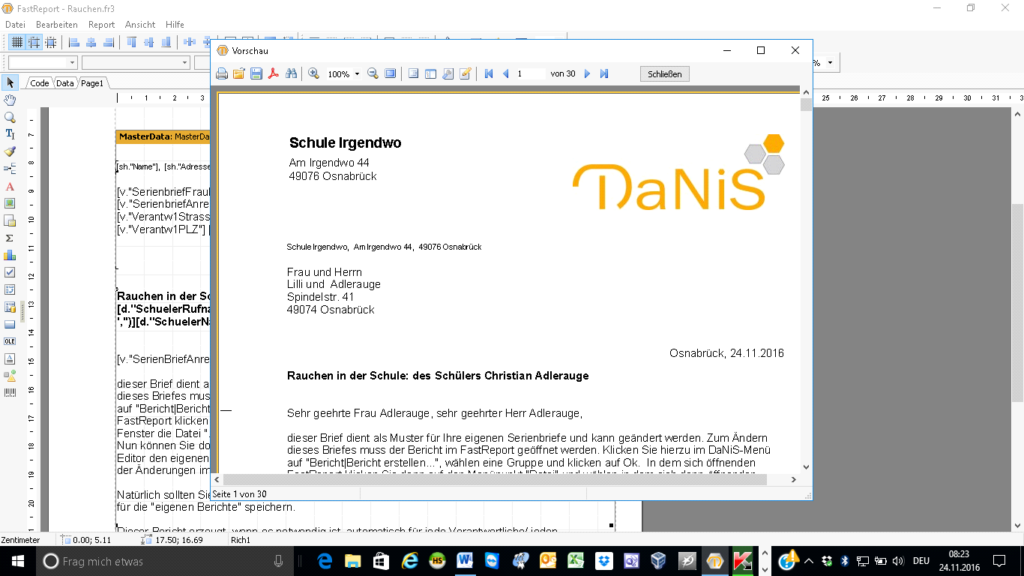
Der Bericht zeigt die Betreffzeile nun wie folgt an:
Nun wendet man sich der Bearbeitung innerhalb der eckigen Klammern zu, wobei streng darauf geachtet werden muss, keine Zeichen zu verändern oder zu löschen. Der Bericht würd dann sofort unbrauchbar!!
[IIF(<d.“SchuelerGeschlecht“>=’w‘,’der Schülerin‘,’des Schülers‘)] [d.“SchuelerRufname“] [IIF(<d.“SchuelerNamenszusatz“>>“,<d.“SchuelerNamenszusatz“>+‘ ‚,“)][d.“SchuelerNachname“]
Diese Formel ist nichts anderes als die „Wenn …. dann …. Sonst-Regel“ in Serienbriefen.
Sie bedeutet in anderer Sprache: wenn das Geschlecht weiblich ist, schreibe den Inhalt, der im Bereich der ersten Hochkommazeichen steht, sonst schreibe den Inhalt der zweiten Hochkommazeichen.
Folglich muss der erste Ausdruck verändert werden zu ‚Schülerin‘ und der zweite Ausdruck zu ‚Schüler‘! Bitte streng auf den Erhalt des jeweiligen hochgestellten Kommas achten!
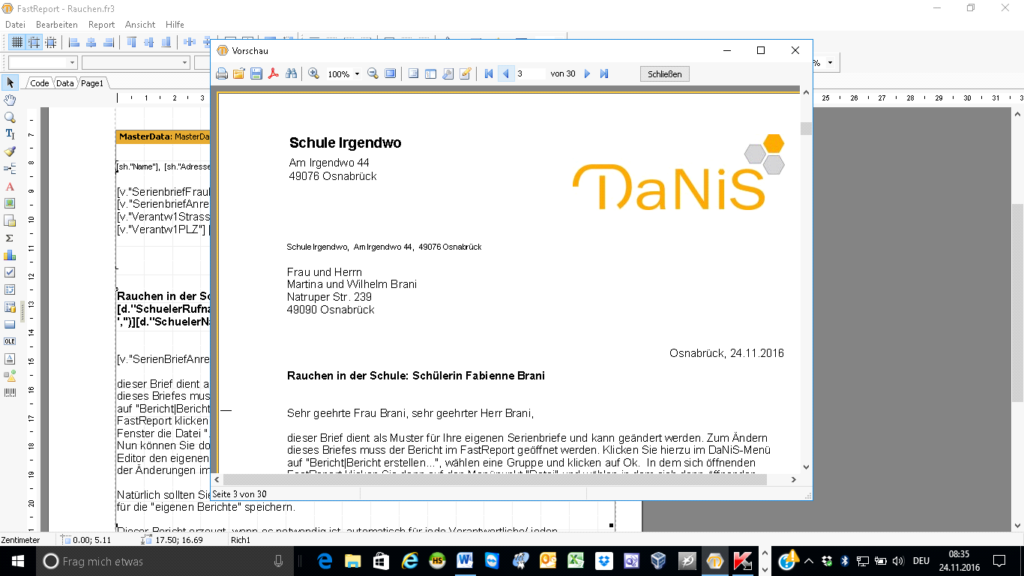
Nach dem Klick auf den grünen Haken wird mit der Lupe der veränderte Bericht geprüft.
Mit dem Zählwerk kann man untersuchen, ob der Text sich wie gewünscht je nach Geschlecht der Schülerin oder des Schülers ändert!
Bitte das Abspeichern bei Funktionalität nicht vergessen.
Der Bericht ist nun mit einer funktionierenden Betreffzeile ausgestatten.
Man beginnt nun mit der Texterstellung unterhalb der Anrede der Verantwortlichen. Der vorhandenen Text wird gelöscht!
Der Text im Beispiel soll so beginnen: „Ihre Tochter Marie hat in der Schule geraucht!“
Da die Tochter Marie aber auch eine Sohn Paul sein kann, muss an dieser Stelle wieder eine wenn-dann-sonst-Regel eingefügt werden.
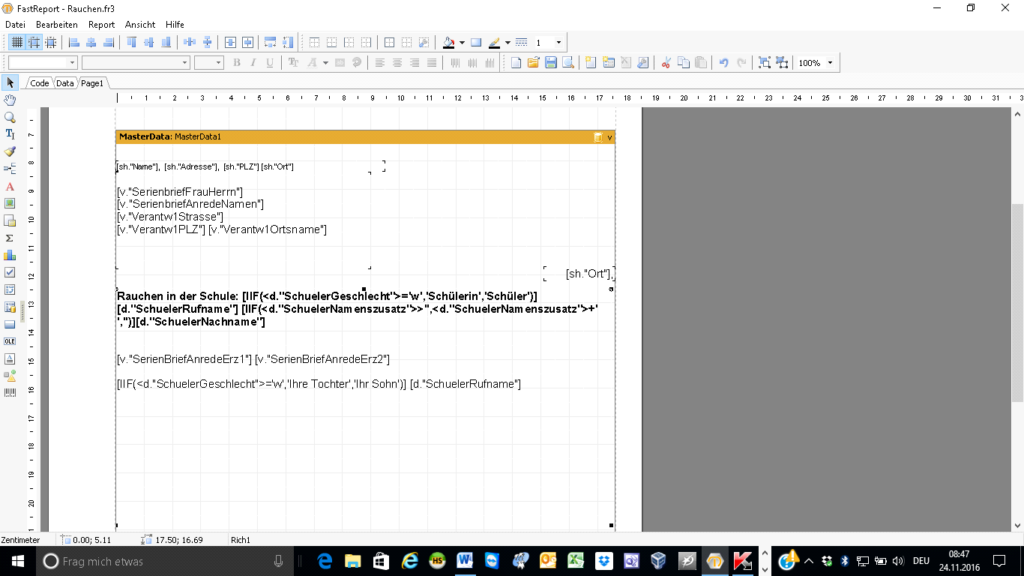
Man markiert dazu die entsprechende Stelle in der Betreffzeile, drückt Strg+C (kopieren), stellt den Cursor an die gewünschte Stelle und drückt Strg+V (einfügen). Nun wird die eingefügte Zeile wie nebenstehend verändert, markiert und mit einem Klick auf das große „B“ im Formatierungsbereich der Fettdruck ausgeschaltet!
Immer dann, wenn nun im weiteren Text ein schlechtsabhängiger Ausdruck vorkommt (sie,er – ihre,sein, – ihr,ihm ….) muss die Formel (mit oder ohne Rufname) kopiert und wieder eingefügt werden und die Inhalte zwischen den Hochkommas entsprechend verändert werden.
Nach Fertigstellung des Berichtes kann der FastReport geschlossen werden. Nun muss der Ordner für die eigenen Berichte noch an DaNiS angebunden werden, falls noch nicht geschehen.
Dazu geht man in DaNiS auf das Menü Extras und wählt den Punkt „Optionen“. Auf der Karteikarte Allgemein1 werden die Datenpfade angegeben.
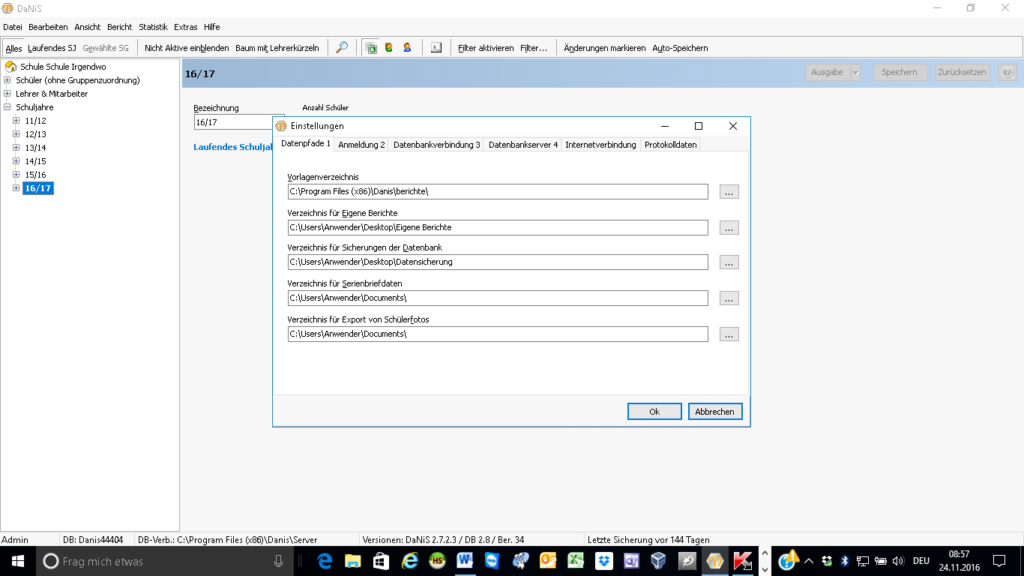
In der zweiten Zeile (Verzeichnis für eigene Berichte) kann nun mit Hilfe des Schalters (…) am Ende der Zeile der Pfad zum Ordner für eigene Berichte mit Hilfe der Auswahl durch die Maus eingetragen werden.
Wenn nun in DaNiS aus dem Datenbaum heraus Berichte gewählt wird, erscheint am unteren Rand der Ordner „Eigene Berichte“ und zeigt die Inhalte an, wenn man die Maus auf diesen Ordner stellt!
Dieser Serienbrief wird bei Verantwortlichen mit Adressendifferenz für jeden Verantwortlichen automatisch an die jeweilig hinterlegte Anschrift erstellt.
Für die Erstellung von weiteren Serienbriefen empfiehlt es sich, diesen Brief als Vorlage zu nehmen.
Weitere Hilfen und Support
Ihre Fragen konnten noch nicht alle geklärt werden? Sie suchen noch weitere Unterstützung?
Folgende Anlaufpunkte können wir Ihnen empfehlen:
Hier bekommen Sie als angemeldete User Antworten auf Ihre Fragen: Im moderierten Forum werden Anfragen sowohl von anderen Nutzern, als auch von Multiplikatoren beantwortet. Bei auftretenden Problem kann oft die vorhandene Suchfunktion schnell Lösungsansätze liefern.
Siehe Menü Hilfe, DaNiS-Forum
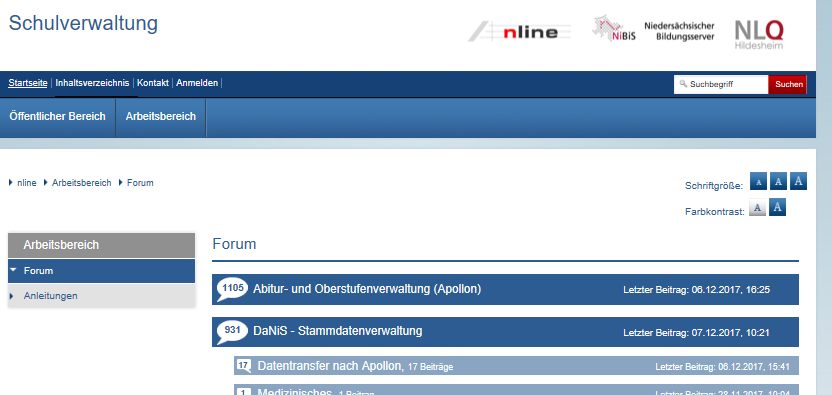
Zusätzliche Hilfedokumente auf dem Bildungsportal
So finden Sie hier Fragen und Antworten zu den Schulverwaltungsprogrammen, aber auch PDF-Dateien oder Videodateien, die Ihnen Standardszenarien detaillierter beschreiben.
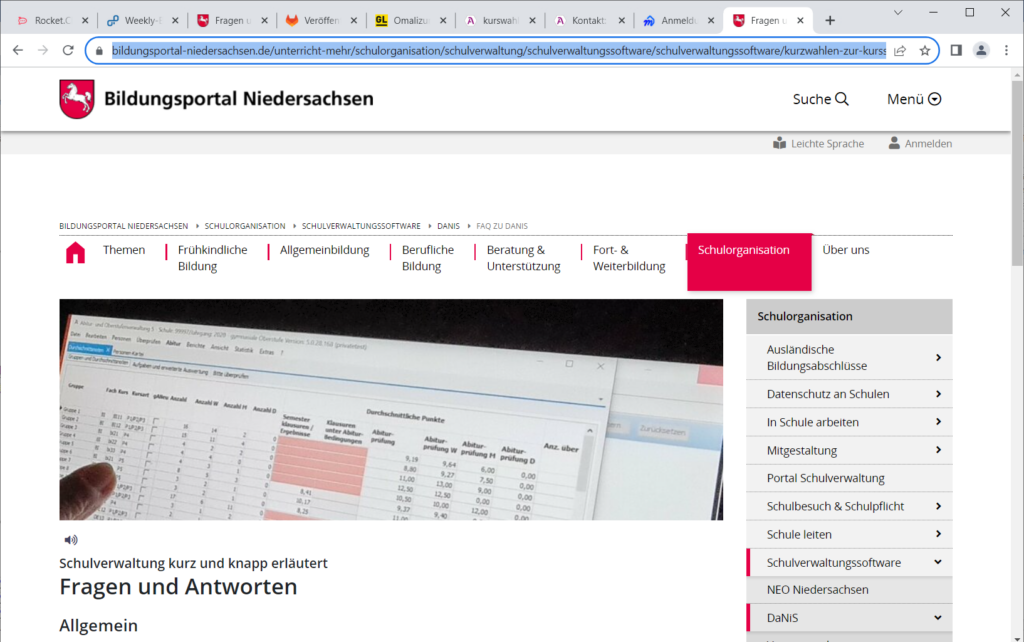
Kleine Filme bieten Hilfestellungen und erleichtern die Grundeinstellungen für DaNiS und die weiteren Programme.